-
![]() Windows向けデータ復旧
Windows向けデータ復旧
- Data Recovery Wizard Free購入ダウンロード
- Data Recovery Wizard Pro 購入ダウンロード
- Data Recovery Wizard WinPE購入ダウンロード
- Partition Recovery購入ダウンロード
- Email Recovery Wizard購入ダウンロード
- おまかせデータ復旧サービス
主な内容:
![]() 受賞ととレビュー
受賞ととレビュー
概要:
Window10の古いハードドライブのユーザーフォルダをどのようにアクセスできますか?古いパソコンのハードドライブを新PCに換装するあるいはユーザーフォルダにアクセスして所有権を取得したり、権限を変更したりする方法を取得したいユーザーは、本記事をお見逃しないでください。
Window10のパソコンを放棄するつもりで、そのハードドライブが新PCに取り付くつもりなんですけど、新PCで C:\Users\Joeフォルダが開かないです。フォルダを開くために、何の対処法がありますか?古いHDDからフォルダにアクセスするのは難しいですか?実は、この問題を解決するのは想像より簡単です。本記事ではWindow10の古いHDDのユーザーフォルダにアクセスする方法を紹介します。もし以下の方法を試して、フォルダのアクセスに失敗した場合、データ復元ソフトを利用してアクセスに失敗したフォルダを救出することができます。
これパートは、アクセス所有権を取得し、Windows10のファイルまたはフォルダーにフルコントロールを付与するためのステップバイステップのチュートリアルです。
操作手順
手順1.ターゲットファイルまたはフォルダを右クリックします。
手順2.「プロパティ」を選択します。
手順3.「プロパティ」ウィンドウで「セキュリティ」タブします。
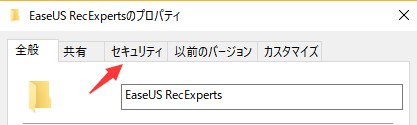
手順4.「詳細設定」をクリックします。
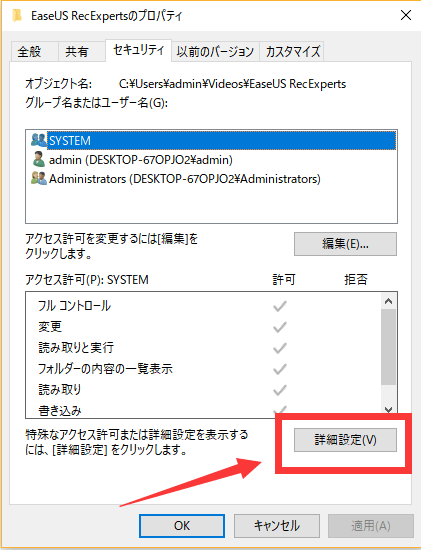
手順5.所有者ところの「変更」ボタンをクリックします。
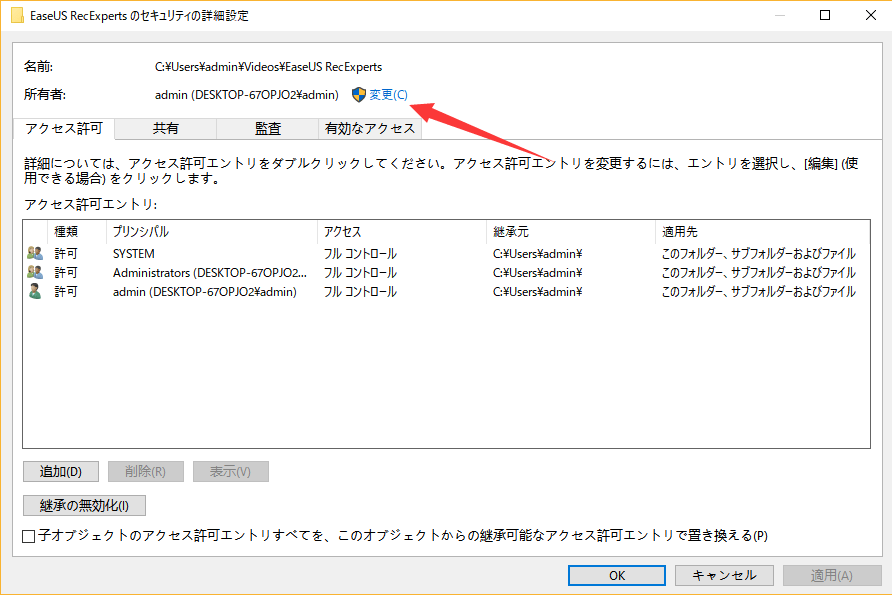
手順6.「ユーザーまたはグループの選択」のウィンドウで「詳細設定」をクリックします。
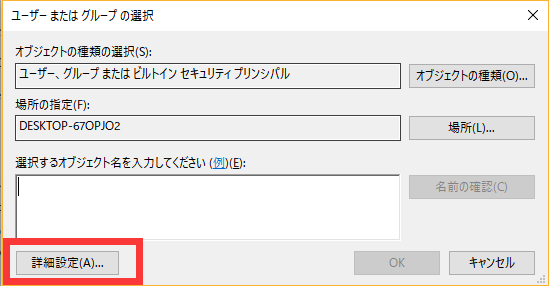
手順7.「検索」をクリックします。
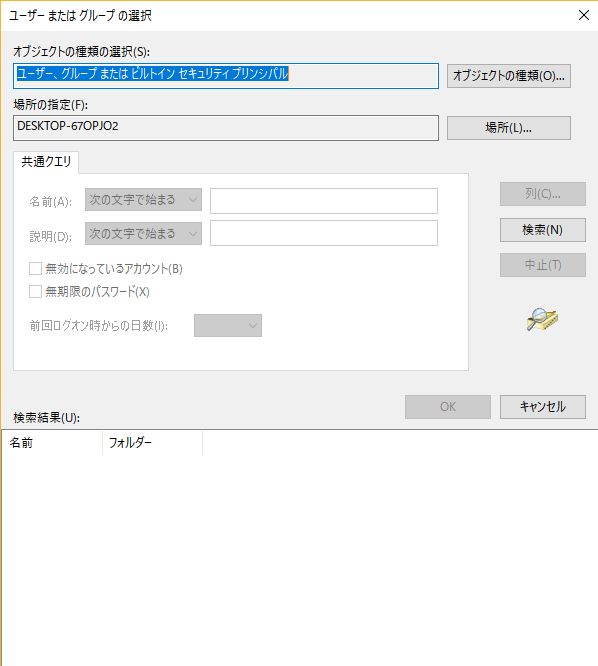
手順8.ユーザー名を選択します。OKをクリックします。
手順9.「サブコンテナーとオブジェクトの所有者を置き換える」のバックスにチェックに入れます。
手順10.「Windowsセキュリティ」ウィンドウが表示されたら、「OK」をクリックします。
通常、上記の手順に従って、フォルダにアクセス可能になります。ただし、次のような別の警告メッセージが表示された場合:「このフォルダにアクセスする許可がありません」次の操作手順に従って、ユーザーフォルダへのアクセスの許可を取得します。
操作手順
手順1.上記の手順で開いた設定ダイアログを閉じます。
手順2.フォルダを右クリックして、「プロパティ」を選択します。
手順3.「セキュリティ」をタブします。
手順4.「編集」ボタンうぃクリックします。
手順5.「追加」ボタンをクリックします。
手順6.「Everyone」をクリックして、「名前の確認」をクリックします。
手順7.「フルコントロール」をクリックして、「適用」をクリックします。
上記のチュートリアルでユーザーフォルダにアクセスできない場合、ウィルス攻撃やシステムクラッシュが原因かもしれません。それでもご心配なく。データ復元ソフトEaseUS Data Recovery Wizardを使えば、Windows 11/10/8/7で古いハードドライブからデータを復元する魔法のようなプロセスを試すことができます。
データ復元は、このソフトウェアの顕著な特徴です。デバイス適応といえば、内蔵/外付けハードドライブ、USBフラッシュドライブ、メモリ、SDカードなどのデータを取り戻すことができます。
EaseUS Data Recovery Wizardをダウンロードし、手順に従ってアクセスできないフォルダからデータを復元してください。
ステップ1.場所の選択
ソフトを実行してください。最初画面で復元したいファイルの元場所(例えE:)あるいは特定の場所を選択して「紛失データの検索」をクリックしてください。そうすると選んだディスクのスキャンを始めます。

ステップ2.スキャンとファイルの選択
スキャンが終わったら、メニューで「フォルダ」あるいは「種類」をクリックしてください。そして、展開されたリストでファイルのフォルダまたは種類を選択してください。ファイル名が知っている場合は、直接に検索することもできます。
※フィルターを利用し、もっと便利に目標のファイルを探せます。

(復元したいファイルを素早く確認し、プレビューすることができます。)
ステップ3.復旧場所を選んでリカバリー
復元したいファイルを選択してから「復元」をクリックしてください。選択されたファイルの保存場所を指定して復元を終えます。
※ファイルの上書きを避けるため、復元されたファイルを元場所と異なるディスクで保存しなければなりませんので注意してください。

本記事では、古いハードドライブからユーザーフォルダにアクセスする方法を詳しく紹介しました。この方法が複雑に見えますけど、役にたちます。もし上記の方法を試しても、ユーザーフォルダが相変わらずアクセスできなくなる場合だったら、EaseUSデータ復元ソフトを使うことを推奨します。
手順1.制限したいユーザーフォルダを右クリックします。ドロップダウンメニューで「プロパティ」を選択します。
手順2. 「セキュリティ」タブを選択します。そして、既存のユーザーアカウントが表示されます。
手順3. 「グループ名またはユーザー名」で、「編集...」ボタンをクリックします。
手順4.「グループ名またはユーザー名」テーブルの下にある「追加」ボタンをクリックします。
手順5.空白のボックスにオブジェクトのユーザー名を入力します。
手順6. 「名前の確認」をクリックし、「OK」をクリックします。
手順7. 「グループ名またはユーザー名」に移動し、新しく追加したユーザーを選択します。<ユーザー名>の権限の下で、フルコントロールの横にある「拒否」をオンにします。
手順8.警告メッセージが表示されたら、「はい」ボタンをクリックします。
手順9. 「OK」ボタンをクリックします。
上記の操作手順を一旦設定すると、フ特定のユーザーがフォルダにアクセスすることはできなくなります。アクセス許可がないユーザーは、フォルダにアクセルすると、「このフォルダにアクセスする許可がありません」という警告メッセージが表示されます。 「続行」ボタンをクリックして先に進むと、「このフォルダにアクセスする権限が拒否されました」。
通常、ユーザーフォルダはC:/Usersに保存されています。Cドライブをクリックして、ユーザーフォルダにある写真、Desktop、ダウンロード、ドキュメントなどのデータをアクセスすることができます。
誤って消去してしまったファイルをはじめ、様々な問題や状況でもデータを簡単に復元することができます。強力な復元エンジンで高い復元率を実現、他のソフトでは復元できないファイルも復元可能です。
もっと見るEaseus Data Recovery Wizard Freeの機能は強い。無料版が2GBの復元容量制限があるが、ほとんどのユーザーはほんの一部特定なデータ(間違って削除したフォルダとか)のみを復元したいので十分!
もっと見る...このように、フリーソフトながら、高機能かつ確実なファイル・フォルダ復活ツールとして、EASEUS Data Recovery Wizardの利用価値が高い。
もっと見る