-
![]() Windows向けデータ復旧
Windows向けデータ復旧
- Data Recovery Wizard Free購入ダウンロード
- Data Recovery Wizard Pro 購入ダウンロード
- Data Recovery Wizard WinPE購入ダウンロード
- Partition Recovery購入ダウンロード
- Email Recovery Wizard購入ダウンロード
- おまかせデータ復旧サービス
主な内容:
![]() 受賞ととレビュー
受賞ととレビュー
概要:
Windows 10でDLLファイルが見つからないのは、DLLに関連する最も一般的な問題の1つです。この記事では、いくつかの便利な方法で見つからないDLLファイルを修正する方法を紹介します。SFCやDISMスキャナーを実行したり、ファイル復元ツールで削除されたDLLファイルを取得したり、DLLファイルを手動でダウンロードしたりすることで、見つからないDLLファイルを修正することができます。
DLLはDynamic Link Libraryの略で、Windows 10、Windows 8、Windows 7のほぼすべてのプログラムを実行するために使用される命令セットを含む必須ファイルの一種です。WindowsオペレーティングシステムからDLLファイルが欠落している場合、必要なプログラムやアプリケーションを実行できない可能性があります。
Windows 10で最も頻繁に出るDLLファイルの見つからないエラーの1つは、エラーメッセージ「msvcr110.dllがないため、プログラムを開始できません」。
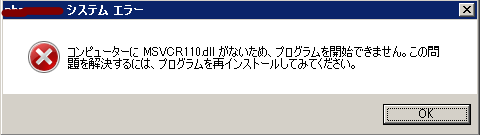
この記事では、Windows 10で見つからないDLLファイルをいくつかの効果的な解決策で修正する方法をご紹介します。まず、Windows 10/8/7でDLLファイルが見つからない原因を見てみましょう。
解決策に移る前に、.dllファイルが見つからないエラーの原因を正しく理解しておくとよいでしょう。
Windowsコンピューター上で見つからないDLLファイルを修正する方法はたくさんあります。DLLファイルが見つからない問題が発生した場合、まずコンピュータを再起動して問題が解決するかどうかを確認してください。解決しない場合は、以下の方法を順番に実行してください。
エラーメッセージが示すように、.dllが見つからない問題を解決するには、プログラムを再インストールしてみてください。この方法でうまくいかない場合は、次の方法に進んでください。
破損したWindowsオペレーティングシステムは、欠落した.dllエラーを引き起こす可能性があるため、トラブルシューティングのために破損したシステムファイルを修復することができます。
Windowsに内蔵されているシステムファイルチェッカーを実行し、オペレーティングシステム内の失われたファイルや破損したファイルを検出して置き換えることができます。このツールは、Windows 10で欠落している重要なDLLファイルを検出するためにも使用できます。
*関連記事:解決済み:WindowsでSFC / SCANNOWが動作しない
ステップ1.「スタート」ボタンを右クリックし、「コマンドプロンプト(管理者)」を選択します。
ステップ2.sfc /scannowと入力し、Enterキーを押してシステムのフルスキャンを実行します。

プロセスが終了するまで待ちます。SFCスキャナが見つからないDLLファイルを見つけた場合、問題は解決しています。このメッセージが表示された場合:Windows Resource Protection did not find any integrity violations, it means nothing wrong with the Windows system files.(Windows Resource Protectionでは整合性違反が見つからなかったので、Windowsシステムファイルには何も問題がないことになります。)次の解決策に進んでください。
SFCスキャナが役に立たない場合は、DISM(Deployment Image & Servicing Management)ツールでDLLファイルが見つからない問題を修正してください。
ステップ1. Win + Rキーを押して「ファイル名を指定して実行」ダイアログを開き、cmdと入力して「コマンドプロンプト」を開きます。
ステップ2.以下のコマンドを入力して、「Enter」キーを押します。

ステップ3.プロセスが完了するまで待ちます。その後、コンピュータを再起動します。
DLLファイルを誤って削除してしまうことがあります。この場合、.dllファイルが見つからないエラーが発生します。ごみ箱を検索し、削除されたファイルを復元してください。DLLファイルがごみ箱にない場合、またはごみ箱を空にしてしまった場合は、EaseUS Data Recovery Wizardで削除されたファイルを復元することができます。
このデータ回復ツールは、HDD、SSD、USBフラッシュドライブ、SDカード、外付けハードドライブなどから失われたファイルを復元することができます。
さらに、復元後に破損したファイルを修復することもできます。このファイル復元プログラムを無料でダウンロードして、紛失したDLLファイルを取り戻しましょう。
ステップ1.場所の選択
ソフトを実行してください。最初画面で復元したいファイルの元場所(例えE:)あるいは特定の場所を選択して「紛失データの検索」をクリックしてください。そうすると選んだディスクのスキャンを始めます。

ステップ2.スキャンとファイルの選択
スキャンが終わったら、メニューで「フォルダ」あるいは「種類」をクリックしてください。そして、展開されたリストでファイルのフォルダまたは種類を選択してください。ファイル名が知っている場合は、直接に検索することもできます。
※フィルターを利用し、もっと便利に目標のファイルを探せます。

(復元したいファイルを素早く確認し、プレビューすることができます。)
ステップ3.復旧場所を選んでリカバリー
復元したいファイルを選択してから「復元」をクリックしてください。選択されたファイルの保存場所を指定して復元を終えます。
※ファイルの上書きを避けるため、復元されたファイルを元場所と異なるディスクで保存しなければなりませんので注意してください。

上記の方法でDLLが見つからない問題を解決できない場合は、インターネットからそのDLLファイルを直接にダウンロードすることができます。
しかし、多くのサイトがオンラインで無料のDLLファイルを提供していますが、信頼できるサイトは限られています。有害なウェブページの中には、システム全体を感染させるマルウェアを持っているものもあります。そのため、DLLファイルは必ずマイクロソフトの公式リンクからダウンロードしてください。
足りないDLLファイルをオンラインでダウンロードするのが嫌な場合は、別のPCからコピーすることもできます。
Windowsの更新プログラムの中には、.dllファイルを変更したり置き換えたりして、他のプログラムが.dllファイルを使用する必要があるときに使用できないようにするものがあります。Windows 10を最新バージョンにアップデートし、このDLLファイルが見つからないエラーが発生するかどうかを確認してください。
ステップ1.Windows + Iを押してWindows設定を開きます。
ステップ2.「更新とセキュリティ」をクリックし、Windows Updateの「更新プログラムの確認」を選択する。
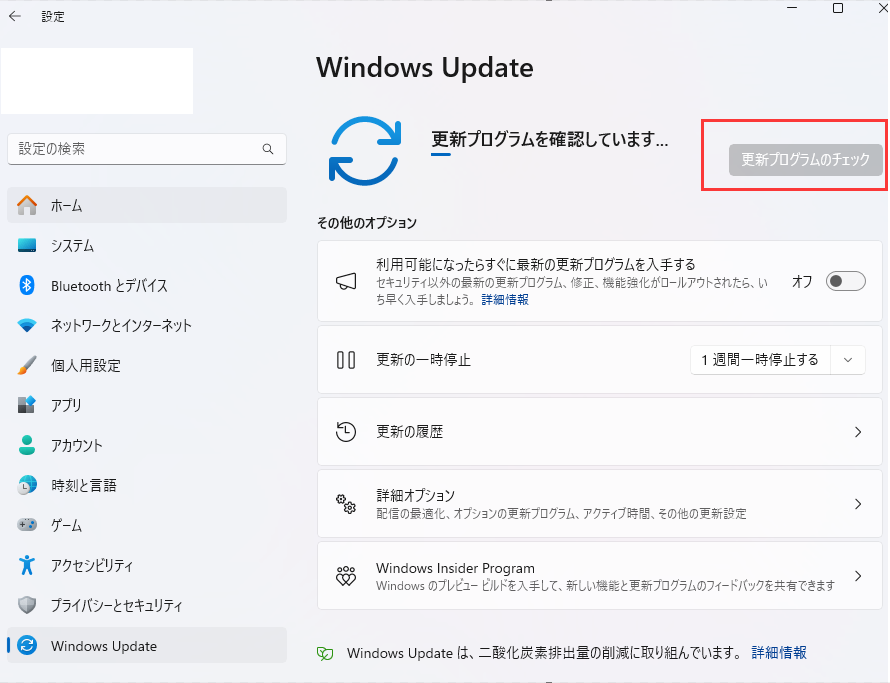
ステップ3.新しいWindowsアップデートが利用可能な場合は、「今すぐインストール」をクリックし、指示に従って最近のアップデートをインストールします。
DLLはPCのあちこちにあり、1つの場所だけにあるわけではありません。C:\Windows\System32 にあったり、program filesフォルダにあったり、他の場所にあったりします。
あなたのコンピューターから.dllファイルを探すことができます:
ここでは、Windows 10で見つからない.dllファイルを検索してインストールする方法を説明します。
プログラムに必要なDLLファイルがコンピュータにない場合、プログラムを実行できず、エラーメッセージが表示されます。
この記事では、DLLとは何か、DLLファイルが見つからない問題の原因は何か、DLLファイルが見つからないエラーを修正するための最も有用な6つの解決策を紹介しました。今度は、あなたがこれらの方法を試して問題を解決する番です。
削除により.dllファイルが見つからない場合、EaseUSデータ復元ソフトウェアを使用すれば簡単に復元できます。問題への対処でご不明な点がございましたら、当社のテクニカルサポートチームにお問い合わせください。電子メールは[email protected] まで。
誤って消去してしまったファイルをはじめ、様々な問題や状況でもデータを簡単に復元することができます。強力な復元エンジンで高い復元率を実現、他のソフトでは復元できないファイルも復元可能です。
もっと見るEaseus Data Recovery Wizard Freeの機能は強い。無料版が2GBの復元容量制限があるが、ほとんどのユーザーはほんの一部特定なデータ(間違って削除したフォルダとか)のみを復元したいので十分!
もっと見る...このように、フリーソフトながら、高機能かつ確実なファイル・フォルダ復活ツールとして、EASEUS Data Recovery Wizardの利用価値が高い。
もっと見る