-
![]() Windows向けデータ復旧
Windows向けデータ復旧
- Data Recovery Wizard Free購入ダウンロード
- Data Recovery Wizard Pro 購入ダウンロード
- Data Recovery Wizard WinPE購入ダウンロード
- Partition Recovery購入ダウンロード
- Email Recovery Wizard購入ダウンロード
- おまかせデータ復旧サービス
概要:
Windows 10/8//7でファイル破損に遭遇した場合、どのようにそれを修復するのでしょうか?本記事は破損した写真、動画、ワード、エクセル、パワーポイントなどを修復できる支援ツールEaseUS Data Recovery Wizard及びその使い方をご紹介します。破損ファイルを修復したいなら、本記事を読み続きましょう。
ファイルの破損は予期せず発生することがあり、特定のファイル形式に特化したものではありません。Word、Excel、PowerPoint、PDF、写真、ビデオ、その他のメディアファイルは、さまざまな理由で破損することがあり、それらを開こうとすると次のようなエラーメッセージが表示されます:
これらのファイルが破損したメッセージのいずれかに遭遇した場合は、Windows 10で破損したファイルを修復するために、この記事の解決策を試してみてください。
ファイルの破損は予期せず発生するものであり、特定のファイル形式に限定されていません。Word、Excel、PowerPoint、PDF、写真、動画、または他のメディアファイルは、様々な理由で破損し、開こうとすると次のようなエラーメッセージが表示されることがあります。
これらのファイル破損のメッセージのいずれかに遭遇した場合、Windows 10で破損したファイルを修復するために、この記事の解決策を試してください。
破損したファイルを修正する最も効果的な方法は、ファイル修復ユーティリティを使用することです。堅牢なデータ回復およびデータ修復ツールであるEaseUS Fixoを使用すると、すべての破損シナリオで、失われた/既存の破損した写真、ビデオ、Word、Excel、PowerPoint、またはその他のファイルを修復および復元できます。
効率的なファイル修復ツールであるEaseUS Fixoは、次の能力があります。
次に、EaseUSファイル修復ツールをダウンロードして使用し、数回クリックするだけでWindows の破損したファイルを修正します。
Step 1.「ファイルの修復」で「ファイルの追加」を選択し、修復するドキュメントを追加します。

Step 2.追加されたら、「すべてを修復」を選択して修復処理を開始します。ファイルのサイズや損傷の程度によって、しばらく時間がかかります。

Step 3.修復完了後にプレビューやダウンロードが可能です。

サードパーティのファイル修復ソフトウェアをローカルにインストールする予定がない場合は、以下の修正を試して、破損したファイルを修正できるかどうかを確認できます。
EaseUS Fixoレビュー|破損したファイルを簡単に修復できる便利なソフト
本記事ではEaseUSよりご提供いただいた「EaseUS Fixo」を実際に使ってみて、インストール方法や操作性などを解説していきます。
ハードディスクにファイルシステムのエラーがあり、ファイルが破損している場合、ディスクをスキャンして破損したファイルを修復することができます。
ステップ1.ファイルエクスプローラを開き、スキャンしたいHDD/SSDを右クリックして、「プロパティ」を選択します。
ステップ2.「ツール」をクリックして、エラーチェックの項目にある「チェック」ボタンをクリックします。
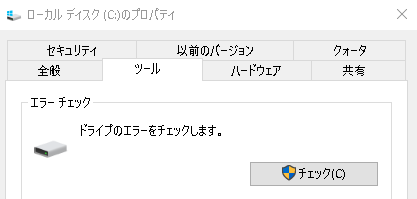
ステップ3.次に、必要であれば「ドライブのスキャン」、エラーが見つかった場合は「ドライブを修復」を選択することができます。
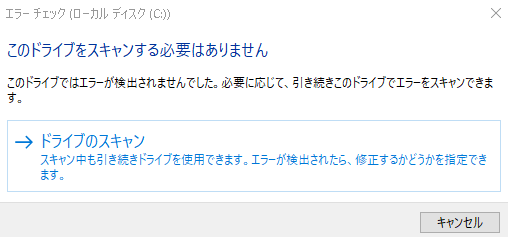
ステップ4.エラーチェックが選択したハードディスクをスキャンして、エラーが見つかった場合、コンピューターを再起動します。エラーが見つからなかった場合は、開いているウィンドウを閉じて、通常通りコンピューターを利用することができます。
ハードディスクに論理的不良セクタがあったり、ファイルシステムが破損していると、保存されているファイルにアクセスできなくなると思われます。この場合、CHKDSKユーティリティを利用して、影響を受けたディスクを修復し、破損したファイルを修復できます。
ステップ1.検索ボックスをクリックし、「CMD」と入力します。コマンドプロンプトを右クリックし、「管理者として実行」を選択します。
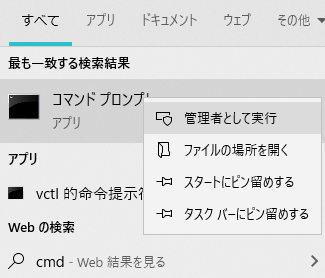
ステップ2.~: /f /r /xと入力し、Enterキーを押します。ここで、~をドライブレターに置き換えることができます。
例え:E: /f /r /x
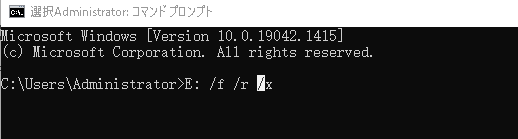
修正後、不良セクタやファイルシステムの破損が原因であれば、ファイルを表示することができます。そうでない場合は、次の解決策に移行してください。
また、CHKDSKを使用した後にSFCコマンドを実行することも可能です。SFCは、System File Checkerの略です。このコマンドは、保護されているすべてのシステムファイルの破損をスキャンします。破損した各ファイルのキャッシュコピーをsystem32\dllcacheフォルダーからコピーすることにより、システムファイルの修復を行います。
ステップ1.検索ボックスをクリックし、「CMD」と入力します。コマンドプロンプトを右クリックし、「管理者として実行」を選択します。
ステップ2.sfc/scannowと入力し、「Enter」キーを押します。

このコマンドは、破損したWindowsシステムファイルを検索し、修復することを目的としています。
破損したExcelやWordファイルを開いたが、データがない場合、別の形式で保存することで、壊れたExcelやWordの修復を試みてください。
ステップ1.破損したWordやExcelのファイルを開き、「名前を付けて保存」をクリックします。
ステップ2.選択可能なファイル形式から「Webページ」を選択します。Excelファイル全体が選択されていることを確認し、「保存」をクリックします。
ステップ3.保存したファイルを探し、右クリックで「次の方法で開く」→「Microsoft Office Excel」を選択します。
ステップ4.ファイルが通常開くことができる場合は、「名前を付けて保存」で、Excel形式の.xlsまたは.xlsxを選択します。すると、破損したエクセルファイルが復元されます。
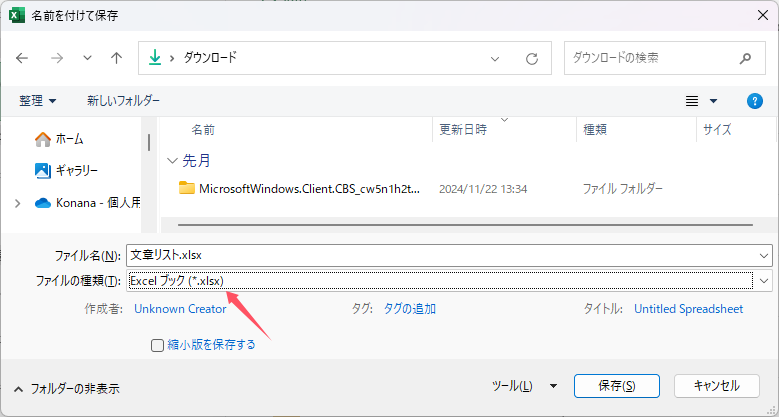
オンラインツールで破損したファイルを修復することもいい選択となります。こういうアプローチは、操作が簡単です。通常、破損したファイルをアップロードし、修復を実行してから、修正されたドキュメントをダウンロードするだけです。
しかし、オンラインツールには、共通の欠点があります。
以上の欠点を気にしないなら、onlinefile.repair(英語)を試してみましょう。
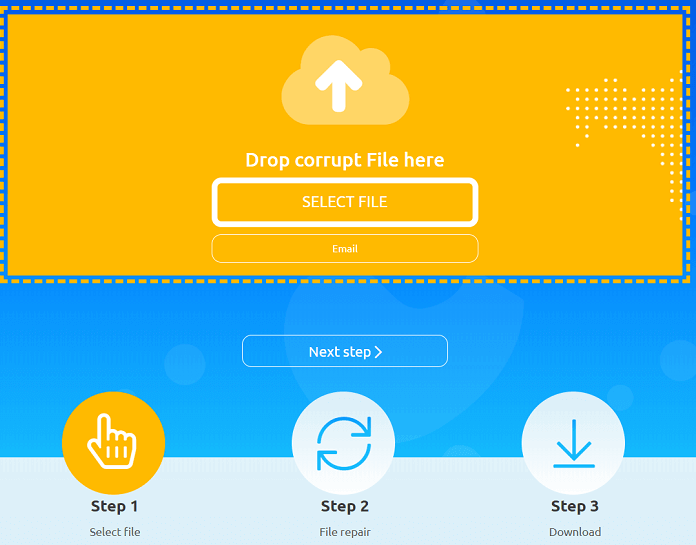
本記事では、Windows10/8/7で破損したファイルを修復する方法を五つご紹介しました。余計なツールを使いたくない場合は、ディスクチェックツールやCHKDSK、SFC /scannowコマンドなど、Windows内蔵のユーティリティを無料で試して、破損したファイルを修復することができます。
これらの方法が実行可能でない場合、プロのファイル修復ソフトウェアEaseUS Data Recovery Wizardは素晴らしい選択肢です。高度なファイル修復技術を統合し、あらゆるデータファイルを迅速かつ効果的に修復することができます。今すぐダウンロードして、作業を始めましょう。
ファイルが破損する原因はさまざまです。
破損したファイルとは何ですか?
破損ファイルとは、突然アクセスできなくなったり、読めなくなったりするファイルのことです。ファイルが破損する原因について、ウイルス感染、停電、ハードディスクトラブルなどがあります。破損したファイルを開こうとすると、「ファイルが破損しているため、Excelで開くことができません」「ファイルまたはディレクトリが破損していて読み取り不能」などのエラーが表示されます。
破損したWordファイルを修復するにはどうしたらよいですか?
EaseUS Data Recoveryは、プレビュー中に破損したWord/Excel/PowerPoint文書、破損した動画、クラッシュしたJPEG/JPGを修復することができます。ウイルス攻撃、ハードドライブエラー、OSクラッシュによってWord文書が破損した場合、この方法でWordファイルを効果的に修復することができます。
ステップ1.EaseUS Data Recovery Wizardを起動し、行方不明のワードファイルや破損したワードファイルをスキャンします。
ステップ2.フィルター、ファイルパス、検索などを通して破損したファイルを見つけます。このプログラムは、自動的に破損したファイルや損傷したファイルを修復します。
ステップ3.「修復する]をクリックして、安全な場所に修復されたワードファイルを保存します。
壊れたJPEGファイルを修復するにはどうしたらよいですか?
ハードディスク上の不良セクタ、オペレーティングシステムのバグ、システムファイルの損傷などによって破損したJPEGまたはJPG画像を修正するには、EaseUSファイル修復ツールを試してみてください。それは、PC、ラップトップ、外付けハードドライブ、SDカード、USBフラッシュドライブ、および他のストレージデバイスからひどく破損したJPEGファイルのサムネイルを回復することができます。
