-
![]() Windows向けデータ復旧
Windows向けデータ復旧
- Data Recovery Wizard Free購入ダウンロード
- Data Recovery Wizard Pro 購入ダウンロード
- Data Recovery Wizard WinPE購入ダウンロード
- Partition Recovery購入ダウンロード
- Email Recovery Wizard購入ダウンロード
- おまかせデータ復旧サービス
概要:
MP4やMOVのファイルが壊れてしまったら、どうすればいいのでしょうか?最高のMP4ビデオ修復ツール-EaseUS MP4ファイル修復ソフトウェアと他の方法を使用して、破損したMP4とMOVビデオファイルを修正または修復します。このトップ5の方法は、MP4、MOV、AVIなどの破損したビデオファイルを迅速に修復することができます。
MP4は、インターネットからの動画のダウンロードやストリーミングに使用される最も一般的なビデオファイル形式の1つです。音声、字幕、静止画を保存するために使われることも多い。MP4はビデオの標準的なファイル形式であり、ほぼすべてのビデオプレーヤーがMP4をサポートしています。MP4ファイルを開くには、ビデオをダブルクリックするだけで、デフォルトのビデオビューアで開くことができます。
しかし、破損したMP4ファイルを入手した場合、事態は難しくなります。ビデオにアクセスすることができません。同時に、ファイルが壊れていることを示すエラーメッセージが表示され、プレーヤーがそれを読むことができないこともあります。このような場合、どのようにMP4ファイルを修復すればよいのでしょうか?なぜこのようなエラーメッセージが表示されるのでしょうか?MP4やMOVファイルが破損する原因は何でしょうか?
考えられる理由はいくつかありますが、ここではそれらについて説明します:
破損したビデオファイルに直面した場合は、プロのMP4修復ソフトウェアを利用できます。EaseUS Fixoは、紛失/破損したカメラビデオを回復および修復できます。新しいバージョンには、破損したMP4およびMOVビデオをすべて修復する、失われたビデオ修復機能が付属しています。キヤノン、GoPro、DJIなど、最も広く使用されているカメラブランドをサポートしています。また、カメラの写真の回復と修復、および取り出しもサポートしています。
Step 1.「ビデオの修復」で「ビデオの追加」を選択し、修復するビデオを追加します。

Step 2.追加されたら、「すべてを修復」を選択して修復処理を開始します。ビデオのサイズや損傷の程度によって、しばらく時間がかかります。

Step 3.修復完了後にプレビューやダウンロードが可能です。

無料のオンラインツールを探しているなら、EaseUSオンラインビデオ修復ツールは破損したMP4&MOVビデオを修復するための素晴らしい選択です。このサイトでは、ビデオをアップロードし、ステップバイステップのガイドに従ってビデオの修復を完了するだけです。
ステップ 1. 破損したビデオを追加します
EaseUS Video online-repairの公式サイトにアクセスします。「ビデオのアップロード」をクリックするか、ビデオを直接ドラッグします。
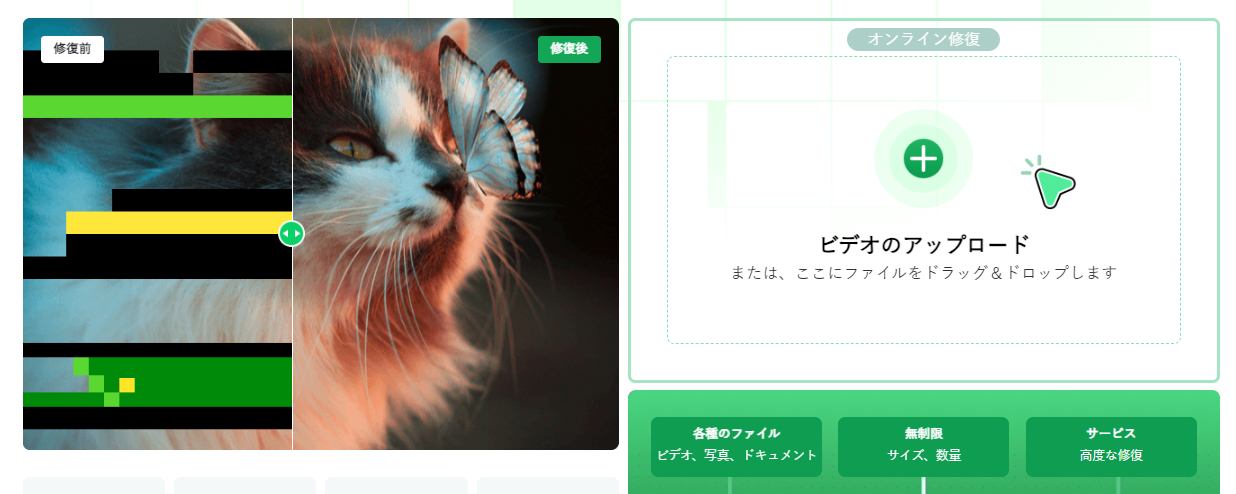
ステップ 2. メールアドレスを入力します
正しい電子メール アドレスを入力して、抽出コードを確実に受信できるようにしてください。次に、「修復を開始します」をクリックします。
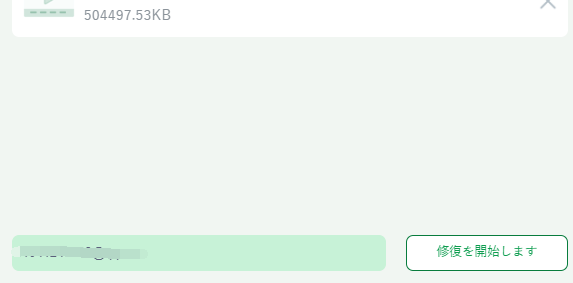
ステップ 3. 破損したビデオを修復します
EaseUS Video online-repairは自動的に修復プロセスを開始します。ファイルが非常に大きい場合は、時間がかかります。サイトを閉じても、EaseUS からメールで通知されます。
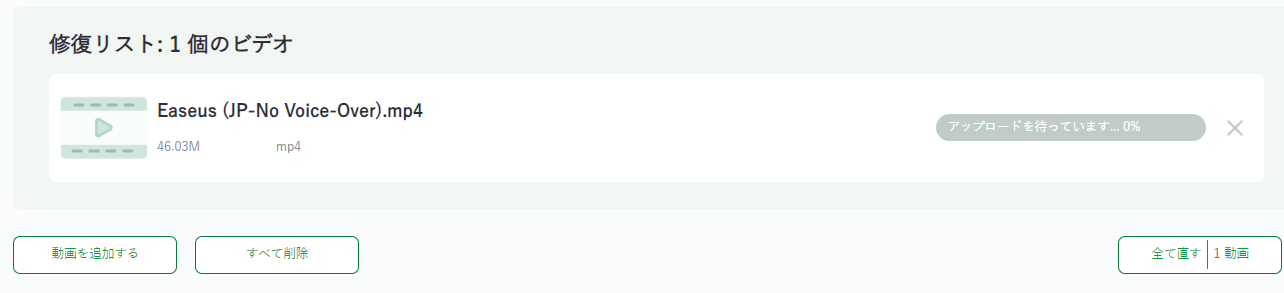
ステップ4. デオをダウンロードする
修復プロセスが完了したら、「ビデオダウンロード」ボタンをクリックし、電子メールにある抽出コードを入力します。その後、修復された MP4 ビデオを入手できます。
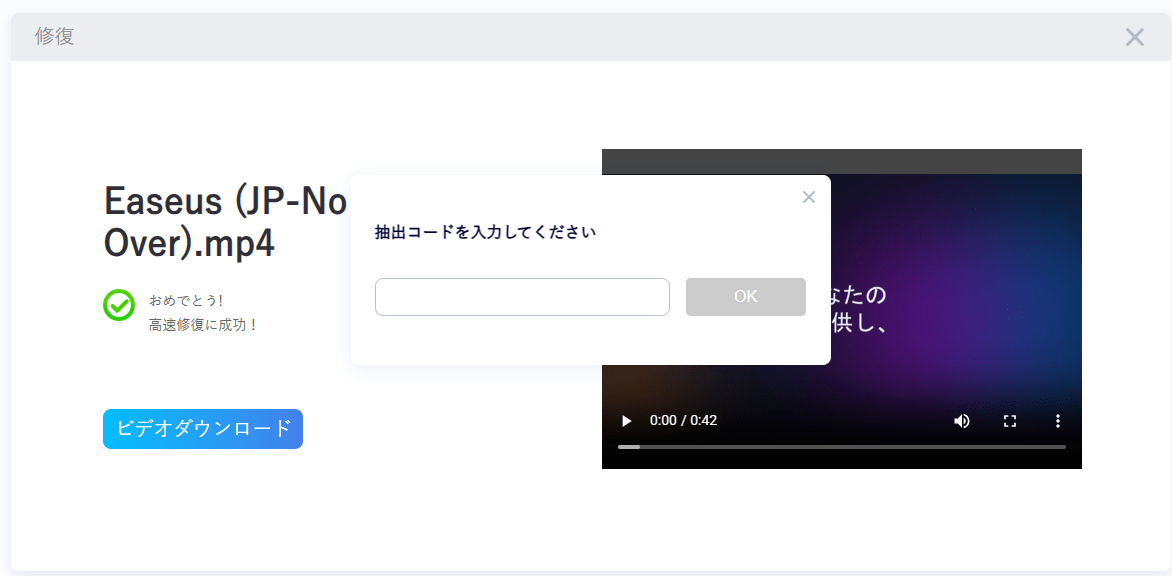
VLC Playerはオープンソースのアプリで、部分的にしかダウンロードされていない動画ファイルも再生できます。破損の問題を修正する必要なく、わずかに破損または損傷したビデオファイルを実行することができます。このソフトウェアは、フォーマット変換のオプションも提供しています。
ここでは、このアプリを使って破損したMP4ファイルを修正する手順について説明します。
ステップ1.VLC Playerを起動し、「メディア > 変換/保存...」を選択します。
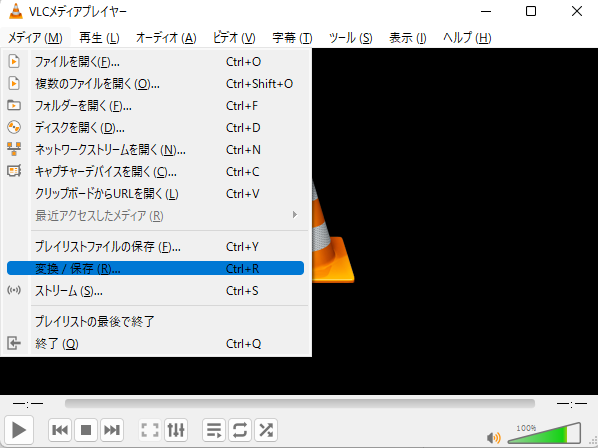
ステップ2.次に、破損した動画を追加して、「変換/保存」をクリックします。
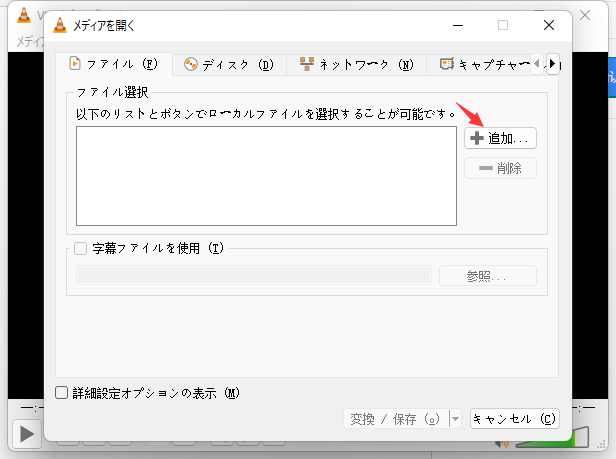
ステップ3.表示された変換ウィンドウで、変換先のファイルに目を通し、「変換/保存」をクリックします。
ステップ4.VLCを開き、「設定」をクリックします。
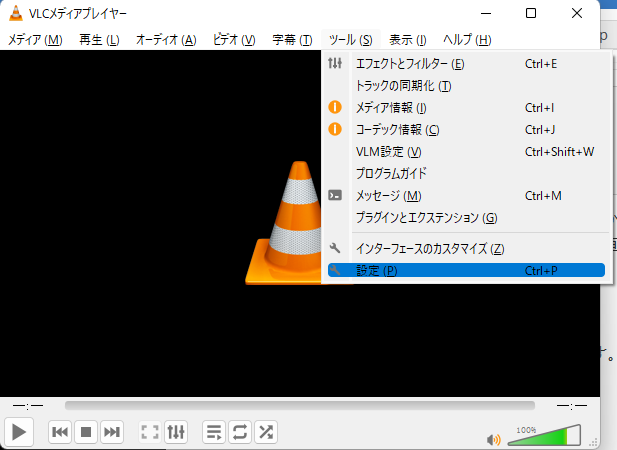
ステップ5.「壊れているか不完全なAVIファイル」オプションで「常に修正」を選択し、「保存」をクリックします。
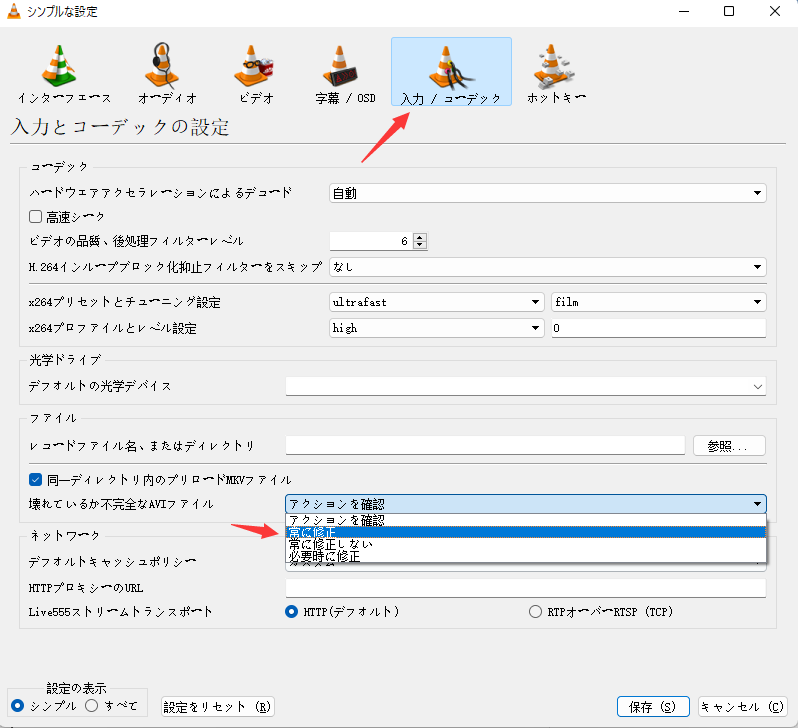
ステップ6. 破損した.mp4ビデオファイルをVLCで再生してみてください。再生できるはずです。
方法3に加えて、ビデオファイルを複製してアクセスを得ることもできます。そのためのステップバイステップガイドはこちらです。
ステップ1. 元のMP4またはMOVファイルのコピーを作成し、ビデオファイルの名前を変更することでファイル形式をAVIに変更します。
ステップ2.VLCプレーヤーを起動し、「ツール >設定 > 入力/コーデック」を選択します。
ステップ3.「常に修正」を選択します。「設定」ウィンドウの下段にある「保存」をクリックします。
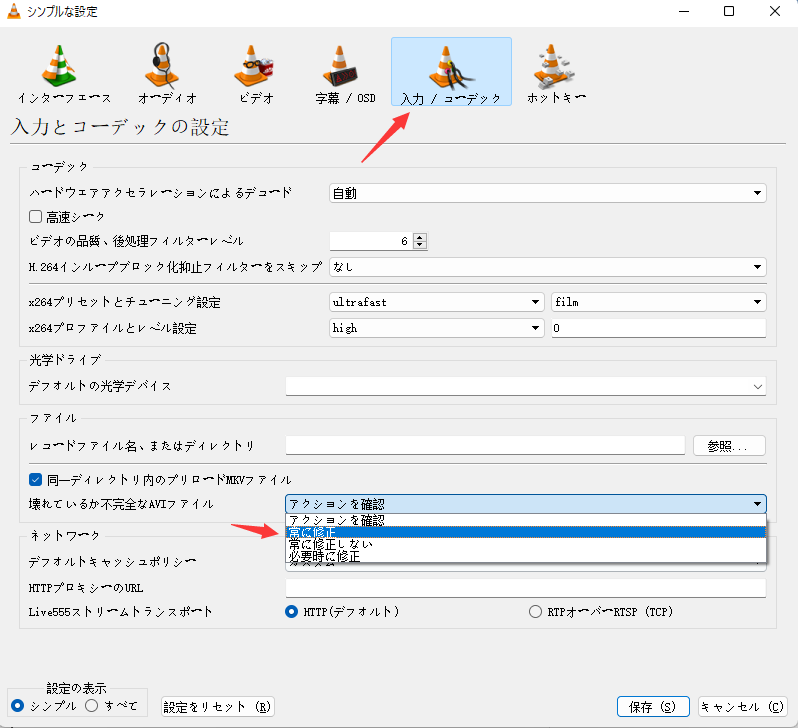
破損した.mp4ビデオファイルをVLCで再生して、動作するかどうか試してみてください。
Macユーザーであれば、MP4ファイルや動画ファイルを簡単に修復することもできます。必要なのはEaseUSMacデータ復元ソフトだけです。これを使えば、失われた映画、テレビ番組、クリップ、カメラのビデオ、その他の録画を修復して復元することができます。さらに、このソフトウェアでTime MachineバックアップまたはiTunesバックアップからデータを抽出することができます。このビデオで、このMacデータ復元ソフトについてもっと知ってください。
どうぞ、Mac版をダウンロードして、MacのMP4ファイルを修復してください。
ステップ1.壊れた/傷ついた動画を追加する
EaseUS Data Recovery Wizard for Mac を開きます。「追加」をクリックするか、破損したMP4/MOV/AVI/MKV/3GP/FLV/MKV/WMVビデオファイルを修復リストにドラッグします。
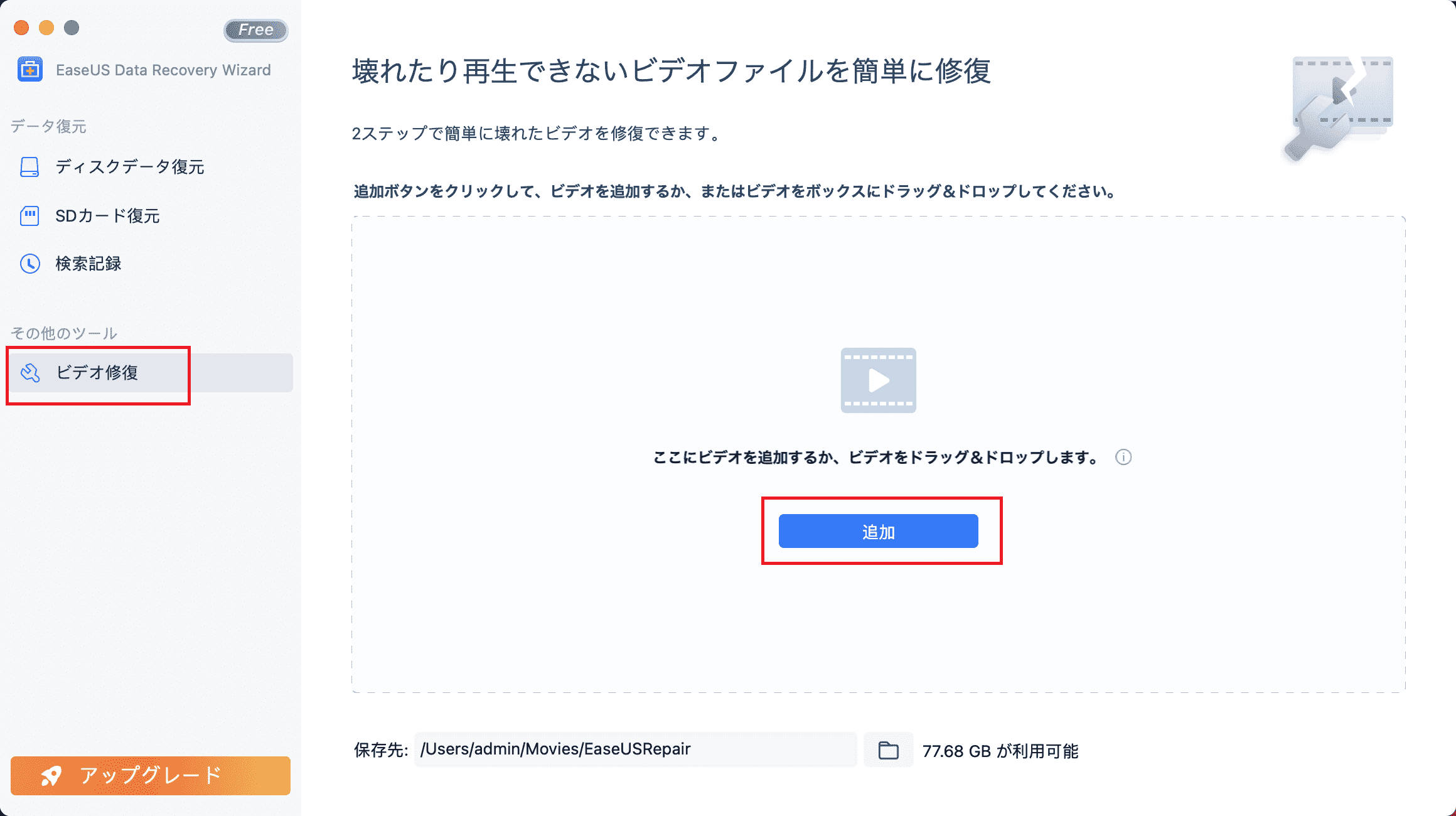
ステップ2.動画ファイルの修復を開始する
リストから破損した動画ファイルを選択し、「修復」ボタンをクリックすると、動画の修復プロセスが開始されます。すべての動画を修復したい場合は、「すべて修復」をクリックします。
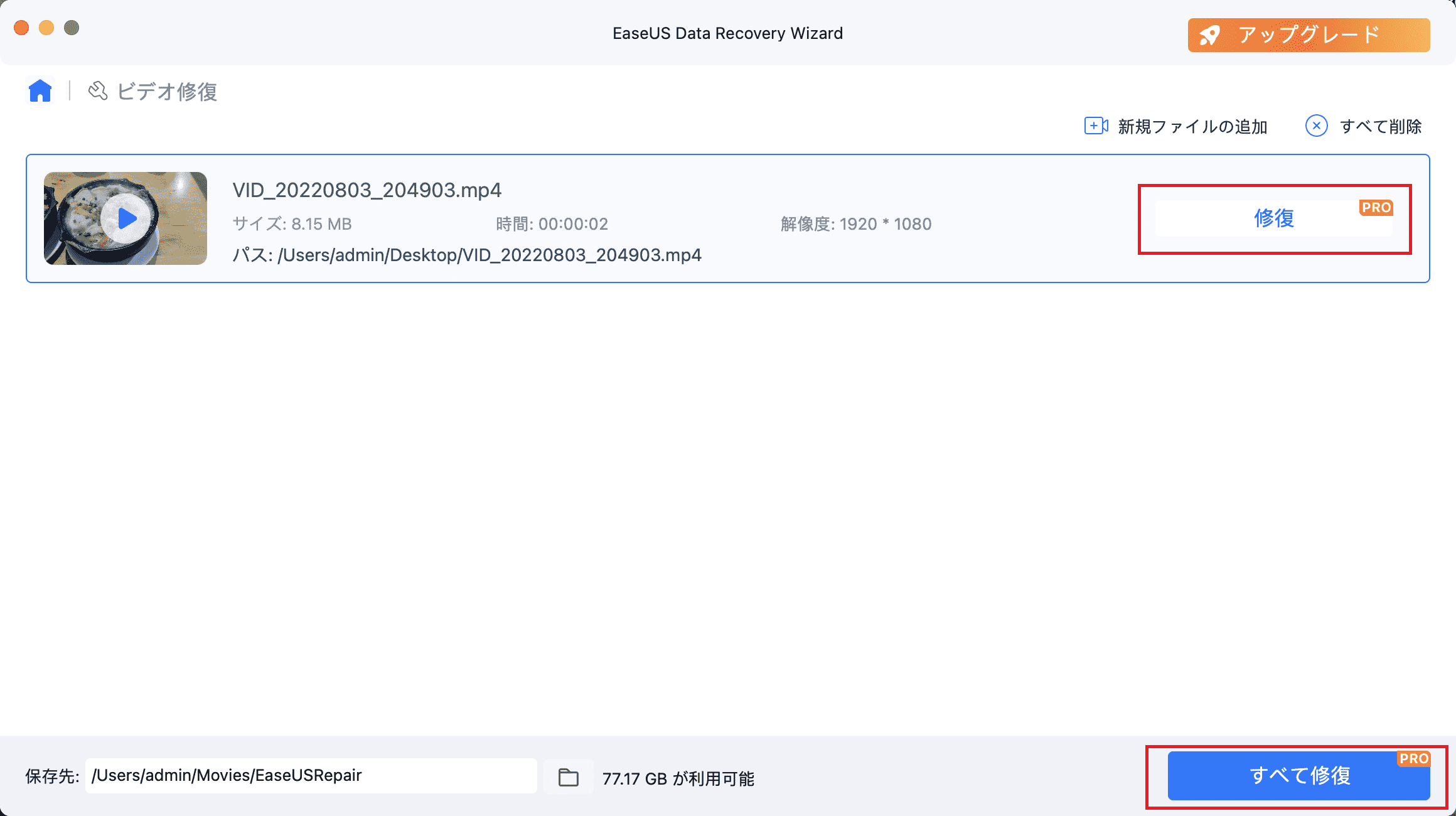
ステップ3.壊れた動画をプレビューして保存する
数分後、破損した動画が修復されたことがわかります。「保存先」ボタンをクリックする前に、「Finderで表示」をクリックしてビデオを確認してください。
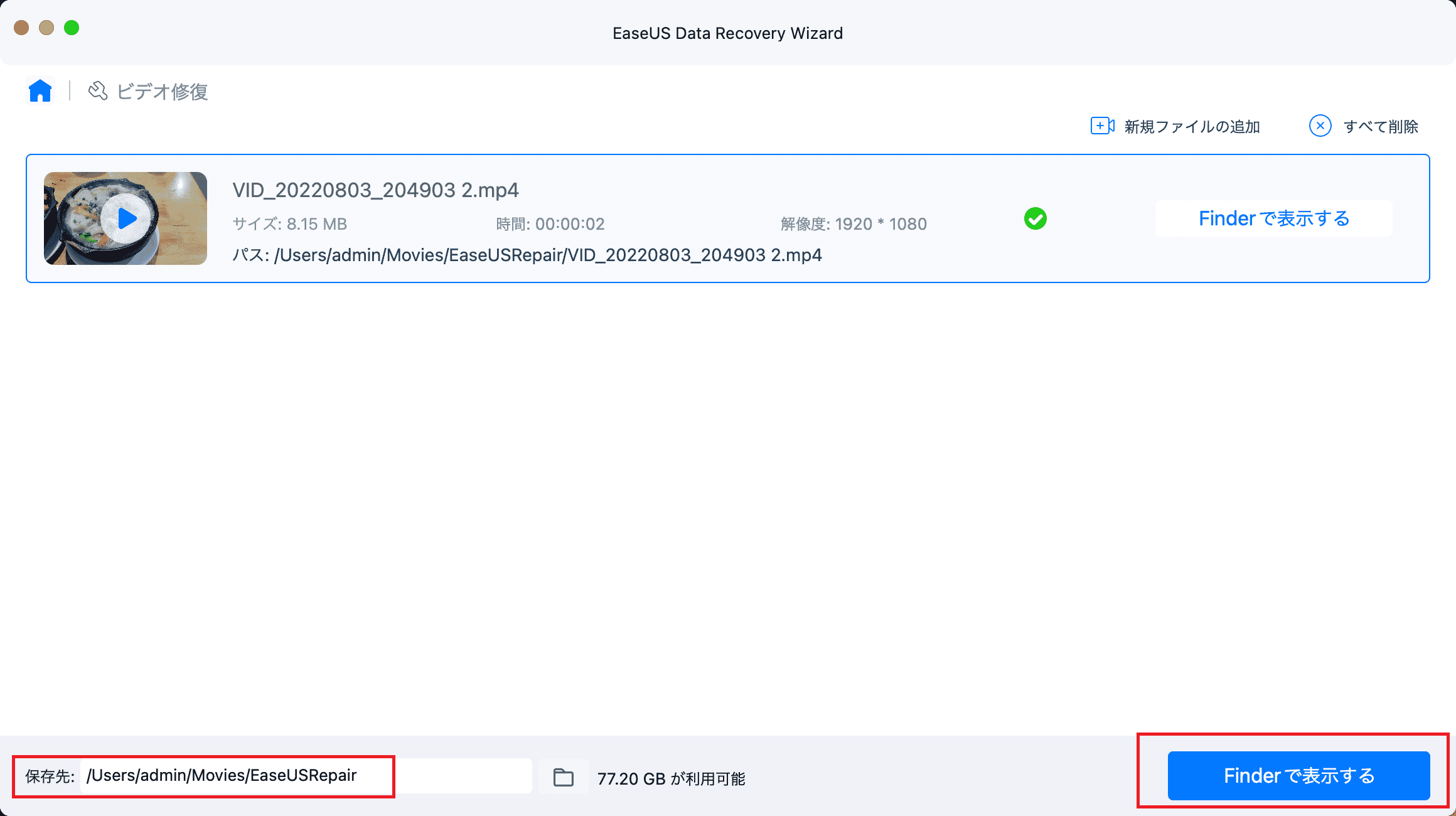
ステップ4.高度な修復モードを活用する
動画の修復が成功しない場合、動画が深刻に損傷したことを意味します。動画の修復率を上げるためにサンプル動画ファイルを利用する「高度な修復」モードに移行する必要があります。「参照」をクリックして、破損した動画をアップロードします。
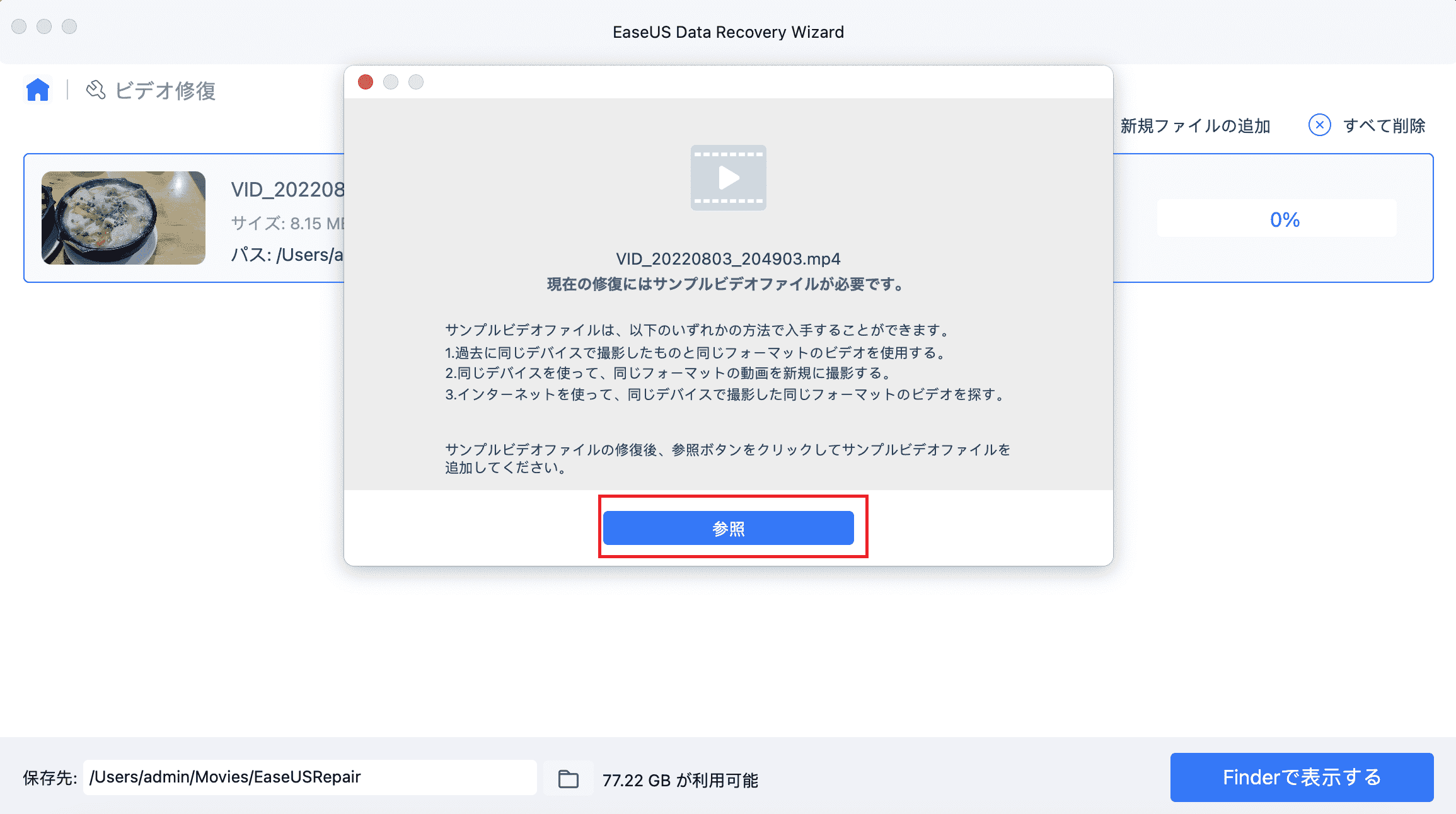
ステップ5.動画を確認し、動画修復を開始する
ビデオ修復ツールは、ビデオを自動的にチェックし、スキャンします。プロセスの後、修復を開始して、ひどく損傷したビデオを修復します。
最後に、Finderで動画を表示し、「保存先」ボタンをクリックすると、修復された動画ファイルを適切な保存先に保存することができます。
複雑な修復手順を避けるために、事前にビデオを保護することが重要です。どんなに効果的な修正方法であっても、MP4 の修復プロセスは常に煩わしいものです。より簡単にするために、今後MP4/MOVファイルを傷つけないようにするための便利なヒントを紹介します。
上記で紹介した5つの方法は、破損したMP4/MOVファイルを修正するのに確実に役立ちます。MP4ファイルの破損の問題を修正するための高度なアプローチを持つEaseUSMP4 repair softwareは、すべてのマルチメディアトラブルのためのワンストップソリューションです。Windows PCだけでなく、MacデバイスでもMP4ファイルを修復することができます。さらに、無料のオンラインツールで始めることができるのも賢明な選択です。
破損したMP4ファイルを修復する最も簡単な方法は、EaseUS Data Recovery Wizardを使用することです。このソフトを使えば、紛失/破損したカメラ動画を復元・修復することができます。そのためには、以下のステップに従ってください。
ステップ1.「デバイスとドライブ」で、破損した動画が入っているドライブを選択します。これは、リムーバブルディスクでもローカルドライブでもかまいません。次に、「スキャン」をクリックします。
ステップ2. 失われた動画をスキャンします。
ステップ3.破損した動画を復元します。ファイルをダブルクリックすると、ファイルの品質をプレビューすることができます。最後に、結果に満足したら、「復元」をクリックします。復元した動画を保存する場所は、別の場所を選択した方がいいです。
もちろん、そうです。MP4/MOVファイルを修復するには、5つの効果的な方法があります。EaseUSビデオ修復ソフトウェアまたはVCLを使用することができます。この両方は本当にあなたを助けることができます。
VCLを使用して、GoProの破損したMP4ファイルを無料で修復することができます。また、EaseUS Data Recovery Wizardツールは、Canon、GoPro、DJIカメラなど最も広く使用されているデジタルカメラの破損、損傷、壊れたMP4とMOVビデオを修復できます。
MP4ファイルを開くには、ビデオをダブルクリックするだけで、デフォルトのビデオプレーヤーで開くことができます。