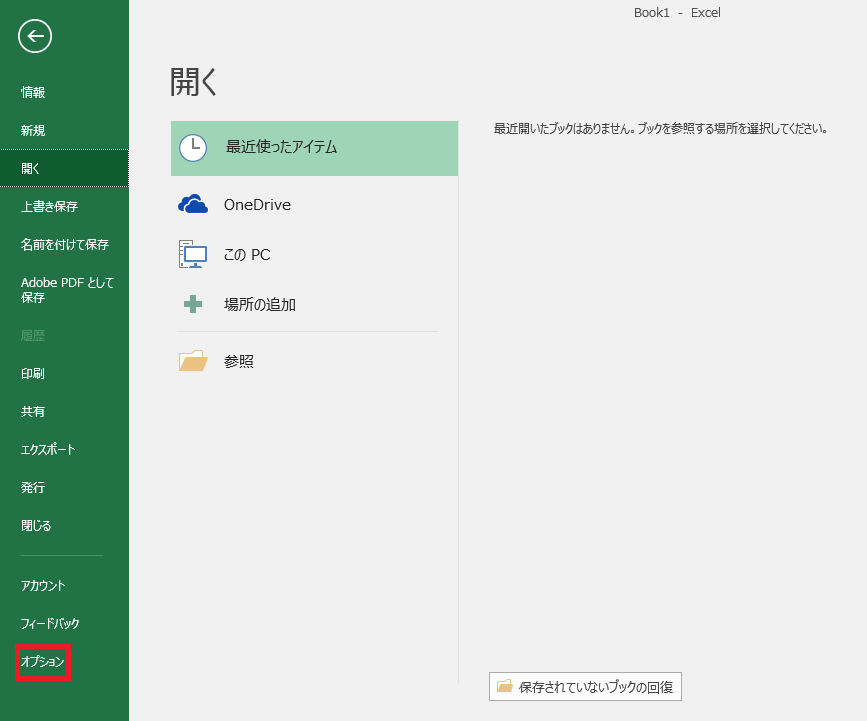-
![]() Windows向けデータ復旧
Windows向けデータ復旧
- Data Recovery Wizard Free購入ダウンロード
- Data Recovery Wizard Pro 購入ダウンロード
- Data Recovery Wizard WinPE購入ダウンロード
- Partition Recovery購入ダウンロード
- Email Recovery Wizard購入ダウンロード
- おまかせデータ復旧サービス
概要:
暗号化されたExcelからパスワードを削除する方法は?この記事では、Excelからパスワードを削除する方法を紹介します。おまけにExcel/Word/pptファイルが破損した時にそれらのファイルを復元する方法を紹介します。
Microsoft Excelは、Microsoft Office Suiteの一部であるアプリケーションです。データベースをサポートするシートまたはスプレッドシートのソフトウェアです。VBA(Visual Basic for Applications)のマクロコーディングを使ってデータを分析し、可視化にすることができます。
Excelの発表以来、一番よく使われるソフトとして、私たちの不可欠なツールとなっています。
大事なデータや情報が他人に見せないように、パスワードをかけるのは普通です。
しかし、昔にExcelファイルパスワードをかけたが、時間が経ってパスワードを忘れてしまう方がいると思います。
この記事では、Excelのパスワードを削除する方法を紹介します。
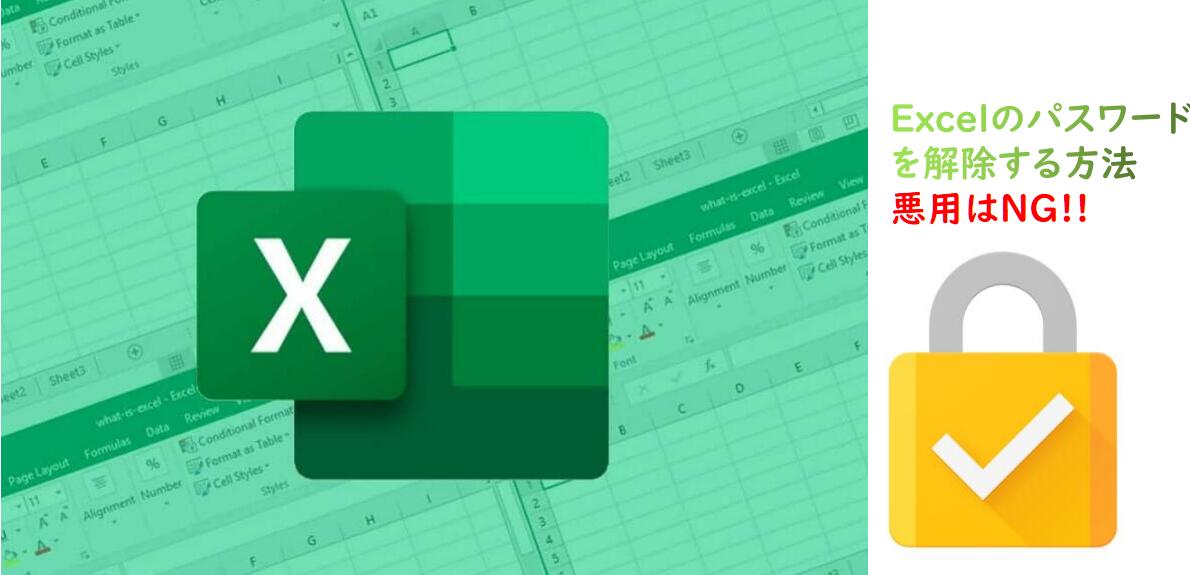
関連記事:なぜExcelファイルが破損になる?ここでその原因と対策を確認
ここでは、パスワードがわかっている場合に、エクセルからパスワードを削除するための方法を紹介しま
ステップ1. 暗号化されたExcelファイルを開く。
ステップ2. 開いたExcelワークシートの左上にある「ファイル」タブから「名前を付けて保存」を選択する。
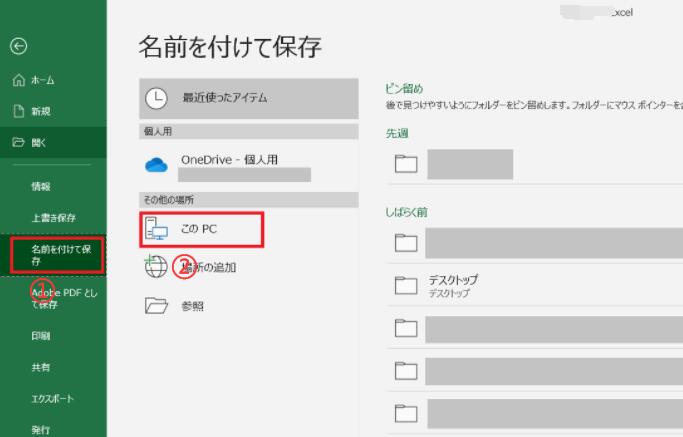
ステップ3. フォルダを選択すると、ポップアップボックスが表示されます。
ステップ4. ウィンドウの右下隅にある「ツール」を選択します。
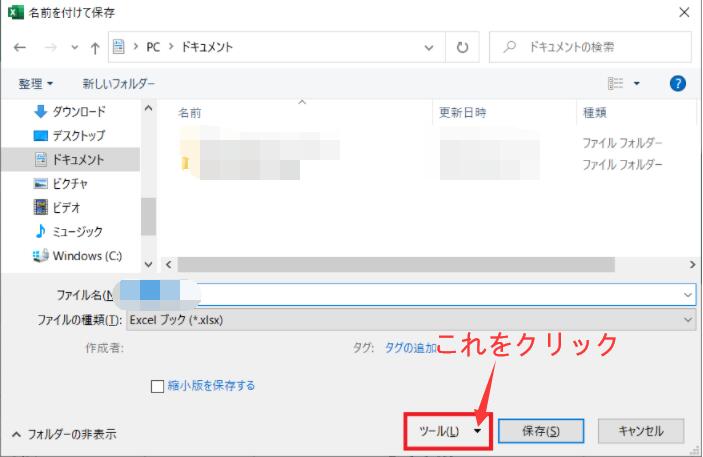
ステップ5.「全般オプション」ダイアログボックスが表示され、それをクリックします。
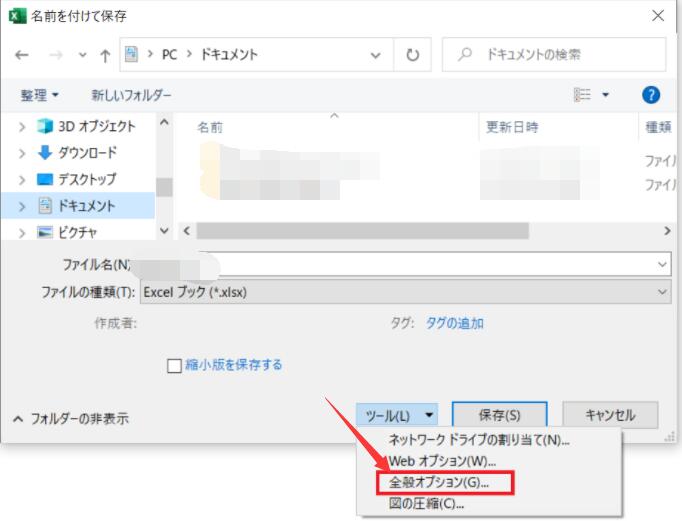
ステップ6. 「読み取りパスワード」のパスワードを削除して「OK」をクリックします。
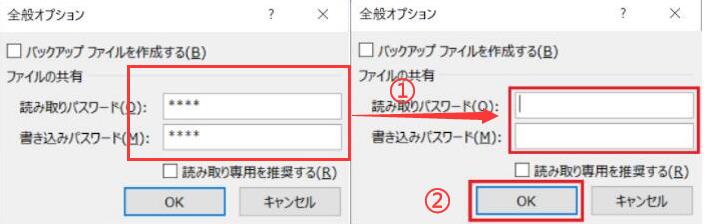
これでパスワードが分かる場合にパスワードの解除が成功しました。
これから、パスワードが分からない場合にパスワードを解除する裏ワザを紹介します。
パスワードを忘れた場合、どのようにExcelからパスワードを削除するのですか?心配しないで、この問題を解決するために、次の2つの可能な解決策を試してください。
関連記事:上書き/置き換えられたExcelやWordファイルを復元する方法
さて、パスワードがわからない場合、エクセルファイルのパスワードを削除する直接的な方法はありません。しかし、それには複数のトリックがあり、便利です。例えば、サードパーティのソフトウェアを使用するか、エクセルファイルをZipファイルに変換することができます。ここでは、エクセルファイルをZipファイルに変換する方法を説明します。
ステップ1. 保存先フォルダ内のエクセルファイルを右クリックし、コンテキストメニューで拡張子を「.xlsx 」をから「.zip」に変更します。
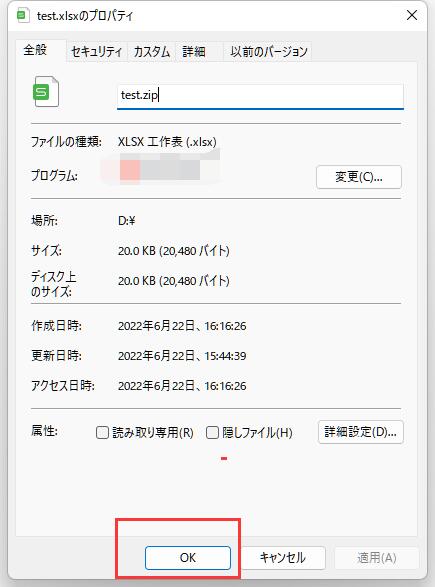
ステップ2. 次に、ZIPファイルを右クリックし、「すべて展開」をクリックして、ファイル内のデータを読み取ります。
ステップ3. ポップアップが開き、取り出したファイルの場所が表示されます。メニューから「解凍」を選択します。
ステップ4. 取り出したファイルの中の「XL」フォルダーをクリックします。
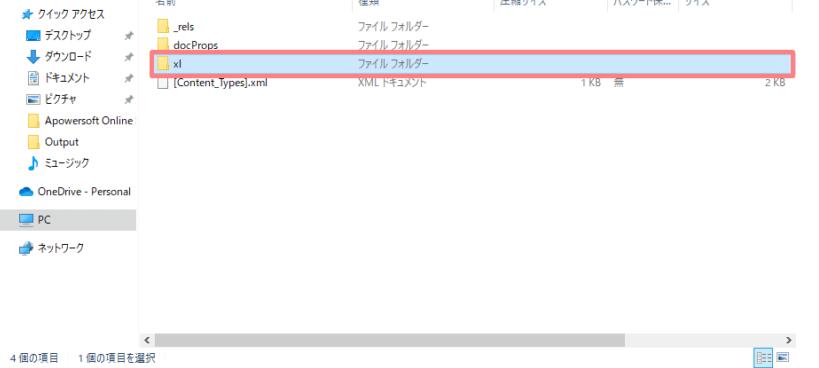
ステップ5. XMLファイルのリストが表示されます。Sheet1.xml、sheet2.xmlなど、シートの名前です。それを開きます。
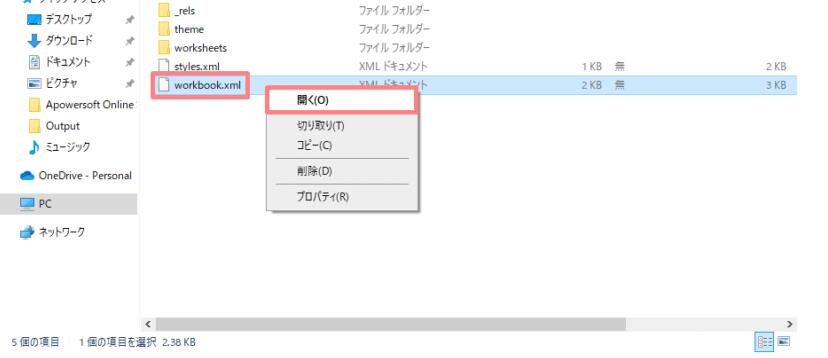
ステップ6.メモ帳でxmlファイルを開きます。
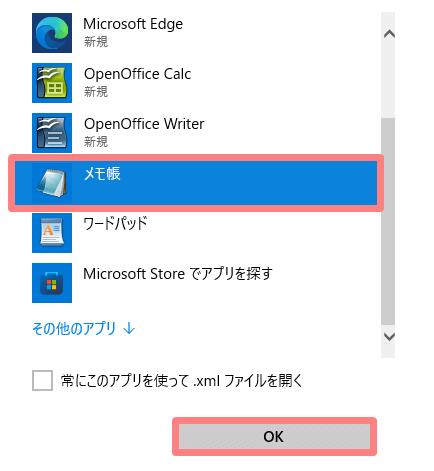
ステップ7. 赤枠にあるようなコードを削除します。
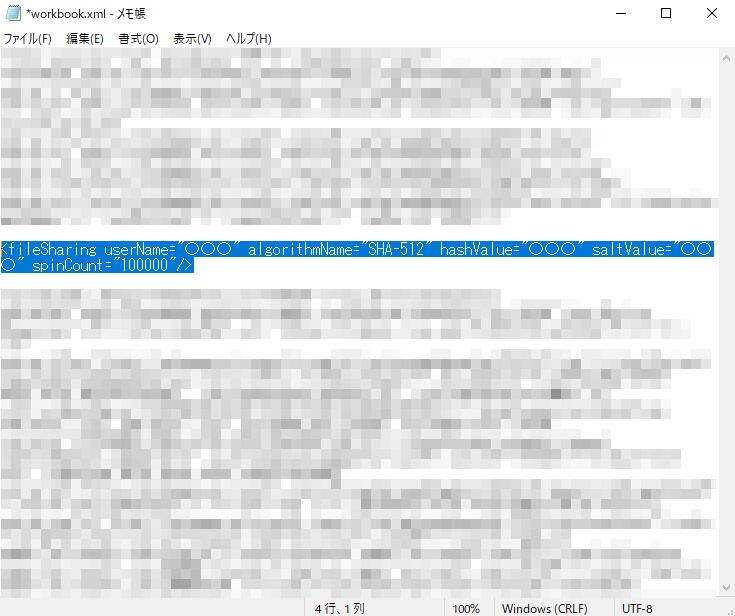
ステップ8. 「上書き保存」を選択します。
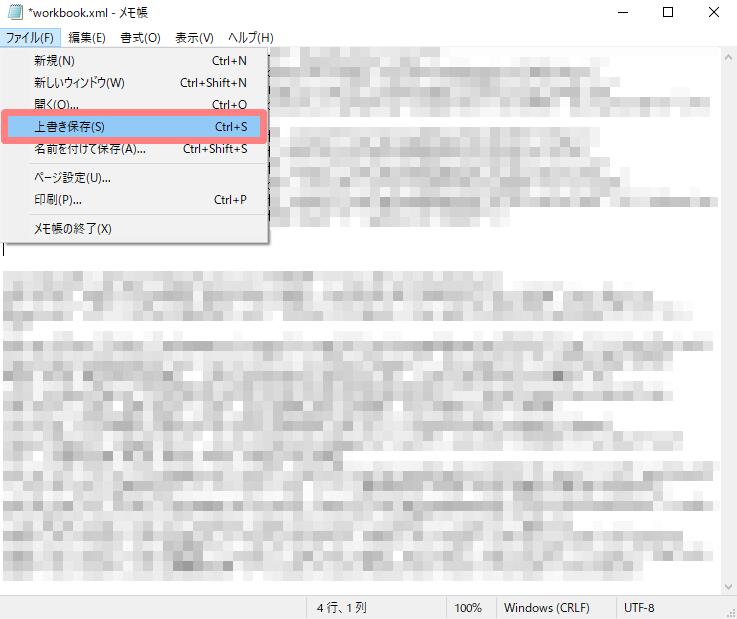
ステップ9. ファイルの拡張子を「.zip」から「.xlxs」に戻します。
注意:悪用にするのはおやめください!
MS Excelファイルからパスワードを削除すると、データの損失やファイルの破損はかなりのリスクになります。パスワードを削除するためにさまざまな方法を適用していて、突然ファイルが破損したとします。ファイルに重要なデータが含まれている場合は、多忙な状況になる可能性があります。
ただし、EaseUS Fixoドキュメント修復-オールインワンのファイル修復ツールがあるので、心配する必要はありません。ドキュメント、ビデオ、写真などの破損したファイルを効率的にすばやく修復できます。
破損したExcelファイルを修復するために、このファイル回復ソフトウェアを無料でダウンロードしてください。
Step 1.「ファイルの修復」で「ファイルの追加」を選択し、修復するドキュメントを追加します。

Step 2.追加されたら、「すべてを修復」を選択して修復処理を開始します。ファイルのサイズや損傷の程度によって、しばらく時間がかかります。

Step 3.修復完了後にプレビューやダウンロードが可能です。

エクセルの「実行時エラー‘1004’」を修復するにはどうしたらいいですか?本文では、各種の「実行時エラー‘1004’」の原因を解説する上、それに対する対処法も皆さんに紹介していきたいと思います。また、ファイルが破損/破壊されている場合、本文ではその修復方法をも一緒に紹介します。
Excelファイルをパスワードで常に保護することは良いことです。ただし、重要なファイルのパスワードを忘れると面倒になることがあります。このようなシナリオでExcelパスワードを回復および削除する最も簡単な方法のいくつかについて説明しました。
ただし、Excelファイルを誤って削除または破損した場合は、回復または修復が困難な場合があります。EaseUS Fixoにこのタスクを実行させて、すべての複雑な手順をスキップできるようにします。これは、すべてのExcelファイルを回復して修正するための簡単な方法です。