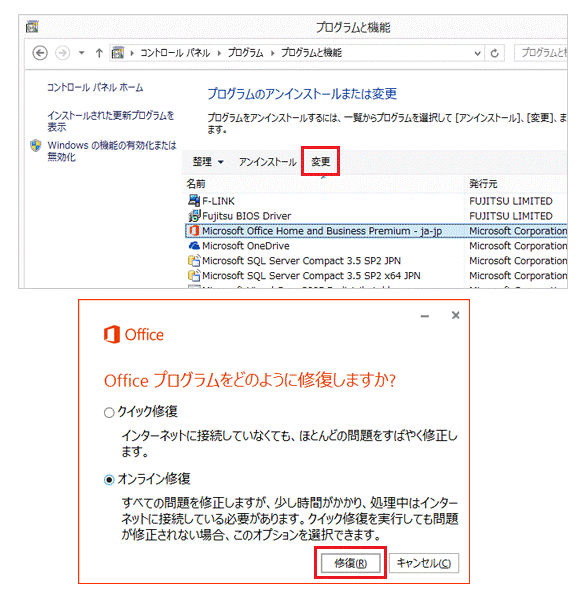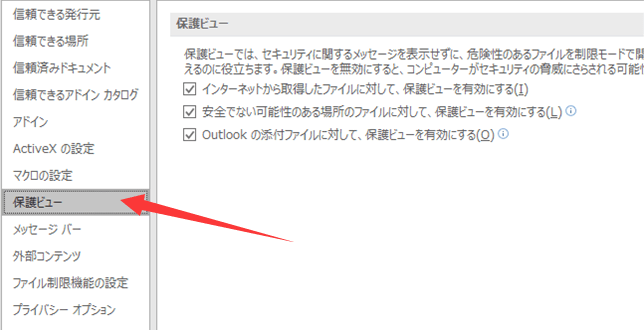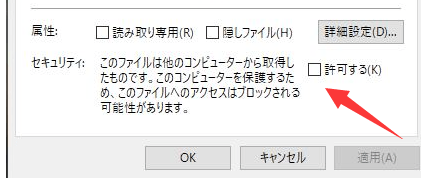-
![]() Windows向けデータ復旧
Windows向けデータ復旧
- Data Recovery Wizard Free購入ダウンロード
- Data Recovery Wizard Pro 購入ダウンロード
- Data Recovery Wizard WinPE購入ダウンロード
- Partition Recovery購入ダウンロード
- Email Recovery Wizard購入ダウンロード
- おまかせデータ復旧サービス
主な内容:
![]() 受賞とレビュー
受賞とレビュー
概要:
強制終了やウイルスの感染により、エクセルファイルまたはそのディレクトリが壊れて、アクセスできなくなる可能性があります。せっかく苦労して作ったエクセルファイルのに、一瞬で消えてしまうことは、あまりにショックですよね。それで、今回は破損してしまったExcel ファイルを復元する/修復する方法について話します。
強制終了やウィルスの感染により、エクセルファイルまたはそのディレクトリが壊れて、アクセスできなくなる可能性があります。せっかく苦労して作ったエクセルファイルのに、一瞬で消えてしまうことは、確かに人を悩ませます。それで、今回は破損してしまったExcel ファイルを復元/修復する方法について話します。
エクセルファイルが開けないときは、何らかの原因でオフィスソフトのデータが破損しており、オフィスソフト自体に問題がある可能性があります。
ステップ1:「スタートメニュー」>メニューから「コントロールパネル」>「プログラムと機能」
ステップ2:プログラム一覧から「Microsoft Office」を右クリック>「変更」>「修復」を選択し実行>修復後、パソコンを再起動
オフィスソフトの保護ビューによって過剰なセキュリティ設定が行われていることも考えられます。
ステップ1:ソフトを起動>「ファイル」>「オプション」>「セキュリティーセンター」を選択
ステップ2:「セキュリティセンター」>「セキュリティセンターの設定」>「保護ビュー」>表示された3つのチェックボックスを外す
ステップ1:スタートボタンを右クリックして、「ファイルエクスプローラー」>任意のファイル上で右クリック>「プロパティ」をクリック
ステップ2:「このファイルは他のコンピュータから取得したものです。このコンピュータを保護するため、このファイルへのアクセスはブロックされる可能性があります。」横の「許可する(K)」にチェック>「適用」>「OK」を押す
「ファイル制限機能の設定でドキュメントやテンプレートに制限がかかっている場合、その種類のファイルを開くことや、保存ができないことがあります。
ステップ1:ソフトを起動>「ファイル」>「オプション」>「セキュリティセンター」を選択
ステップ2:「セキュリティセンターの設定」>「ファイル制限機能の設定」>「ファイルの種類」一覧に表示されたファイルのチェックを外す
ステップ1.Excelを開き、「開く」をクリックします。
ステップ2.修復したいファイルをクリックして、「開いて修復する(E)」を選択します。
ステップ3.次のいずれかの操作を行います。

元々パソコンやUSBメモリなどの記憶装置に保存しているエクセルファイルが、ある日突然開けなくなり、「読み取ることができません」エラーメッセージも出てくる場合、破損したエクセルファイルやそのカテゴリを修復して、ファイルを復元する対策がありますか?今日は破損したエクセルファイルを復元する簡単かつ無料のデータ復旧ソフトを紹介します。
EaseUS Data Recovery Wizard Freeは効率的で使いやすいデータ復旧ソフトとして、破損したExcelファイルの修復機能が備えています。このソフトを使って、ハードディスクをスキャンすると、既存・紛失したexcelファイルが全て検出され、修復・復元されることが可能です。
また、このソフトを使うこと、Excel、Word、PDF、PPTなど、あらゆる文書ファイルをHDD、USBメモリ、SDカードなどの記憶装置から復元してくれますので、用途が非常に広いと思われています。
次は3つのステップでEaseUS Data Recovery Wizard Freeで破損したExcelファイルを無料で復元する方法を紹介します。
ステップ1. 場所を選択し、スキャンを開始します。
元のExcelファイルが保存されていたパーティション/SDカード/USBメモリを選択するか、または特定のフォルダーを直接指定します。「紛失データの検索」をクリックします。

ステップ2.復元したいファイルを選択します。
徐々に削除されたファイルが検出されます。画面上部のメニューから「種類」、「ドキュメント」、そして「xls」「xlsx」を選択すると、Excelファイルを見つけることができます。復元したいファイルを選択してチェックマークをつけ、その後「復元」ボタンをクリックしてください。
※「フィルター」をクリックして、紛失したファイルの種類、日付、サイズなどによって見つけることができます。

ステップ3.場所を指定して復元します。
復元したいExcelファイルを選択して、「復元」をクリックしてください。それから、ファイルの保存場所を指定してください。

また、excel編集中、何か問題が発生したため、プログラムが勝手に停止した場合、このデータ復旧フリーソフトでexcel自動保存から復元も可能です。
上記の方法により、消えた、削除した、または破損したファイルを復元することは効率的になります。非常に簡単なソフトで、2GBまでファイルを無料復元できますので、試してください。より多くのデータを復元したい場合、ソフトの製品版を購入して、データを制限なしで復元することができます。
破損したエクセルファイルはエクセルのバックアップファイルから復元できます。今後、破損したエクセルファイルを復元できるため、自動バックアップを事前に設定するのは大事だと思われます。下記のステップに従って、エクセル自動バックアップを設定してください。
ステップ1:「ファイル」>「オプション」>「保存」をクリックします。
ステップ2:「ブックの保存」での「次の間隔で自動回復用データをは保存する」にチェック入れ、保存間隔をお好きのように設定してください。
ステップ3: 同じ場面での「自動回復の例外(X)」で、「このブックの自動回復を行わない」にチェック入れてください。
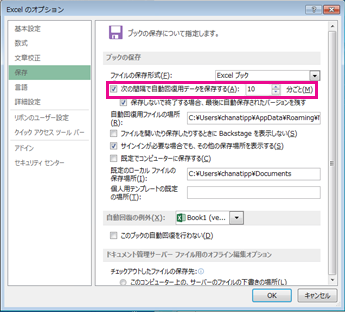
誤って消去してしまったファイルをはじめ、様々な問題や状況でもデータを簡単に復元することができます。強力な復元エンジンで高い復元率を実現、他のソフトでは復元できないファイルも復元可能です。
もっと見るEaseus Data Recovery Wizard Freeの機能は強い。無料版が2GBの復元容量制限があるが、ほとんどのユーザーはほんの一部特定なデータ(間違って削除したフォルダとか)のみを復元したいので十分!
もっと見る...このように、フリーソフトながら、高機能かつ確実なファイル・フォルダ復活ツールとして、EASEUS Data Recovery Wizardの利用価値が高い。
もっと見る