-
![]() Windows向けデータ復旧
Windows向けデータ復旧
- Data Recovery Wizard Free購入ダウンロード
- Data Recovery Wizard Pro 購入ダウンロード
- Data Recovery Wizard WinPE購入ダウンロード
- Partition Recovery購入ダウンロード
- Email Recovery Wizard購入ダウンロード
- おまかせデータ復旧サービス
主な内容:
![]() 受賞とレビュー
受賞とレビュー
概要:
ファイルの拡張子がなくなって、アイコンも白くなってしまったらどうすればいいですか。この記事では、その修復方法及び復元する方法を皆さんに紹介します。このページで紹介する対処法に従って、ファイルを修復&復元しましょう。
「数時間がかかって作成したワードファイルは、拡張子がなくなってアイコンが白くなりました。それに、そのファイルをダブルクリックしても開けませんでした。このような場合はどうしたらいいですか。どうにかしてファイルを修復、または復元する方法がありませんか。」
上記と同じような問題に遭遇したら、どうやって修復すればいいですか。実は、このような時に、簡単に修復できる方法があるので、ご心配なく本文の内容を読み続けてください。
上記の原因によって、ファイルの拡張子がなくなり、アイコンが白くなって開けない場合は、下記の対処法に従って、修復&復元することが可能です。
もし、上記の対処法が全部無効になる場合、ここで無料で使える最強なデータ復旧ソフトが最後のオススメです。データ復旧ソフトを使って、パソコンのハードディスクを深くまでスキャンし、元のファイルを見つけ、元通りに復元することができます。ファイルを復元するには3ステップだけ!
ステップ1.場所の選択
ソフトを実行してください。最初画面で復元したいファイルの元場所(例えE:)を選択して「紛失データの検索」をクリックしてください。そうすると選んだディスクのスキャンを始めます。

ステップ2.スキャンとファイルの選択
スキャンが終わったら、メニューで「フォルダ」あるいは「種類」をクリックしてください。そして、展開されたリストでファイルのフォルダまたは種類を選択してください。ファイル名が知っている場合は、直接に検索することもできます。フィルターを利用し、もっと便利に目標のファイルを探せます。

(復元したいファイルを素早く確認し、プレビューすることができます。)
ステップ3.復旧場所を選んでリカバリー
復元したいファイルを選択してから「復元」をクリックしてください。選択されたファイルの保存場所を指定して復元を終えます。
(ファイルの上書きを避けるため、復元されたファイルを元場所と異なるディスクで保存しなければなりませんので注意してください。)

名前変更するときに、誤ってファイルの拡張子を消してしまった場合、ファイル名にその拡張子を入れ直せばいいです。もし特定な拡張子をちゃんと覚えていない場合、名前の種類が分かっていれば、そのファイルをダブルクリックして、下図のように、「このファイルを開く方法を選択してください」というウィンドウが表示されますので、そこでファイルを開けるプログラムを選択すれば正確に開けるのです。
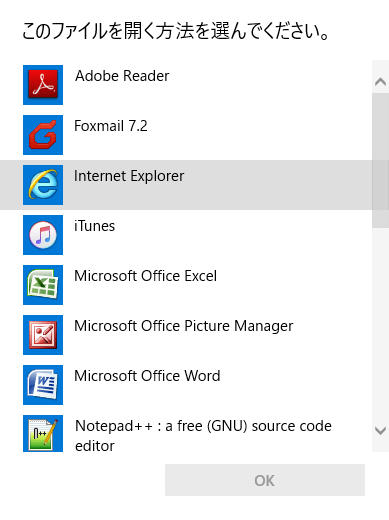
アプリとファイルとの関連付けがない場合、ファイルを開く時に、Windowsがどっちのプログラムを使うのかわからないので、ファイルのアイコンも白くなります。アプリとファイルとの関連を付け直すには、ファイルを右クリックして「プログラムから開く」を選択して、「別のプログラムを選択」をクリックすると、下記のようなウィンドウが表示されます。ここでファイルを開くプログラムを選択して、「常にこのアプリを使って.xxxファイルを開く」の前にチェックを入れてOKボタンをクリックします。
これで選択したアプリとファイルとの関連を付け直しました。
上記に触れたように、ウィルスの攻撃もファイルの拡張子がなくなり、アイコンが白くなる原因にもなるので、問題をか行けるするためには、無論ウィルスを消去する必要があります。ネットからウィルス対策ソフトをダウンロードして、パソコンのウィルスを検出して消去しましょう。
拡張子とは、ファイルの種類を識別するためにファイルの名前の末尾につけられる文字列です。拡張子とアプリケーションの関連付けという機能があり、拡張子の種類によってそのファイルを処理するアプリケーションを選択することが可能です。(参考)
パソコンの日常使用に、我々の誤操作とか、ファイルやソフトの不具合など、数多くの原因によってファイルの拡張子がなくなって、アイコンが白くなる可能性があります。それでは、本文はそれらの原因を紹介した上、その具体的な原因に応じて、最善な処置を講ずります。
名前変更の誤操作:間違って拡張子を消しました。
ファイルを開けるアプリがない、またはアプリとファイルとの関連付けがない:特定なアプリが特定な拡張子のファイルを開くのは常識です(.xlsはエクセルで開く)。それで、もしアプリとファイルとの関連付けは間違って変更した場合、または、ファイルを開けるアプリがない場合、Windowsはどのアプリでこのファイルを開くかが分からなくなるので、アイコンが白くなります。
ウィルスの攻撃:パソコンがウィルスを感染した場合、ウィルスはファイルを破壊して、拡張子がなくなってファイルアイコンが白くなる可能性があります。
補足:パソコンでファイルの拡張子を隠すことができます。そして、PCで拡張子を見れないのは、ファイルの拡張子がなくなることではないです。その拡張子を表示したいユーザーは、エクスプローラーを開き、「表示」>「表示/非表示」で「ファイル名拡張子」をチェックに入れてOKです。
拡張子の種類はたくさんあります。全部覚えるのは誰にとっても不可能です。しかも、全部覚える必要もないです。ただ、日常でよく出て来る拡張子をいくつかを覚えれば、緊急時にすぐに目的アプリケーションを探してファイルを開けます。
|
よく使うofficeソフト |
Wordの [ .doc ],Excelの「xls」,パワポ「.ppt 」など |
|
画像ファイルの拡張子 |
「bmp」、「jpg」、「gif」、「.jpeg 」、「png」など |
|
圧縮形式の拡張子 |
「lzh」や「zip」など |
|
音楽ファイルの拡張子 |
「wav」や「wma」、「mp3」など |
|
メモ帳 |
「txt」 |
|
動画ファイル |
「.mpg 」「 .avi 」 「.mp4」など |
これは通常、ファイルの拡張子がシステム設定によって非表示になっているか、ファイルと関連付けられているアプリケーションが正しく設定されていないために起こります。
Windowsの場合:
Macの場合:
誤って消去してしまったファイルをはじめ、様々な問題や状況でもデータを簡単に復元することができます。強力な復元エンジンで高い復元率を実現、他のソフトでは復元できないファイルも復元可能です。
もっと見るEaseus Data Recovery Wizard Freeの機能は強い。無料版が2GBの復元容量制限があるが、ほとんどのユーザーはほんの一部特定なデータ(間違って削除したフォルダとか)のみを復元したいので十分!
もっと見る...このように、フリーソフトながら、高機能かつ確実なファイル・フォルダ復活ツールとして、EASEUS Data Recovery Wizardの利用価値が高い。
もっと見る