-
![]() Windows向けデータ復旧
Windows向けデータ復旧
- Data Recovery Wizard Free購入ダウンロード
- Data Recovery Wizard Pro 購入ダウンロード
- Data Recovery Wizard WinPE購入ダウンロード
- Partition Recovery購入ダウンロード
- Email Recovery Wizard購入ダウンロード
- おまかせデータ復旧サービス
主な内容:
![]() 受賞とレビュー
受賞とレビュー
概要:
SharePointオンライン でアイテムを削除してしまいました!どうすればいいですか?落ち着いて、本記事では、 SharePoint から削除したまたは紛失したドキュメントを簡単に復元する方法をご紹介します。
Microsoft SharePointは企業向けのウェブでファイル共有、作成、コラボ-レションを行うためのオンラインアプリケーションです。このアプリケーションを使って、ファイル削除、ドキュメントあるいはいリストを共有することができます。
ファイルの内容によって、テキスト、画像、ドキュメントを自由に追加や編集することができます。復元のユーザー同士はSharePointでファイルや情報を共有することができます。
SharePointで削除したファイルを復元可能?
問題:誤ってSharePointでのファイルを削除したんですが、復元できますか?
答え:復元できますよ。
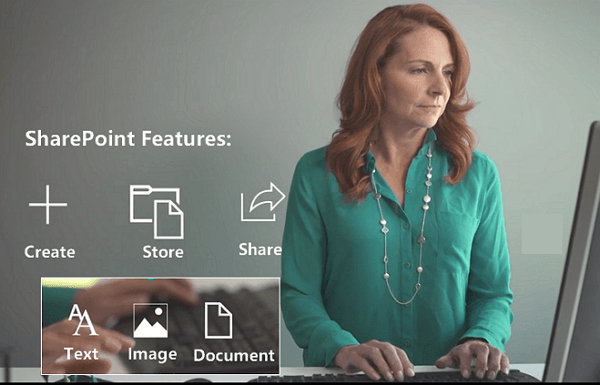
SharePoint でのドキュメントを復元できる理由
実は、削除されたアイテムはSharePointまたはアイテムから完全に削除するわけではないです。削除されたアイテムは、空になるまでしばらくの間ごみ箱に保管されます。
重要な注意事項:
これは、SharePointオンラインから削除されたファイルを回復する方法の詳細なプロセスです。現在SharePointで削除されたドキュメントを探している場合は、次の操作手順に従って、SharePointのごみ箱から削除されたファイルを復元してください。
操作手順
ステップ1.アイテムが削除された SharePoint サイトに移動する
(Microsoft Teams では、チャネルの上部にある[ファイル]タブで、[詳細 ]から、[SharePoint で開く]を選択します。)
ステップ2.SharePointのゴミ箱を開く
クイック起動バーにゴミ箱が見つからない場合は、次の手順を実行します。
[設定 ] タブ Office 365 の [設定] ボタン し、[サイト コンテンツ] をクリックします。
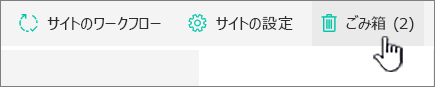
ステップ3.SharePointのゴミ箱から復元
[ごみ箱] ページで、復元するアイテムまたはファイルの左側にあるボックスをクリックします。[復元] をクリックします。
注: 探しているアイテムが表示されず、そのアイテムが最近削除された場合、サイト コレクション管理者は、サイト コレクションのごみ箱からアイテムを復元できる可能性があります。 サイト コレクション管理者の場合は、「サイト コレクションのごみ箱から、削除したアイテムを復元する」を参照してください。
PCでSharePointに同期されるファイルを復元できる原因:
オンライン共有機能を除いて、SharePointのもう1つの驚くべき機能は、テキスト、画像、Excel、ドキュメント、PowerPointなどのドキュメントや追加されたアイテムをローカルPCや携帯電話に同期することできることです。
つまり、SharePointを通じてオンラインでファイルを共有することも、SharePointファイルをローカルPCに同期することもできます。オンラインドキュメントを紛失した場合は、信頼性の高いファイル回復ソフトウェアを使うことでファイルを復元しましょう。
重要な注意事項:
EaseUS フィアル復元ソフトを使って、紛失/破損した Sharepoint ドキュメントまたはファイルを安全かつ効率的に復元することができます。
ステップ1. 場所を選択し、スキャンを開始します。
元のWordファイルが保存されていたパーティション/SDカード/USBメモリを選択するか、または特定のフォルダーを直接指定します。「紛失データの検索」をクリックします。

ステップ2.復元したいファイルを選択します。
スキャンは時間がかかりますので、完成までお待ちください。「種類」の「ドキュメント」の「docx」「doc」を選択して、途中でデータの検出とプレビューができます。
※「フィルター」をクリックして、紛失したファイルの種類、日付、サイズなどによって見つけることができます。
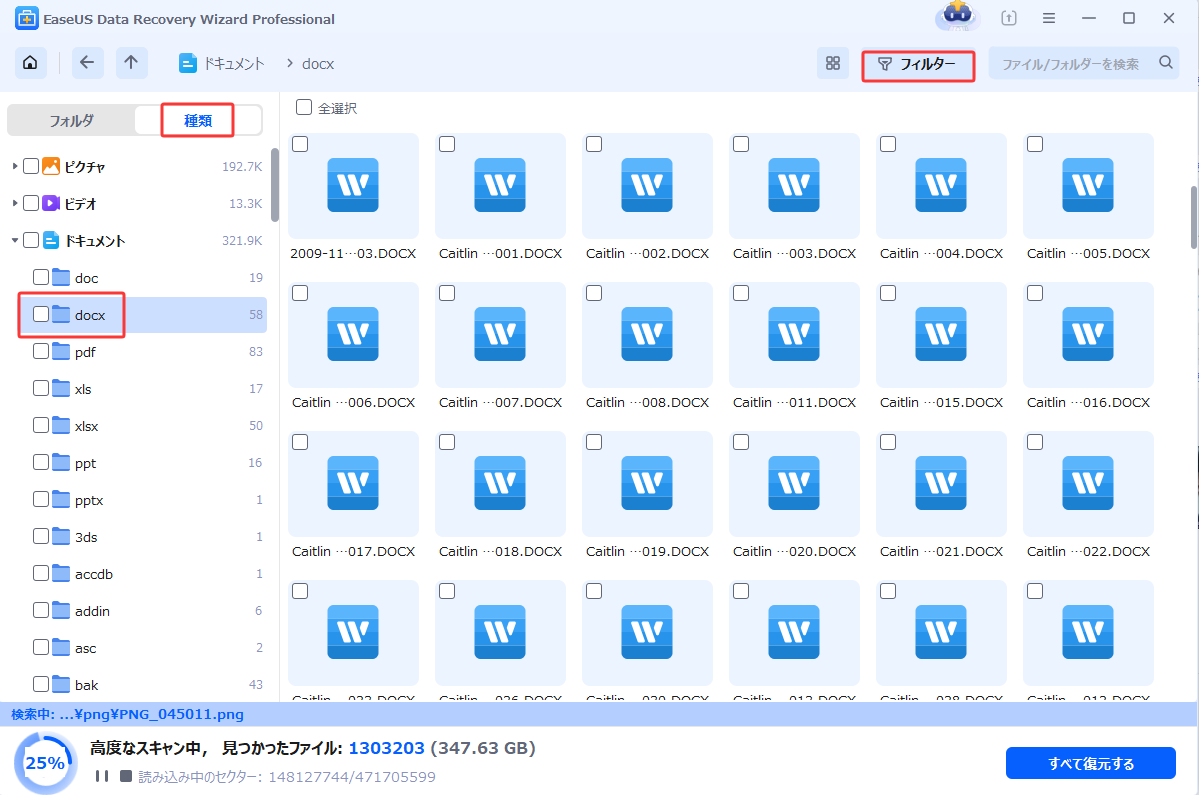
ステップ3.場所を指定して復元します。
復元したいWordファイルを選択して、「復元」をクリックしてください。それから、ファイルの保存場所を指定してください。
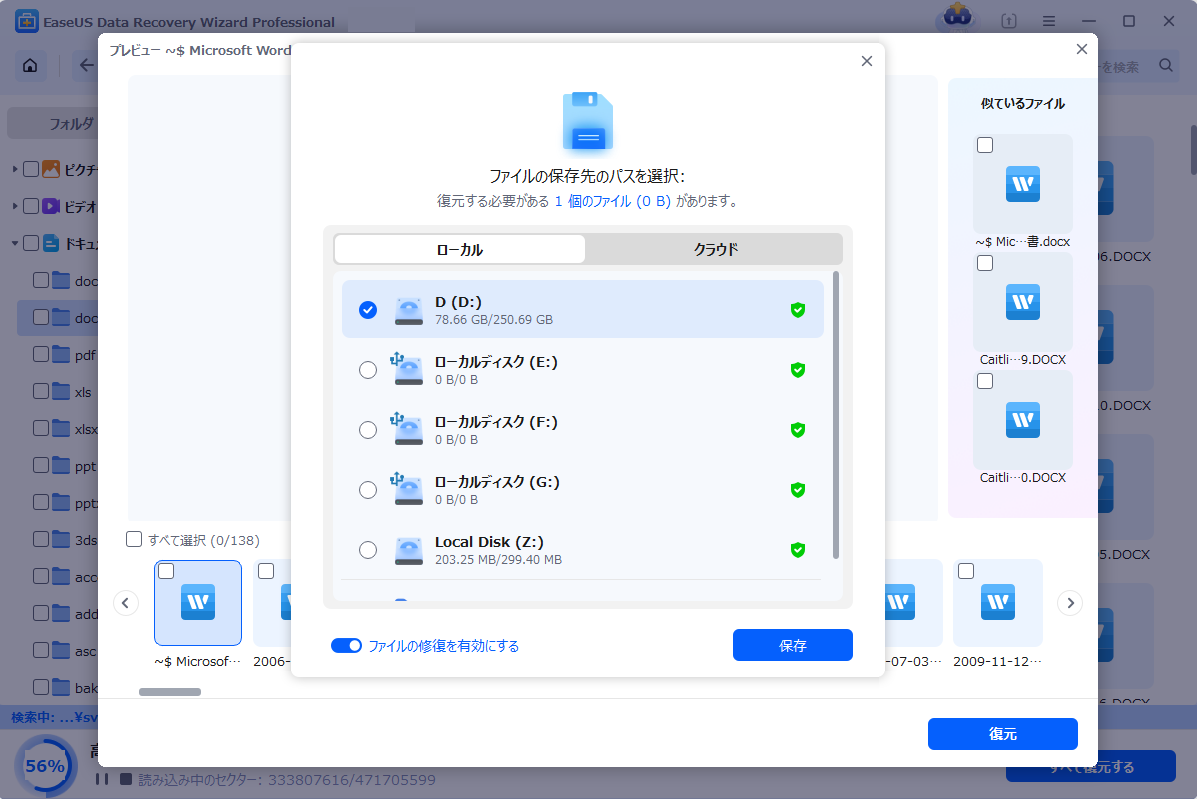
本記事で紹介しているSharepoint ドキュメントを復元する方法はいかがでしょうか?ご参考になれば嬉しいです。また、Sharepoint ドキュメントを復元している途中で、何かご不明なところがあれば、ぜひEaseUSの日本語対応センター([email protected])までご連絡ください。
誤って消去してしまったファイルをはじめ、様々な問題や状況でもデータを簡単に復元することができます。強力な復元エンジンで高い復元率を実現、他のソフトでは復元できないファイルも復元可能です。
もっと見るEaseus Data Recovery Wizard Freeの機能は強い。無料版が2GBの復元容量制限があるが、ほとんどのユーザーはほんの一部特定なデータ(間違って削除したフォルダとか)のみを復元したいので十分!
もっと見る...このように、フリーソフトながら、高機能かつ確実なファイル・フォルダ復活ツールとして、EASEUS Data Recovery Wizardの利用価値が高い。
もっと見る