-
![]() Windows向けデータ復旧
Windows向けデータ復旧
- Data Recovery Wizard Free購入ダウンロード
- Data Recovery Wizard Pro 購入ダウンロード
- Data Recovery Wizard WinPE購入ダウンロード
- Partition Recovery購入ダウンロード
- Email Recovery Wizard購入ダウンロード
- おまかせデータ復旧サービス
主な内容:
![]() 受賞とレビュー
受賞とレビュー
概要:
この記事は、PDFファイルを修復する必要があるが、どうすればよいかわからないユーザー向けに準備されています。私たちは、選択できる5つの人気のある効率的なオンラインPDF修復ツールをリストアップしています。また、PDFファイルが紛失または損傷している場合は、EaseUS Data Recovery Wizardを適用して修復することができます。
PDF(Portable Document Formatの略)は、世界中で最も人気のあるファイルタイプの1つです。より高い互換性と安定性のため、PDFはますます多くの状況で適用されています。公式声明、履歴書、製品および企業紹介パンフレットなどが含まれます。
しかし、多くのユーザーがPDFファイルの破損に遭遇し、解決策を見つけたいと切望しています。あなたはこんなジレンマに陥ったことがありますか:PDFファイルが破損しており、ファイルを開けず、重要なデータを失うことを心配していますか?この記事では、ユーザーをできるだけ早く助けるために、いくつかのオンラインPDF修復ツールを紹介します。
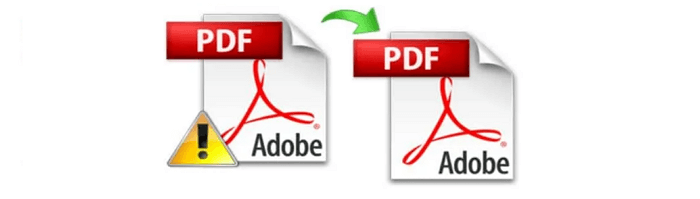
GoogleでPDFのエラーを検索すると、「PDFドキュメントの読み込みに失敗しました」といったエラーメッセージが多数表示されます。また、「Adobe Readerの更新に失敗しました。エラー1635」というエラーもあります。これらの問題が発生する原因は様々で、以下にいくつか挙げてみます。
今、破損したPDFファイルを修復する時間です。ここでは、選択できる5つの人気オンラインツールをリストします。
ilovepdfは、シンプルなウェブデザインと強力な機能で人気があります。サインアップやログインなしでPDFファイルを修復できます。ilovepdfは、コンピュータからPDFファイルを選択するか、破損したPDFファイルを回復ゾーンにドロップする2つのPDFアップロードモードをユーザーに提供します。さらに、Google DriveやDropboxからファイルを修復することもできます。
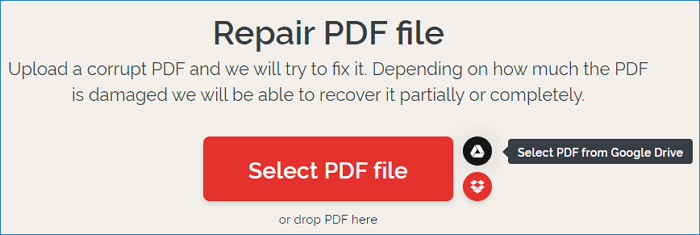
ilovepdfの無料版では、ユーザーは1回に2つのPDFファイルを修復できます。1回により多くのPDFファイルを修復したい場合は、サインアップしてプレミアム版にアップグレードする必要があります。
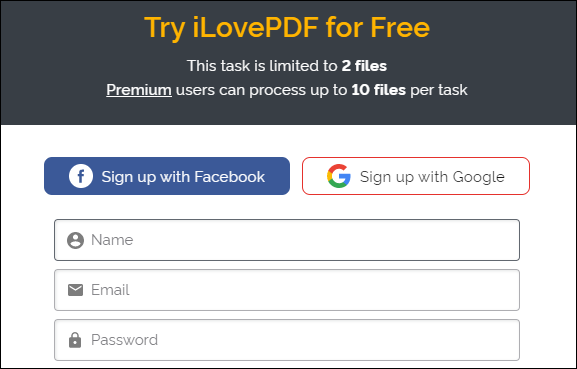
修復プロセスが完了すると、修復されたPDFファイルを直接コンピュータにダウンロードできます。したがって、緊急時に1つまたは2つのファイルの修復のみが必要なユーザーにとって、ilovepdfは最良の選択肢です。
紹介したい2つ目のツールは、sejdaです。ilovepdfと同様に、sejdaもシンプルでわかりやすいインターフェースを持っています。PDFファイルを回復ゾーンにドラッグ&ドロップしたり、コンピューターやDropbox、Google Drive、One Driveなどのクラウドドライブからファイルをアップロードしたりすることができます。
アップロードされたPDFファイルはプライベートに保たれ、2時間後に削除されます。Sejdaは、無料で最大200ページまたは50 Mbの文書を修復し、1時間あたり3つのタスクを提供しています。より多くのPDF文書を修復する必要がある場合は、合理的な価格でより高いバージョンにアップグレードすることができます。
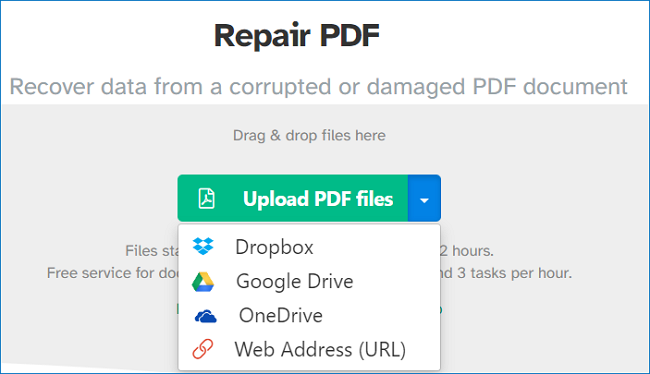
ilovepdfと比較して、sejdaのアップロード速度は遅いです。sejdaの修復メカニズムはアップロード中に修復を行うため、時間がかかる場合があります。修復プロセスが完了すると、sejdaはあなたに「ドキュメントが準備できました」と伝えます。修復されたドキュメントをプレビューしてから、ファイルをコンピュータにダウンロードできます。
次のオンラインPDF修復ツールはpdf2goです。pdf2goのレイアウトはilovepdfに似ています。ユーザーはファイルを回復ゾーンにドラッグ&ドロップしたり、コンピューター、Dropbox、Google Driveを含むクラウドドライブからファイルをアップロードしたりすることができます。ilovepdfとの違いは、pdf2goがURLを入力することで、URLから直接PDFファイルを抽出できることです。
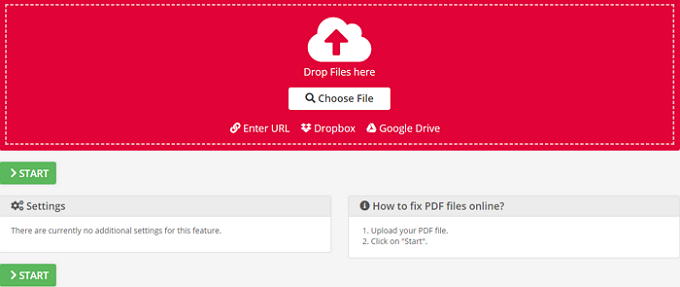
PDFファイルの修復が完了すると、お知らせとダウンロードボタンが表示されます。修復されたファイルをコンピューターにダウンロードしたり、クラウドドライブにアップロードしたり、QRコードを作成して共有したりすることができます。PDFの分割、結合、編集などの追加編集も可能です。
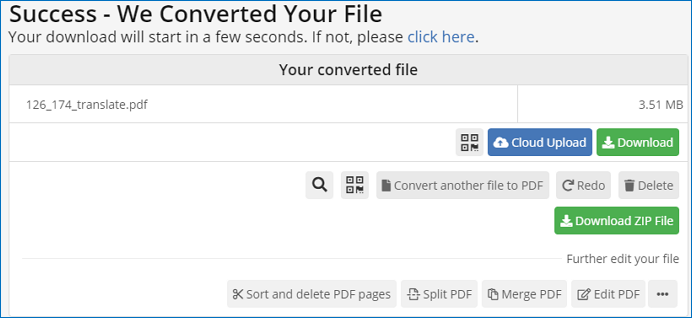
紹介したい4番目のツールはpdf-onlineです。このオンラインPDF修復ツールのページデザインは他の紹介したツールよりも少し古めかしいように見えますが、pdf-onlineはPDF修復でも優れた性能を発揮します。
PDFファイルを修復するためにpdf-onlineを使用するには、直接アップロードオプションがありません。コンピュータから損傷したPDFファイルを選択することしかできません。
PDFファイルを読み込んだ後、いくつかのオプションがあります。PDFファイルの分析のみを選択するか、クロスリファレンステーブルを回復するか、ストリームまたはフォントを再構築するかを選択できます。
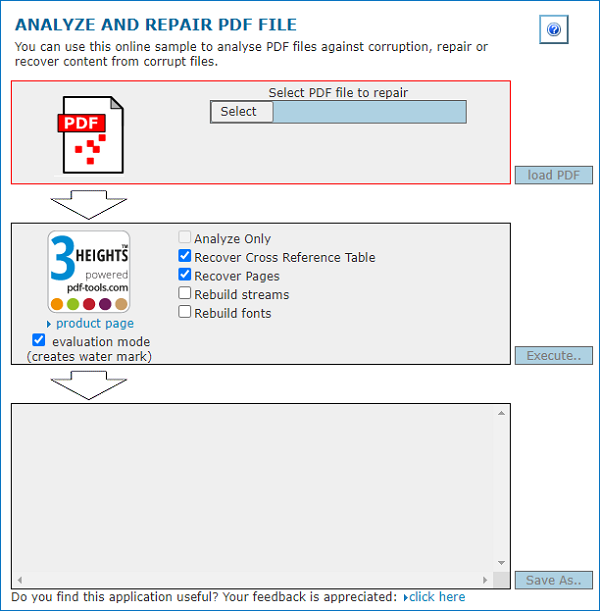
修復プロセスが完了したら、「名前を付けて保存」ボタンをクリックして、修復されたPDFファイルを別の安全な場所に保存してください。
私たちがお勧めする最後のオンラインPDF修復ツールは、pdf.recoverytoolboxです。ソフトウェアをコンピュータにダウンロードするか、オンライン修復機能を使用できます。ただし、recoverytoolboxを使用してオンラインでPDFファイルを修復する場合は、まずメールアドレスを入力する必要があります。
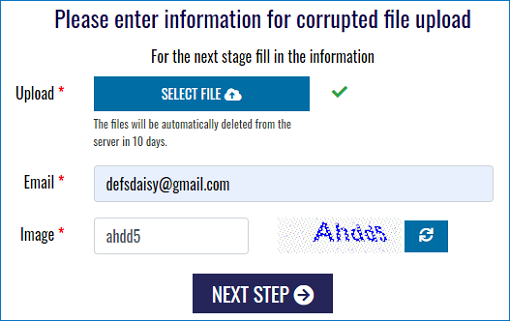
PDFファイルをアップロードし、メールアドレスを入力すると、recoverytoolboxがファイルを修復およびリソース化し始めます。修復されたPDFドキュメントをプレビューすることができます。ただし、修復されたファイルをダウンロードする場合は、$10を支払う必要があります。
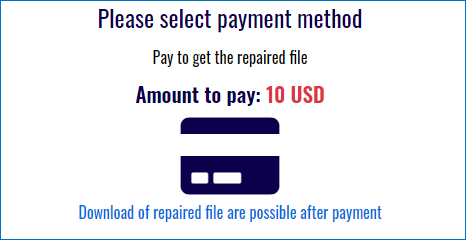
PDFファイルの破損の別のケースは、ファイルが損傷しているだけでなく、紛失している場合です。コンピューター上でファイルの場所を見つけることさえできません。この場合、オンライン修復ツールは役に立ちません。データ復旧および修復ソフトウェアを介してヘルプを求める必要があります。
EaseUS Data Recovery Wizardは、この困難な状況に対処するための最高のツールです。外部ストレージメディアに保存された破損したPDFドキュメントを修復するのに役立ちます。また、PDFファイルからテキスト、コメント、ラベル、グラフィックなどを抽出することもできます。
以下のボタンから EaseUS Data Recovery Wizard をダウンロードし、PDFファイルを回復・修復する方法をステップバイステップで確認できます。
ステップ1.場所の選択
ソフトを実行してください。最初画面で復元したいファイルの元場所(例えE:)あるいは特定の場所を選択して「紛失データの検索」をクリックしてください。そうすると選んだディスクのスキャンを始めます。

ステップ2.スキャンとファイルの選択
スキャンが終わったら、メニューで「フォルダ」あるいは「種類」をクリックしてください。そして、展開されたリストでファイルのフォルダまたは種類を選択してください。ファイル名が知っている場合は、直接に検索することもできます。
※フィルターを利用し、もっと便利に目標のファイルを探せます。

(復元したいファイルを素早く確認し、プレビューすることができます。)
ステップ3.復旧場所を選んでリカバリー
復元したいファイルを選択してから「復元」をクリックしてください。選択されたファイルの保存場所を指定して復元を終えます。
※ファイルの上書きを避けるため、復元されたファイルを元場所と異なるディスクで保存しなければなりませんので注意してください。

これらはすべてオンラインPDF修復ツールについての情報です。1つまたは2つのPDFファイルのみを回復する必要がある場合は、ilovepdf、sejda、pdf2go、およびpdf-onlineがすべて良い選択肢です。これらは強力で無料で使用できます。PDFファイルが紛失または破損している場合は、EaseUS Data Recovery WizardのようなPDF修復ソフトウェアを使用して検索および修復することができます。
ステップ1.場所の選択
ソフトを実行してください。最初画面で復元したいファイルの元場所(例えE:)あるいは特定の場所を選択して「紛失データの検索」をクリックしてください。そうすると選んだディスクのスキャンを始めます。

ステップ2.スキャンとファイルの選択
スキャンが終わったら、メニューで「フォルダ」あるいは「種類」をクリックしてください。そして、展開されたリストでファイルのフォルダまたは種類を選択してください。ファイル名が知っている場合は、直接に検索することもできます。
※フィルターを利用し、もっと便利に目標のファイルを探せます。

(復元したいファイルを素早く確認し、プレビューすることができます。)
ステップ3.復旧場所を選んでリカバリー
復元したいファイルを選択してから「復元」をクリックしてください。選択されたファイルの保存場所を指定して復元を終えます。
※ファイルの上書きを避けるため、復元されたファイルを元場所と異なるディスクで保存しなければなりませんので注意してください。

誤って消去してしまったファイルをはじめ、様々な問題や状況でもデータを簡単に復元することができます。強力な復元エンジンで高い復元率を実現、他のソフトでは復元できないファイルも復元可能です。
もっと見るEaseus Data Recovery Wizard Freeの機能は強い。無料版が2GBの復元容量制限があるが、ほとんどのユーザーはほんの一部特定なデータ(間違って削除したフォルダとか)のみを復元したいので十分!
もっと見る...このように、フリーソフトながら、高機能かつ確実なファイル・フォルダ復活ツールとして、EASEUS Data Recovery Wizardの利用価値が高い。
もっと見る