-
![]() Windows向けデータ復旧
Windows向けデータ復旧
- Data Recovery Wizard Free購入ダウンロード
- Data Recovery Wizard Pro 購入ダウンロード
- Data Recovery Wizard WinPE購入ダウンロード
- Partition Recovery購入ダウンロード
- Email Recovery Wizard購入ダウンロード
- おまかせデータ復旧サービス
主な内容:
![]() 受賞とレビュー
受賞とレビュー
概要:
PDFファイルを開けないように破損させる方法は?この記事では、メモ帳とCorrupt a File.Netツールを使用することにより、2つの方法でファイルを破損する方法を紹介します。それに、誤ってPDFを破損したまたはファイル破損によるPDFにアクセスできない場合、効率的にPDFファイルを修正できるツールを紹介します
誰にも見せたくないファイルをお持ちですか?誰でも個人情報や機密情報を含むPDFなどファイルを隠して誰にも見せたくないという気持ちがあると思います。何せよ、普通にそれを完全に削除してもツールで簡単に復元できます。
果たしてどうすればファイルを誰にも見られないようにすることができますか?
答えはPDFファイルを破損することです。
この記事では、ファイルを開けないようにPDFファイルを破損する最も簡単な方法のいくつかについて説明します。

注意:念のため、作業の前に、破壊したいPDFファイルのバックアップを取ることをお勧めします。(別のストレージに)
PDFファイルを破損するには、複雑な操作は一切不要、パソコンの初心者でも簡単に実行できます。
それでは、下記の手順に従ってPDFファイルを破壊し、誰にも見せられないようにしましょう。
ステップ1.破壊したいPDFファイルを右クリックし、「メモ帳」で開いてください。
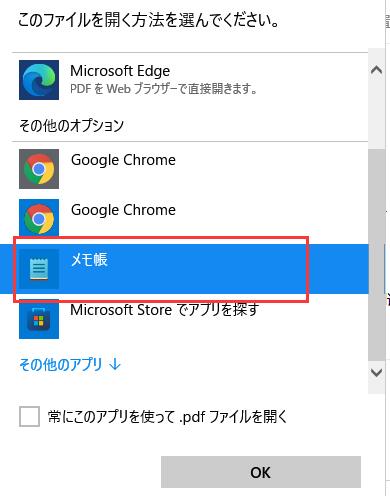
ステップ2. すると、英語、数字と化け文字が表示されます。
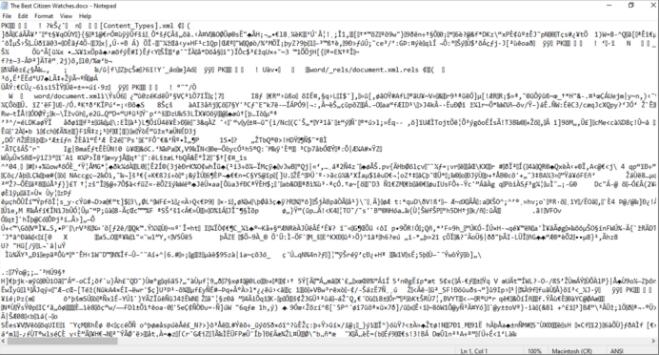
ステップ3. これらのコマンドから、任意の15〜20行を選択して削除します。
ステップ4. メモ帳ファイルの変更を保存して閉じます。
これで、PDFファイルがうまく破壊され、見られないようにになったはずです。
関連記事:Windows 10/11で未保存/削除/紛失TXTドキュメントを復元する方法
メモ帳でPDFファイルを破損させる方法の他、Corrupt a file.net(https://corrupt-a-file.net/)というウェブサイトを通してPDFファイルを壊すことができます。
このツールは、Word、Excel、アーカイブ、MP3、および他の一般的なファイルの種類を破損することができます。
このウェブサイトを開き、ワンクリックでPDFファイルを破壊することができます。
ここでは、この無料のオンラインツールを使ってファイルを破損させる方法を説明します。
ステップ1. ウェブサイトを開き、下にスクロールします。「FROM YOUR COMPUTER」をクリックして破損させるファイルを選択します。
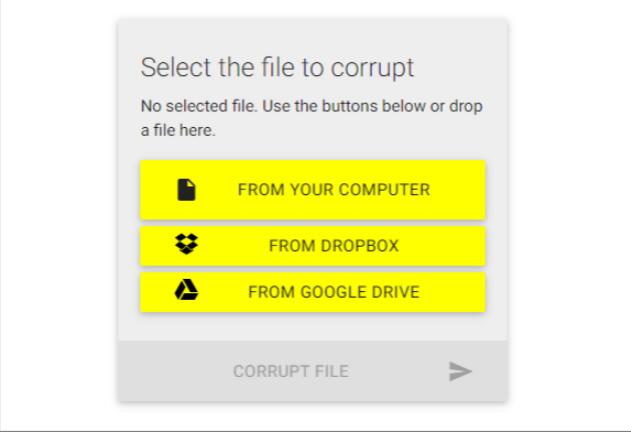
ステップ2. ファイルをナビゲートし、ウェブサイトにアップロードします。
ステップ3.破壊のプロセスが自動的に行います。
PDFファイルを誤って破損したり、または何かの原因でPDFファイルがアクセスできなくなった時に、破損したPDFファイルを修復する方法はいくつあります。これから、二つの方法で破損したPDFファイルを修復する方法を紹介します。
PDFファイルが破損になっただけではなく、紛失にもなってパソコンでどうしても見つけない場合、オンラインのPDF修復ツールは効果を発揮できなくなります。このような時に、専門の復元・修復ツールを使う必要があります。
EaseUS Data Recovery Wizardは、このようなややこしいシチュエーションを取り扱うには、一番適切な専門ツールだと思われています。このツールは、紛失したファイルを復元するために開発されたツールなのですが、復元中に破損状態を自動的に診断する機能も付いているので、もしファイルの破損状態を検出できたら、自動的にそのファイルを修復することもできます。
下記のダウンロードボタンからこのソフトを無料で取得し、詳細な操作手順を参照して、PDFファイルを復元・修復しましょう。
ステップ1. 場所を選択し、スキャンを開始します。
元のpdfファイルが保存されていたパーティション/SDカード/USBメモリを選択するか、または特定のフォルダーを直接指定します。「紛失データの検索」をクリックします。

ステップ2. 復元したいファイルを選択します。
スキャンが終わった後、全てのファイルが検出されることが可能です。「種類」の「ドキュメント」の「pdf」を指定することでpdfのみを表示することができます。クリックしてプレビューできます。
※「フィルター」をクリックして、紛失したファイルの種類、日付、サイズなどによって見つけることができます。

ステップ3.場所を選択して復元します。
復元・修復したいPDFファイルを選択して「復元」をクリックします。それから、選択されたファイルの保存場所を指定する必要があります。データの上書きを避けるため、保存場所をPDFファイルの元場所と異なるディスクと選択してください。ここまでは復元は終わりました。
※PDFファイルが破損する場合は、当該ファイルを復元する時に自動的に修復されます。

関連記事:バックアップなしで破損したエクセル、文書またはPPTファイルを修復する方法
このファイル修復ツールは、簡単にあなたの破損したPDFファイルを修復し、それを使用できるようにすることができます。また、このファイル修復ツールを使用しての最良の部分は、その元の形式でファイルを取得しています。すべてのヘッダー、フッター、書式設定、見出しは、以前と同じになり、何も異なって見えることはありません。
ステップ1.破損したPDFを追加
Stellar Toolkit for File Repair のメインインターフェイスを開き、"Repair PDF "を選択します。ファイルを追加する "ボタンを使用してPDFファイルを追加します。
ステップ2.PDFを修復する
ファイルを追加した後、「修復」ボタンをクリックすると、修復処理が開始されます。修復中、進行中の修復処理の間にいつでも処理を停止することができます。
ステップ3.プレビューと保存
修復プロセスが完了したら、修復されたPDFファイルを表示します。あなたはファイルが完全に修復されていることを確認したときに、目的の場所にそれを保存します。
ここまでに読めば、corruptmyfile.netサイトやメモ帳でPDFファイルを破損させることは、容易く実現できたと思います。また、誤って重要なPDFファイルを破損したり、いくつかのウイルスがそれを破損している場合は、ステラファイル回復ツールを使用して、両方のケースでそれを修復することができます。
そして、本社の目玉商品を使えば、ワンクリックであらゆるファイルを復元または修復できます。是非試してください。
誤って消去してしまったファイルをはじめ、様々な問題や状況でもデータを簡単に復元することができます。強力な復元エンジンで高い復元率を実現、他のソフトでは復元できないファイルも復元可能です。
もっと見るEaseus Data Recovery Wizard Freeの機能は強い。無料版が2GBの復元容量制限があるが、ほとんどのユーザーはほんの一部特定なデータ(間違って削除したフォルダとか)のみを復元したいので十分!
もっと見る...このように、フリーソフトながら、高機能かつ確実なファイル・フォルダ復活ツールとして、EASEUS Data Recovery Wizardの利用価値が高い。
もっと見る