-
![]() Windows向けデータ復旧
Windows向けデータ復旧
- Data Recovery Wizard Free購入ダウンロード
- Data Recovery Wizard Pro 購入ダウンロード
- Data Recovery Wizard WinPE購入ダウンロード
- Partition Recovery購入ダウンロード
- Email Recovery Wizard購入ダウンロード
- おまかせデータ復旧サービス
主な内容:
![]() 受賞ととレビュー
受賞ととレビュー
概要:
Excel、Word、PPTファイルが破損してを開けなくなってどうすればいいのだろう?ご心配なく、このチュートリアルでは、破損したMicrosoft Officeファイルを修復して開く簡単な方法をご紹介します。
大学やオフィスに通う人なら、ExcelやWord、PPTのファイルを使うのはほぼ日課と言えます。これらのファイルを頻繫に使う中に、時々トラブルが発生し、ファイルが破損になり、使えなくなることがあります。

Microsoft Officeファイル損傷の原因
本文では、破損したExcel、Word、PPTファイルを修復して開くための方法を紹介します。
この部分では、まずMicrosoft Officeソフトの内蔵機能「修復」を実行し、修復作業を試してください。
もし、内蔵機能で修復できないなら、サードパーティーツールの力を借りる必要があります。
すべてのMS Officeツールに内蔵されている「開いて修復」機能は、Excel、Word、およびPPTファイルの損傷や破損を修復するのに役立つことがあります。
ステップ1.Excelまたは文書で空のワークブックを実行します。
ステップ2. 左上のところに、「ファイル」をクリックし、メニュー開きます。
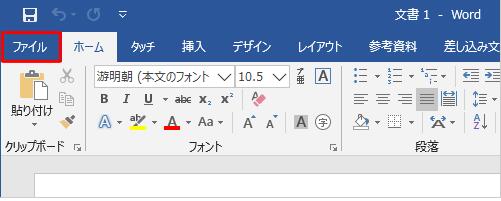
ステップ3. 「開く」をクリックした後、破損したファイルを参照し、クリックします。
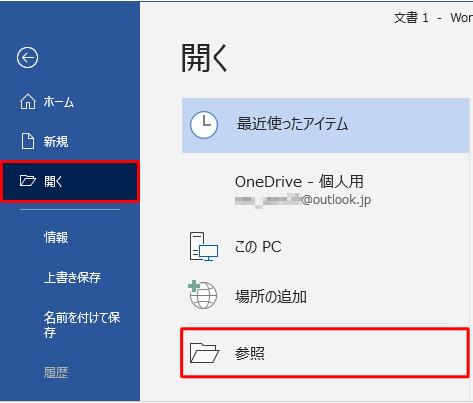
ステップ4. 「開く」ボタンの右側にある下向きの矢印をクリックして「開いて修復」を選択します。
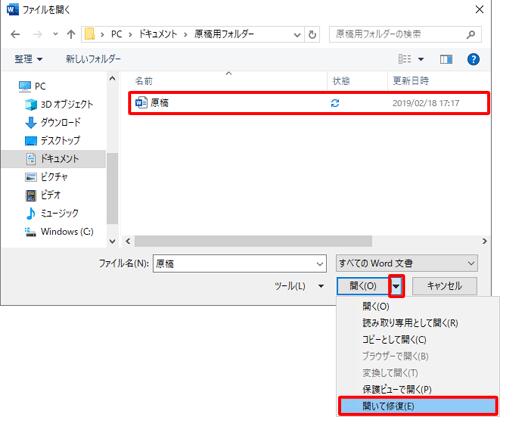
ステップ5.「修正個所の表示」が表示されたら、内容を確認して「閉じる」をクリックします。
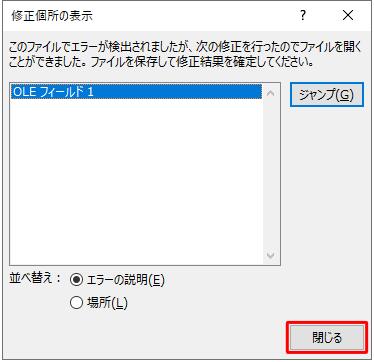
上記の方法がうまくいかなかった場合、出口が見えずに途方に暮れてしまったと思いますか?ご心配なく、本社の目玉商品のEaseUSのファイル修復ツールが登場します。Word、PPT、Excel、PDFなどのファイルにすべて対応し、使い勝手の良いファイル修復ツールです。
EaseUS Data Recovery Wizardは全世界中に人気のあるファイル復元ソフトですが、機能の一種のファイル修復も高度な技術に誇り、皆さんに完璧なファイル修復機能を提供します。
ファイル修復以外では、EaseUS Data Recovery Wizardはデータ復元でも高い評価を得ています。高度なアルゴリズム技術により、Windows 10/11で永久に削除されたファイルを簡単に復元することができます。その他の優れた機能は、フォーマットされた復元、RAW復元、失われたパーティション復元、OSクラッシュ復元、ウイルス攻撃復元などです。
これから、エクセルの修復を例としてファイル修復の操作手順を紹介します。
ステップ1. 場所を選択し、スキャンを開始します。
元のExcelファイルが保存されていたパーティション/SDカード/USBメモリを選択するか、または特定のフォルダーを直接指定します。「紛失データの検索」をクリックします。

ステップ2.復元したいファイルを選択します。
徐々に削除されたファイルが検出されます。画面上部のメニューから「種類」、「ドキュメント」、そして「xls」「xlsx」を選択すると、Excelファイルを見つけることができます。復元したいファイルを選択してチェックマークをつけ、その後「復元」ボタンをクリックしてください。
※「フィルター」をクリックして、紛失したファイルの種類、日付、サイズなどによって見つけることができます。

ステップ3.場所を指定して復元します。
復元したいExcelファイルを選択して、「復元」をクリックしてください。それから、ファイルの保存場所を指定してください。

MS Word、PPT、またはExcelファイルは誰にとってもかなり重要であり、それらを失うことは悪夢となりえます。
このようトラブルから抜き出すには、まず、MSオフィスの開いて修復する機能を試してみてください。これは最も簡単なもので、オプションを見つけるのにそれほど時間はかかりません。
機能しない場合、EaseUS Data Recovery Wizardを使ってください。
EaseUSファイル修復ツールをダウンロードし、使いやすいEaseUS Data Recovery Wizardを通してファイルを修復しましょう!
誤って消去してしまったファイルをはじめ、様々な問題や状況でもデータを簡単に復元することができます。強力な復元エンジンで高い復元率を実現、他のソフトでは復元できないファイルも復元可能です。
もっと見るEaseus Data Recovery Wizard Freeの機能は強い。無料版が2GBの復元容量制限があるが、ほとんどのユーザーはほんの一部特定なデータ(間違って削除したフォルダとか)のみを復元したいので十分!
もっと見る...このように、フリーソフトながら、高機能かつ確実なファイル・フォルダ復活ツールとして、EASEUS Data Recovery Wizardの利用価値が高い。
もっと見る