-
![]() Windows向けデータ復旧
Windows向けデータ復旧
- Data Recovery Wizard Free購入ダウンロード
- Data Recovery Wizard Pro 購入ダウンロード
- Data Recovery Wizard WinPE購入ダウンロード
- Partition Recovery購入ダウンロード
- Email Recovery Wizard購入ダウンロード
- おまかせデータ復旧サービス
主な内容:
![]() 受賞ととレビュー
受賞ととレビュー
概要:
OSなしでハードディスクのデータにアクセスする5つの方法をご紹介します。OSが起動しない状態でハードディスクからデータをバックアップまたは復元する方法としては、以下のような方法があります。別のコンピューターでハードディスクを接続してデータを復元する、ハードディスクを冷却処理(フリーズ)する、コマンドプロンプトを使用してファイルをコピーする、EaseUS Data Recovery Wizardのブータブルメディアを作成してデータを復元するなどが挙げられます。
Q: 「OSが起動しない場合、HP製ノートパソコンのハードディスクにアクセスしてデータを復元する最善の方法は何ですか?」
Q: 「友人から譲り受けたパソコンのユーザーパスワードを紛失してしまいました。OSなしでHDDからデータを復元する方法はありますか?」
Windowsを起動せずにハードディスクからデータを取り出す方法をご存知ですか?起動できないコンピューターからデータを取り出すには、OSなしでハードディスクにアクセスする必要があります。ここでは、OSなしでハードディスクにアクセスする5つの方法をご紹介します。
Windows OSの破損によりハードディスクドライブが起動しなくなる場合があります。そのような時は、故障したコンピューターからドライブを取り外し、別のコンピューターに接続してください。ハードディスクドライブに正常にアクセスできれば、データのバックアップを取ることができます。
ハードドライブの不調で起動できない場合、冷凍庫で冷却してみてください。動作しなくなったハードドライブの多くはこれで一時的に復活します。これは起動しないハードドライブを修復する根本的な解決策ではありませんが、少なくとも20分程度は効果が持続するとの報告があり、その間にドライブ内の全データをコピーするのに十分な時間が確保できます。
Windowsオペレーティングシステムを起動せずにハードディスクにアクセスし、データを復元するもう一つの効果的な方法は、ブータブルUSBドライブから起動することです。
EaseUS Data Recovery Wizardがおすすめです。Windowsを起動しなくてもハードディスクのデータにアクセスして復元できる理想的なソリューションです。EaseUSデータ復元ソフトウェアを使用すれば、故障したハードドライブからだけでなく、起動しないコンピューターからもデータを復元できます。
ヒント- CD/DVDレコーダーと書き込み可能なCD/DVDまたはUSBドライブがあることを確認してください。その後、以下の手順に従ってください:
ステップ1.起動用ディスクを作成する
ほかの正常なパソコンでEaseUS Data Recovery Wizardを起動し、「クラッシュしたPC」でUSBドライブを選択して「作成」をクリックします。
ご注意:起動ディスクを作成すると、EaseUS Data Recovery WizardはUSBドライブに保存されているデータをすべて消去します。重要なデータはあらかじめバックアップしておいてください。


ステップ2.ブータブルUSBからパソコンを起動する
起動しないパソコンに先作成したブータブルディスクを接続し、BIOSでパソコンの起動順序を変更します。多くのユーザーの場合、パソコンを再起動し、delやF2キー(ブランド次第にほかのキーを押すこともあります。)を繰り返し押し、BIOSに入ります。
※BIOSのインタフェースはブランドによって違います。でもほとんどは「起動ディスク/BOOT」などの名前です。
ハードディスクの先にある「リムーバブルデバイス」(起動可能なUSBディスク)からPCを起動するように設定します。「F10」キーを押して保存し、終了します。

ステップ3.クラッシュしたシステム/PCからデータを復元する
EaseUS Data Recovery Wizardの起動ディスクからブートした後、スキャンしたいドライブを選択し、失われたファイルをすべて見つけます。プレビューして、必要なファイルを安全な場所に復元します。

また、EaseUS の手動データ復元とWindows修復サービスもご利用いただけます。弊社の専門技術チームは、システム障害、BSOD、起動不能デバイスなど、あらゆるデータ復元とシステムエラーを解決するお手伝いをいたします。
EaseUSのデータ復旧専門家にご相談ください。無料診断の後、以下のサービスを提供することができます:
Windowsのインストールメディアをお持ちの場合、ブータブルディスクまたはUSBドライブからWindowsを起動できます。Windowsコマンドプロンプトを起動し、robocopyコマンドを使用すれば、指定したドライブのすべてのフォルダとファイルを簡単にコピーできます。次のコマンドを入力してください:
robocopy C:\tools D:\backuptools /e
ハードドライブにアクセスできない場合、Windowsエクスプローラーでハードドライブの内容を確認できます。このツールを使用すれば、ハードディスクドライブのフォルダを簡単に閲覧できますが、ハードディスクドライブがコンピューターから認識されている必要があります。
【ステップ1】内蔵ハードドライブを外付けハードドライブに変換する手順
(注記)SATAドライブには2つのL字型コネクタが並んでいます。大きい方が電源コネクタ、小さい方がSATAデータポートです。
【ステップ2】Windowsエクスプローラーを開く手順
【ステップ3】すべてのファイルを表示する手順
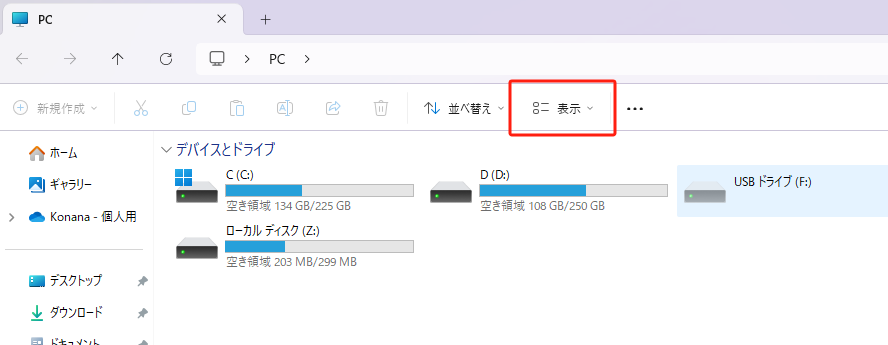
以上の手順で、すべてのファイルとフォルダーを表示できるようになります。
【古いハードディスクからデータを取り出す方法】
【OSなしでハードディスクにアクセスする方法】
【ハードディスクが表示されない原因】
【古いハードディスクを新しいPCに接続する方法】
誤って消去してしまったファイルをはじめ、様々な問題や状況でもデータを簡単に復元することができます。強力な復元エンジンで高い復元率を実現、他のソフトでは復元できないファイルも復元可能です。
もっと見るEaseus Data Recovery Wizard Freeの機能は強い。無料版が2GBの復元容量制限があるが、ほとんどのユーザーはほんの一部特定なデータ(間違って削除したフォルダとか)のみを復元したいので十分!
もっと見る...このように、フリーソフトながら、高機能かつ確実なファイル・フォルダ復活ツールとして、EASEUS Data Recovery Wizardの利用価値が高い。
もっと見る