-
![]() Windows向けデータ復旧
Windows向けデータ復旧
- Data Recovery Wizard Free購入ダウンロード
- Data Recovery Wizard Pro 購入ダウンロード
- Data Recovery Wizard WinPE購入ダウンロード
- Partition Recovery購入ダウンロード
- Email Recovery Wizard購入ダウンロード
- おまかせデータ復旧サービス
主な内容:
![]() 受賞とレビュー
受賞とレビュー
概要:
このマニュアルは、Windows環境で削除した、消えた、または保存しなかったNotepad ++を復元する方法を紹介します。もし、大事なNotepad ++ファイルがコンピューターからなくなった場合、焦ることなく、本文で紹介する100%役に立つ対処法を参照して、消えてしまった、または保存しなかったファイルを取り戻しましょう。
質問:削除した/消えた/保存しなかったNotepad ++ファイルを復元することは可能ですか?
「今朝、とても重要なファイルをNotepad ++で編集していた時に、ソフトが予期せずにクラッシュしてしまった。Notepad ++を再開したところ、何時間もかけて編集したファイルが消えてしまった・・・削除した/消えた/保存しなかったファイルを復元できる方法があるのかなと思ってすぐにNotepad ++の使用を止めていた。誰かが何か復元方法を知っているのなら、教えてくれないか?
ちなみに、Windows 10のPCです。」
上記のように、突然Notepad ++ファイルが消えてしまった、若しくは削除されたことはありませんか。このような時に、大事なファイルを取り戻すためにはどうしたらいいでしょう。
次は、この問題を解決するための最も役立つ対処法を紹介していきます。
Notepad ++ファイルが急に消えてしまったら、ご心配なく、ここで、データ復旧フリーソフトのEaseUS Data Recovery Wizard Freeを使うことでバックアップから削除した/消えたNotepad ++ファイルを復元することができます。このソフトは
ファイルを復旧する前に、下記のダウンロードボタンをクリックしてソフトをパソコンにインストールしましょう。
ステップ1.場所の選択
ソフトを実行してください。最初画面で復元したいファイルの元場所(例えE:)あるいは特定の場所を選択して「紛失データの検索」をクリックしてください。そうすると選んだディスクのスキャンを始めます。

ステップ2.スキャンとファイルの選択
スキャンが終わったら、メニューで「フォルダ」あるいは「種類」をクリックしてください。そして、展開されたリストでファイルのフォルダまたは種類を選択してください。ファイル名が知っている場合は、直接に検索することもできます。
※フィルターを利用し、もっと便利に目標のファイルを探せます。

(復元したいファイルを素早く確認し、プレビューすることができます。)
ステップ3.復旧場所を選んでリカバリー
復元したいファイルを選択してから「復元」をクリックしてください。選択されたファイルの保存場所を指定して復元を終えます。
※ファイルの上書きを避けるため、復元されたファイルを元場所と異なるディスクで保存しなければなりませんので注意してください。

一眼レフで撮った写真を間違えて削除しまった場合の、写真復元手順をリアルに紹介してくださいました。その他のトラブルでも、EaseUS Data Recovery Wizardを使って同様の手順で行えます。
実は、Notepad ++にはバックアップを自動作成する機能、いわゆる自動保存という機能を備えています。つまり、バックアップを一定の間隔ごとに自動的に行う機能です。
もし、この機能をオンにしている場合、下記のステップで削除した/消えた/保存しなかったNotepad ++ファイルを復元することは可能です。
1.メニューの設定 → 環境設定の順にクリックします。
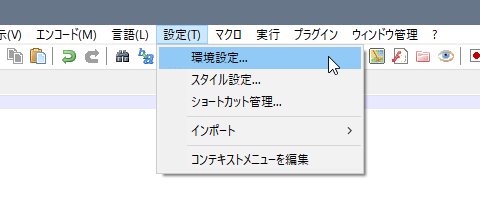
2.環境設定のウィンドウで「自動保存」をクリックします。
3.バックアップパスを参照することはできます。
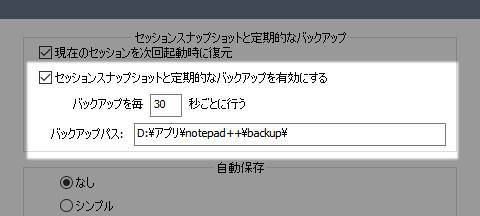
注:ここで二度とファイルが消えないようにするには、「セッションスナップショットと定期的なバックアップを有効にする」をチェックし、自動バックアップの間隔を5秒程度と指定する必要があるのでしょう。
4.ファイルエクスプローラーでこのパスに移動してファイルを取り戻すことは可能です。
Notepad ++ファイルが上書きされた場合は、前の状態を戻すことが可能です。この前の状態のバックアップファイルを保存する機能を設定する手順は以下の通りです。
操作手順
1.メニューの「設定」>「環境設定」>「自動保存」をクリックします。
2.「シンプル」または「履歴保存」を選択して、バックアップを自動で残ります。「シンプル」は1世代前のみのバックアップを残ります。「履歴保存」なら過去全てのバックアップを残します。
バックアップのファイル名:
本記事では紛失されたNotepad ++ファイルを復元する方法を紹介しています。記事内で紹介しているデータ復元ツールーEaseUS Data Recovery Wizard Freeを使うことでいずれらの理由で、紛失されたNotepad ++ファイルを復元することが可能です。ぜひ無料ダウンロードしてみてください。
誤って消去してしまったファイルをはじめ、様々な問題や状況でもデータを簡単に復元することができます。強力な復元エンジンで高い復元率を実現、他のソフトでは復元できないファイルも復元可能です。
もっと見るEaseus Data Recovery Wizard Freeの機能は強い。無料版が2GBの復元容量制限があるが、ほとんどのユーザーはほんの一部特定なデータ(間違って削除したフォルダとか)のみを復元したいので十分!
もっと見る...このように、フリーソフトながら、高機能かつ確実なファイル・フォルダ復活ツールとして、EASEUS Data Recovery Wizardの利用価値が高い。
もっと見る