-
![]() Windows向けデータ復旧
Windows向けデータ復旧
- Data Recovery Wizard Free購入ダウンロード
- Data Recovery Wizard Pro 購入ダウンロード
- Data Recovery Wizard WinPE購入ダウンロード
- Partition Recovery購入ダウンロード
- Email Recovery Wizard購入ダウンロード
- おまかせデータ復旧サービス
主な内容:
![]() 受賞とレビュー
受賞とレビュー
概要:
Windows11のファイルエクスプローラーがクラッシュする問題が発生していますか?問題を解決し、ファイルエクスプローラーを再びスムーズに実行できるようにするために、次の7つの解決策を確認してください。
Windows 11のファイルエクスプローラーがクラッシュすると、ワークフローが中断され、不便が生じ、イライラすることがあります。ファイルエクスプローラーの安定性は、ファイルやフォルダーをシームレスにナビゲートするために不可欠です。
この記事では、Windows 11のファイルエクスプローラーがクラッシュする一般的な原因を詳しく説明し、これらの問題を解決するための効果的なソリューションを提供します。互換性のないアプリケーション、システムの不具合、更新との競合など、原因を理解することが安定したファイルエクスプローラーへの第一歩です。さあ、始めましょう!
Windowsエクスプローラーは、ファイルエクスプローラー、タスクバー、および「スタート」メニューなどのグラフィカルインターフェイスを監視する基本的なシステムプロセスです。しかし、一時的な問題が発生すると、Windowsエクスプローラーが予期せず終了することがあります。ここでは、7つの便利な修正方法を紹介します。
システム全体を再起動する代わりに、Windowsエクスプローラーのプロセスを再起動する方が効率的な解決策です。Windowsエクスプローラーが動作を停止した問題を修正するには、以下の手順に従ってください。
ステップ1.「スタート」ボタンを右クリックし、表示されたメニューから「タスクマネージャー」を選択します。

ステップ2.タスクマネージャーの「プロセス」タブに移動し、「Windowsエクスプローラー」を探します。それを右クリックし、「再起動」を選びます。

タスクバーが一時的に消えて再び表示され、Windowsエクスプローラーが正常に再起動されたことが確認できるでしょう。その後、ファイルエクスプローラーは通常通り動作を再開するはずです。
Windowsファイルエクスプローラーが応答しない問題は、システムファイルが破損していることが原因である可能性があります。この問題を解決するには、DISM(デプロイメントイメージサービス&マネージメント)とSFC(システムファイルチェッカー)スキャンツールを使用して、PCの破損、欠落、または損傷したシステムファイルを検査して修正します。以下の手順に従ってください。
ステップ1.「Winキー+R」を押して実行ダイアログボックスを開きます。
ステップ2.cmdと入力し、「Ctrl+Shift+Enter」を押して、管理者としてコマンドプロンプトを起動します。

ステップ3.以下のコマンドを入力し、「Enter」を押します。
DISM.exe /Online /Cleanup-Image /RestoreHealth

ステップ4.プロセスが完了するまで待ちます。この処理には時間がかかる場合がありますので、しばらくお待ちください。
ステップ5.実行ダイアログボックスにsfc /scannowと入力し、「Enter」キーを押して、「システムファイルチェッカー」スキャンを開始します。

ステップ6.プロセスが完了するまで待ちます。完了後、デバイスを再起動します。
この情報が役に立つと思われる場合は、ソーシャルメディアで他のユーザーと共有して、この共通の課題を克服する手助けをしてください。
ファイルエクスプローラーは、パフォーマンスを向上させるためにキャッシュデータを保存しますが、このデータが古くなったり破損したりすると、ファイルエクスプローラーがクラッシュするなどの問題が発生する可能性があります。現在のファイルエクスプローラーキャッシュを削除して、問題が解決するかどうかを確認してください。以下の手順に従ってください。
ステップ1.「スタート」メニューを開き、「エクスプローラー」を探し、「ファイルエクスプローラーオプション」を選択します。

ステップ2.「全般」タブで、「エクスプローラーの履歴を消去する」の横にある「消去」ボタンをクリックします。

古いオペレーティングシステムは、Windows 11でファイルエクスプローラーがクラッシュする原因となる可能性があります。システムに最新の更新プログラムがインストールされていない場合や、Windows Updateが機能していない場合は、問題が発生する可能性があります。これを解決するには、以下の手順に従ってください。
ステップ1.「Windows + I」キーを同時に押して、デバイスの設定を開きます。
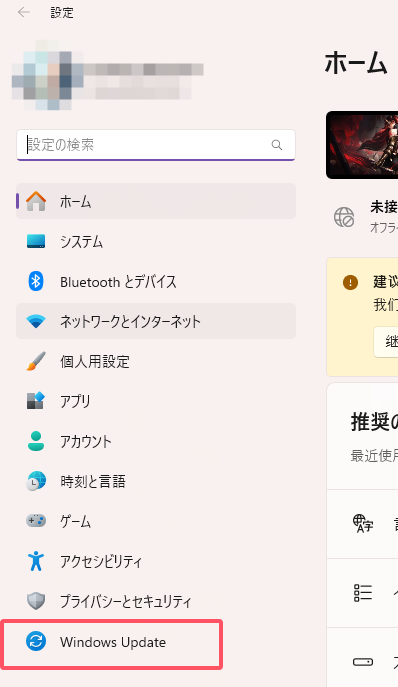
ステップ2.左側のメニューから「Windows Update」を選択し、利用可能な更新プログラムを確認します。

ステップ3.更新プログラムが見つかった場合は、インストールを開始します。インストールが完了するまでお待ちください。
多数のフォルダーを同時に開いたり、多数のファイルを処理したりすると、ファイルエクスプローラーが開かなくなったりクラッシュしたりする可能性があります。これは多くの場合、システムリソースの不足またはメモリ不足が原因です。メモリ診断ツールなどの組み込みのWindowsユーティリティを使用すると、RAMの潜在的なエラーを精査できます。
ステップ1.「Win + R」キーを押して「実行」ダイアログボックスを開きます。ボックスにコマンド mdsched を入力し、「Enter」を押します。

ステップ2.その後、Windowsメモリ診断ウィンドウで「今すぐ再起動して問題の有無を確認する(推奨)」に進みます。

ステップ3.Windowsメモリ診断がPCのRAMをスキャンし、エラーを検出します。問題が発生した場合は、適切な対策を講じて対処してください。
ファイルエクスプローラーが頻繁にクラッシュしたり、応答しなくなったりする場合は、システムファイルが破損しているか、不足している可能性があります。このような場合、SFC(システムファイルチェッカー)またはCHKDSK(チェックディスク)を実行すると、問題のあるシステムファイルを検出、修復、または置き換えることができます。
🔎CHKDSK:
ステップ1.「Win + Q」を押して、検索ボックスに「cmd」と入力します。
ステップ2.検索結果を右クリックし、「管理者として実行」を選択します。

ステップ3.コマンド chkdsk C: /f /r を入力し、「Enter」を押します。
ステップ4.「Y」を押して「Enter」を押して確認します。コンピューターを再起動して、ハードディスクチェックを開始します。

🔎問題が解決しない場合は、システムファイルチェック(SFCスキャン)に進みます。
ステップ1.上記の説明に従って、管理者としてコマンドプロンプトを起動します。
ステップ2.コマンド sfc /scannow を入力し、「Enter」を押します。

ステップ3.コンピューターを中断せずにスキャンプロセスが完了するまで待ちます。
完了すると、PCは検出されたエラーを自動的に解決します。コンピューターを再起動し、ファイルエクスプローラーの問題が解決されたかどうかを確認します。
最近のシステムアップデート後にWindows 11ファイルエクスプローラーが応答しなくなった場合は、問題を解決するためにアップデートをアンインストールしてみてください。以下の手順に従ってください。
ステップ1.「スタート」メニューから「設定」を起動します。
ステップ2.「設定」画面で下にスクロールし、「Windows Update」>「更新の履歴」>「更新プログラムをアンインストールする」に移動します。

ステップ3.最新のアップデートをダブルクリックし、「はい」をクリックしてアンインストールプロセスを開始します。
ファイルエクスプローラーが応答しない問題を解決する際、特にWindows 11のファイルエクスプローラーキャッシュを消去したり、更新プログラムをアンインストールしたりする場合、重要なファイルやデータが失われる残念な事態が発生する可能性があります。これは非常にストレスフルな状況ですが、EaseUS Data Recovery Wizard Proは頼りになるソリューションです。
EaseUS Data Recovery Wizardは、誤って削除したり、システムクラッシュなどの理由で失われたファイルやドキュメントを回復するための強力で効果的なツールです。画像、ビデオ、またはさまざまなファイルタイプであっても、このプログラムはユーザーがデータに簡単かつ迅速にアクセスできるように支援します。
Windows 11のファイルエクスプローラーがクラッシュする問題の原因を調べる際は、この不便さの原因となっているさまざまな要素を理解することが重要です。以下は、Windows 11ファイルエクスプローラーのクラッシュの原因となる可能性のある、コンピューターまたはWindowsシステムの根本的な問題です。
オペレーティングシステムの一時的なエラーや誤動作によって発生するシステムグリッチにより、Windows 11でファイルエクスプローラーがクラッシュする可能性があります。これらのグリッチにより、ファイルエクスプローラープロセスのスムーズな実行が妨げられ、不安定になり、頻繁にクラッシュが発生する可能性があります。
競合する更新とは、オペレーティングシステムまたはソフトウェアの異なるコンポーネントが互換性のない更新を受け取ることであり、ファイルエクスプローラーがクラッシュする原因となります。これらの競合は、更新が同期されていない場合に発生する可能性があり、システムの協調動作に支障が生じ、外付けハードドライブがファイルエクスプローラーに表示されなくなります。
破損したシステムファイルは、ファイルエクスプローラーのクラッシュの一般的な原因です。ファイルエクスプローラーの動作に不可欠な重要なファイルが破損すると、クラッシュや誤動作などの予期しない動作につながる可能性があります。
グラフィックドライバーの問題(古いドライバーや互換性のないドライバーなど)は、ファイルエクスプローラーのパフォーマンスに影響を与える可能性があります。ファイルエクスプローラーはコンテンツの表示にグラフィック要素を使用しているため、グラフィックドライバーの問題によりクラッシュや表示の異常が発生する可能性があります。
要するに、Windowsファイルエクスプローラーのクラッシュを解決することは、ソフトウェアの競合、システムエラー、マルウェアなどさまざまな原因によって、時間のかかる課題となる可能性があります。しかし、問題を調査してトラブルシューティングに時間を費やすことで、解決策を見つけることができ、さらなるイライラやシステムへの潜在的な損害を避けることができます。常に警戒を怠らず、適切な対策を講じることが、システムの安定的な動作を保つためには不可欠です。
データが失われてしまった場合、EaseUS Data Recovery Wizardは信頼できるファイル回復ツールです。このソフトウェアをダウンロードして使用することを強くお勧めします。
Windows 11でのファイルエクスプローラーのクラッシュは、さまざまな原因で発生する可能性があり、それぞれがシステムに異なる影響を与えます。互換性のないサードパーティアプリケーション、システムの不具合、競合する更新、破損したシステムファイル、グラフィックドライバーの問題などが、ファイルエクスプローラーの不安定性につながる要因です。
ファイルエクスプローラーを修正する方法はいくつかあります。
ファイルエクスプローラーのキャッシュが破損すると、Windowsファイルエクスプローラーで予期しないクラッシュや応答なしが発生する可能性があります。スムーズな動作が妨げられると、クラッシュや応答なしが発生します。キャッシュをクリアすると、この問題を解決できる可能性があります。
Windows 11のファイルエクスプローラーに代わるものを探している場合は、「ファイル」アプリの使用を検討してください。このオープンソースのファイルマネージャーは、オペレーティングシステムのデフォルトのマネージャーよりもモダンでユーザーフレンドリーになるように設計されています。
誤って消去してしまったファイルをはじめ、様々な問題や状況でもデータを簡単に復元することができます。強力な復元エンジンで高い復元率を実現、他のソフトでは復元できないファイルも復元可能です。
もっと見るEaseus Data Recovery Wizard Freeの機能は強い。無料版が2GBの復元容量制限があるが、ほとんどのユーザーはほんの一部特定なデータ(間違って削除したフォルダとか)のみを復元したいので十分!
もっと見る...このように、フリーソフトながら、高機能かつ確実なファイル・フォルダ復活ツールとして、EASEUS Data Recovery Wizardの利用価値が高い。
もっと見る