-
![]() Windows向けデータ復旧
Windows向けデータ復旧
- Data Recovery Wizard Free購入ダウンロード
- Data Recovery Wizard Pro 購入ダウンロード
- Data Recovery Wizard WinPE購入ダウンロード
- Partition Recovery購入ダウンロード
- Email Recovery Wizard購入ダウンロード
- おまかせデータ復旧サービス
主な内容:
![]() 受賞ととレビュー
受賞ととレビュー
概要:
Windows11でドライバをアップデートする方法をお探しですか?この記事では、ドライバの使用方法と修正方法についてご案内します!
Windows11システムのハードウェアデバイスのパフォーマンス、信頼性、および互換性を最適し、ドライバを更新する必要があります。USBドライバがなければ、コンピュータはプリンタ、外付けハードドライブ、キーボードなどと通信できない恐れがあります。
この記事では、Windows11のUSBドライバ更新手順について詳しく説明します。Windows11用のUSBドライバをインストールし更新し、デバイスをスムーズに動作させることができます。
Windows11にアップグレードすると、USBデバイスが正しく動作する必要があります。次に、Windows11のUSBドライバをアップデートする方法をご紹介します。
さて、それではWindows11でUSBドライバをアップデートする方法を具体的に説明しよう:
ステップ1.「WindowsとX」キーを同時に押して、メニューから「デバイスマネージャー」を選択します。
ステップ2.「ユニバーサルシリアルバスコントローラー」を展開します。USBドライバを右クリックし、コンテキストメニューから「ドライバーの更新」を選びます。
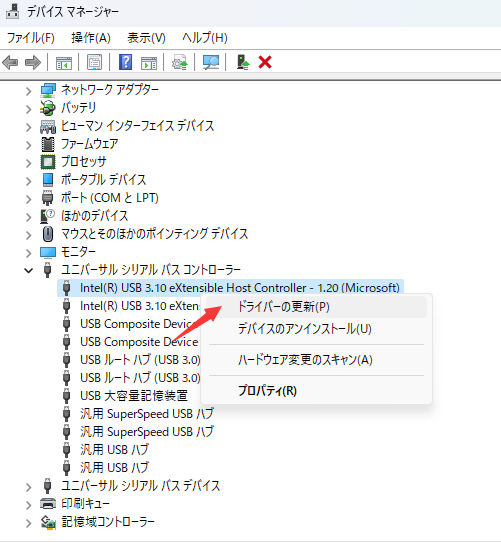
ステップ3.「ドライバーを自動的に検索」を選択します。Windowsは最新のUSBデバイスをオンラインで検索し、更新できるドライバーがあるなら、自動的にインストールされます。
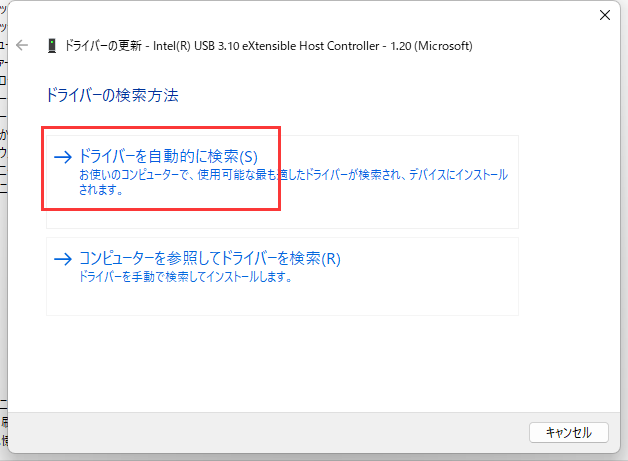
ステップ4.Windowsがドライバを見つけられない場合は、手動でドライバを更新します。「コンピューターを参照してドライバーを検索」から、自分がダウンロードしたドライバーをインストールします(端末の公式サイトから自分で最新ドライバーをダウンロードする必要があります)。
ステップ5.Windowsがドライバのリストを提供する場合があります。ドライバを選択し、指示に従ってインストールしてください。
ステップ6.デバイスマネージャが古いドライバを黄色の感嘆符または赤色の「X」マークで表示します。
ステップ7.ドライバを右クリックし、「プロパティ」を選択し、「ドライバ」タブを選択すると、ドライバのバージョンとリリース日が表示されます。古ければ更新します。
また、ウィンドウズ11用の、より特殊なUSBドライバを新たに入手する必要があるかもしれません。特に、認識されないUSBデバイスがある場合は注意が必要です。このセクションでは、Windows11用のUSBドライバを入手する方法について説明します。
*注意:次のステップに進む前に、データの保護を優先し、ダウンロードするドライバが信頼できるソースからのものであることを確認することが重要です。
ここでは、Windows11用のUSBドライバを入手するために必要な手順を説明します:
ステップ1.ドライバを入手するために、USBデバイスのメーカーとモデルを決定します。
ステップ2.USBデバイスメーカーのウェブサイトにアクセスします。
ステップ3.メーカーの公式サイトで「サポート」、「ダウンロード」、または「ドライバー」ページにアクセスします。
ステップ4.リストの中からお使いのUSBデバイスを探します。
ステップ5.Windows11ドライバを探し、ダウンロードします。ドライバをPCに保存します。
ステップ6.ダウンロードしたドライバーファイルをダブルクリックし、インストールを開始します。画面の指示に従ってインストールします。
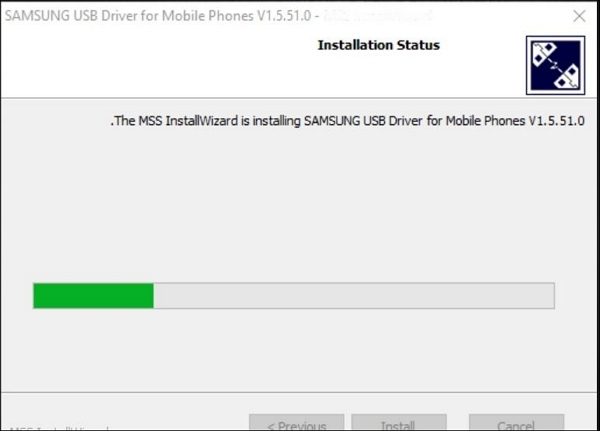
以下の手順に従って、メーカーからWindows11用のUSBドライバをダウンロードしてください。信頼できるソースからのみドライバをダウンロードすることで、マルウェアや非互換性を避けるため、USBデバイスドライバが有効であることを確認できます。ドライバのインストールは、メーカーの指示に従ってください。
Windows10/11でUSBドライブが表示されないのを直す方法
コンピュータでUSBフラッシュドライブを読み取れない、または認識できない?Windows 10/8/7でUSBドライブが表示されない、またはフラッシュドライブが見つからない場合もご心配なく。Windows11/10/8/7でデータを失うことなく、USBドライブが表示されない問題を解決し、検出不可能/認識不可能なデバイスを再び読み込めるようにするための専門的なソリューションがここにあります。続きを読む >>
Windows11でUSBドライバをアップグレードする際、情報の破損やデータの損失は危険です。信頼できるデータ復元プログラムを使用して、重要なファイルを保護し、失われた情報を取り戻しましょう。ファイルシステムエラー、システムクラッシュ、意図しない削除などは、EaseUS Data Recovery Wizardのようなデータ復元アプリケーションが必要になります。
USBドライバが破損したり、アップグレード後に使用できなくなった場合は、EaseUS Data Recovery Wizardを使ってフラッシュドライブのデータを復元しましょう。直感的なインターフェイスと洗練されたスキャンアルゴリズムにより、ドキュメント、画像、ムービー、オーディオファイルなどを簡単に探し出し、復元することができます。
EaseUS Data Recovery Wizardの主な機能:
Windows11のUSBドライバアップデートでファイルを紛失した場合、EaseUS Data Recovery Wizardを使ってファイルを取り戻しましょう。EaseUS Data Recovery Wizardは、失われた情報を復元し、ドライバ更新時の修復不可能なデータ損失を防ぐための確実なオプションです。
*注意:高いデータ復元率を保証するために、EaseUSデータ復元ソフトをファイルを失った元のディスクではなく、別のディスクにインストールしてください。
ステップ1.場所の選択
ソフトを実行してください。最初画面で復元したいファイルの元場所(例えE:)あるいは特定の場所を選択して「紛失データの検索」をクリックしてください。そうすると選んだディスクのスキャンを始めます。

ステップ2.スキャンとファイルの選択
スキャンが終わったら、メニューで「フォルダ」あるいは「種類」をクリックしてください。そして、展開されたリストでファイルのフォルダまたは種類を選択してください。ファイル名が知っている場合は、直接に検索することもできます。
※フィルターを利用し、もっと便利に目標のファイルを探せます。

(復元したいファイルを素早く確認し、プレビューすることができます。)
ステップ3.復旧場所を選んでリカバリー
復元したいファイルを選択してから「復元」をクリックしてください。選択されたファイルの保存場所を指定して復元を終えます。
※ファイルの上書きを避けるため、復元されたファイルを元場所と異なるディスクで保存しなければなりませんので注意してください。

PCが作業中に突然再起動する問題は、確かに不便なものです。特に作業内容が保存されていない状態で再起動が発生すると、非常に煩わしく感じます。また、突然の再起動を予期しながら作業を続けるのは、かなり不快な体験でしょう。
本記事でご紹介したように、自動再起動機能や高速スタートアップ機能の無効化、電源接続の確認、PCドライバーの更新、マルウェアスキャンの実施、最新のWindowsアップデートのインストールなどの対策を試すことで、Windows PCの突然の再起動を防ぐことが可能です。さらに、PCが突然再起動した際に失ったファイルを復旧するため、データ復旧ソフト「EaseUS Data Recovery Wizard」をダウンロードして使用することも重要です。
Windows 10でPCが突然再起動する問題を解決する方法は?
この問題を解決するためには、以下の方法を試すことができます。すべてを試す必要はなく、効果がある方法が見つかるまで順番に試してください:自動再起動機能を無効にする、電源設定の詳細オプションを変更する、グラフィックカードドライバーを再インストールする、電源ユニットを確認する。
RAMの不良が再起動の原因になることはありますか?
はい、RAMの不良は再起動の原因になります。ブルースクリーン、フリーズ、突然の再起動、ファイルの破損などは、RAM不足が原因で発生する可能性があります。また、PCの動作が通常より遅くなったり、特定のプログラムやゲームプレイ中に突然再起動したりすることもあります。
PCが再起動を繰り返す(ループする)のはなぜですか?
PCが無限に再起動を繰り返すのは、ハードウェアの故障やシステムの不安定さが原因かもしれません。RAM、ハードドライブ、電源ユニット、グラフィックカード、外部デバイスなどに問題がある可能性があります。また、過熱やBIOSの問題も考えられます。
PCが頻繁に黒画面でクラッシュする場合の対処法は?
「Black Screen of Death(黒画面のエラー)」はエラーメッセージが表示されないため、解決がより困難です。マウスポインタのみが動き、Windowsの機能が一切使えない状態です。以下の方法で黒画面でのクラッシュを解決できます:
誤って消去してしまったファイルをはじめ、様々な問題や状況でもデータを簡単に復元することができます。強力な復元エンジンで高い復元率を実現、他のソフトでは復元できないファイルも復元可能です。
もっと見るEaseus Data Recovery Wizard Freeの機能は強い。無料版が2GBの復元容量制限があるが、ほとんどのユーザーはほんの一部特定なデータ(間違って削除したフォルダとか)のみを復元したいので十分!
もっと見る...このように、フリーソフトながら、高機能かつ確実なファイル・フォルダ復活ツールとして、EASEUS Data Recovery Wizardの利用価値が高い。
もっと見る
