-
![]() Windows向けデータ復旧
Windows向けデータ復旧
- Data Recovery Wizard Free購入ダウンロード
- Data Recovery Wizard Pro 購入ダウンロード
- Data Recovery Wizard WinPE購入ダウンロード
- Partition Recovery購入ダウンロード
- Email Recovery Wizard購入ダウンロード
- おまかせデータ復旧サービス
主な内容:
![]() 受賞ととレビュー
受賞ととレビュー
概要:
Windowsアップデート、Officeの認証を実行する時、「0x80070005」というエラーコードが表示され、前に進めないことがあります。本文では、こういう問題が発生する時の解決策を紹介します。
Windows 10のアップデートを完了するとき、アップグレード後にプログラムをインストールするとき、またはWindowsストアを更新するときに、Windowsアップデートエラーコード0x80070005に遭遇する方がございます。
0x80070005エラーは、基本的にWindowsが操作を実行するために必要なファイルまたはレジストリのアクセス許可を持っていないことを意味します。
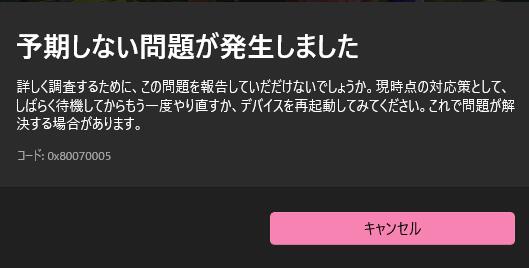
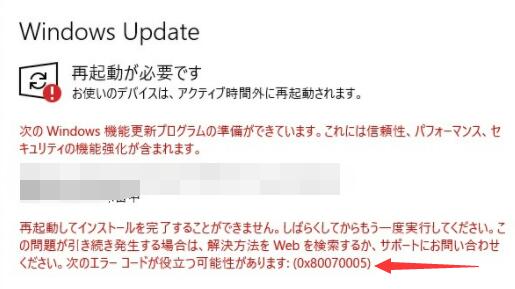
最初にエラーコード0x80070005が表示された場合は、「再試行」を数回クリックすると、アップデートが終了します。これがうまくいかない場合は、コンピュータを再起動または再起動の上、違いが出るかどうか確認してください。これらの簡単な修正方法に加えて、Windows Update、Windowsストア、およびシステムの復元のエラーコード0x80070005を修正するための高度な潜在的トラブルシューティングの解決策をすべて集めてみました。
それでは、エラーコード 0x80070005 を修正する方法を説明します。
Windowsのエラーコード「0x80070005」を修正するには以下の方法を試してください。
Windowsの0x80070005エラーを解決するには、Windows Update Troubleshooterを実行することをお勧めします。
ステップ1. Win + Iキーを押して、「Windowsの設定」を開きます。
ステップ2. 「更新とセキュリティ」→「トラブルシューティング」→「追加のトラブルシューター」をクリックします。
ステップ3.「トラブルシューターの実行」をクリックします。
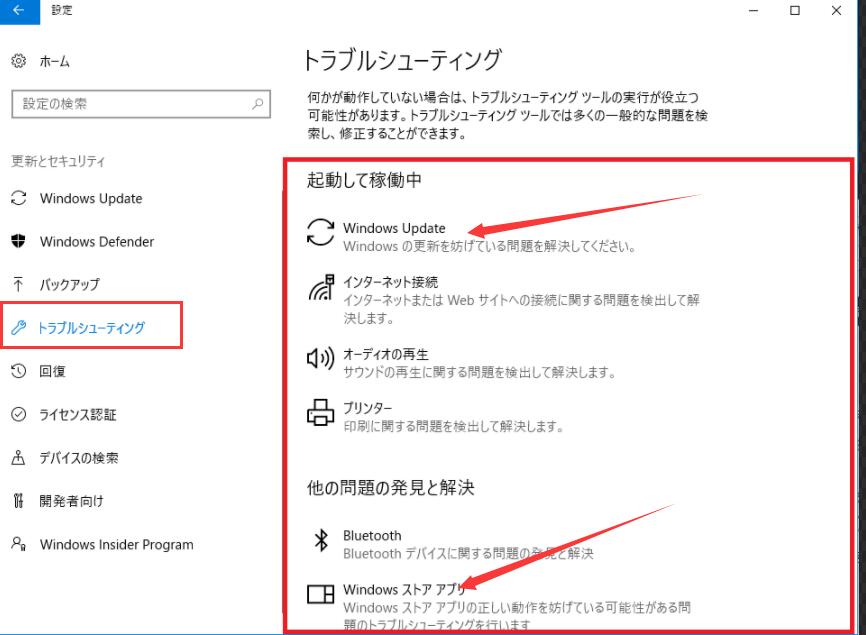
システムファイルが破損すると、Windowsアップデートをスムーズに行うことができません。Windowsシステムファイル チェッカー(SFC)を使用して、破損したシステムファイルをスキャンして修正し、Windowsアップデートのインストールを停止させます。
ステップ1. 検索バーにcmdと入力し、「管理者として実行」を選択します。
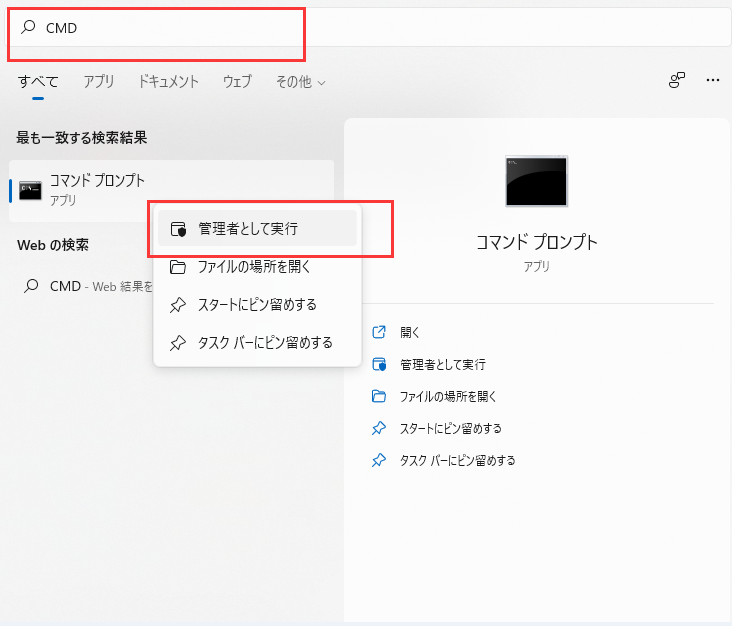
ステップ2. コマンドプロンプトでSFC /scannowと入力し、Enterを押します。SFCツールがスキャンして、破損したファイルを置き換えます。
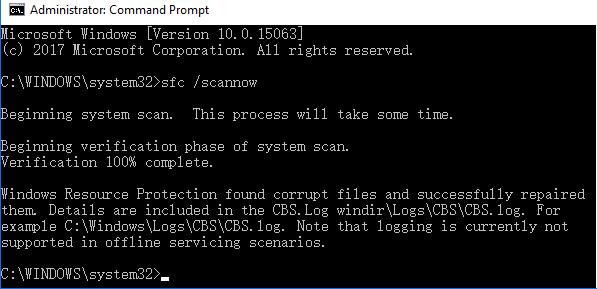
プロセスが正常に実行されると、Windows Access Deniedエラーコード0x80070005が表示されなくなります。
ステップ1. 「 regedit」と入力し、「レジストリエディター」 を 選択して管理者として実行します。
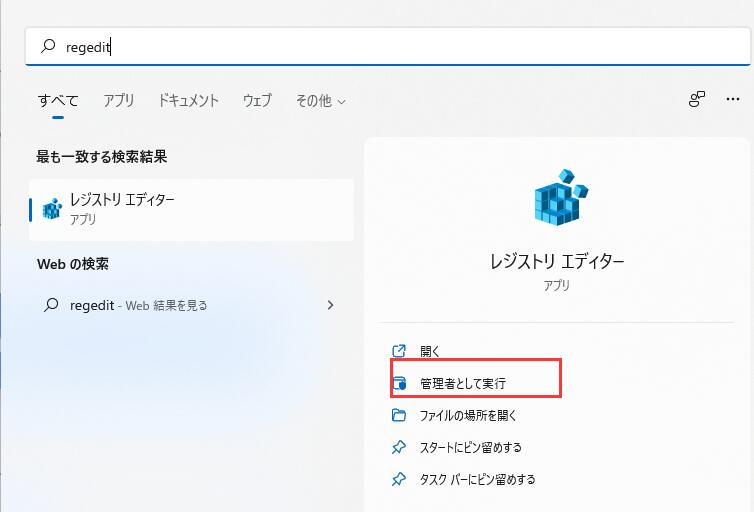
デバイスの変更を許可するように求めるメッセージが表示されたら、[はい] を選択します。
ステップ2. [S-1-5-20] を右クリックし、[アクセス許可] を選択します。
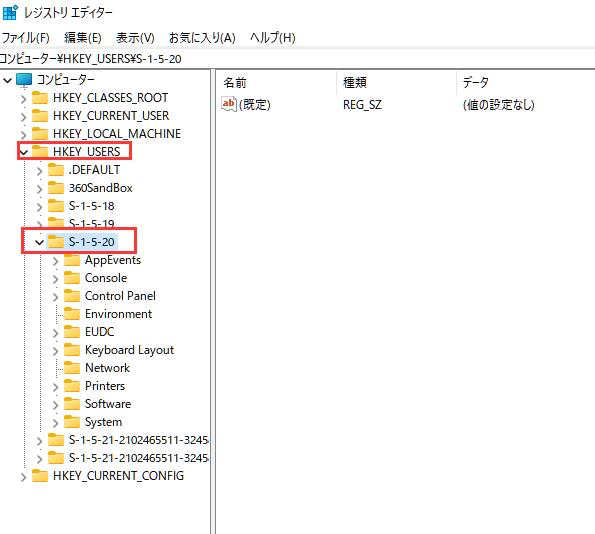
ステップ3. [追加] を選択します。
ステップ4. ログインしているユーザーの名前を入力し、[名前の確認] を選択して、[OK] を 選択します。
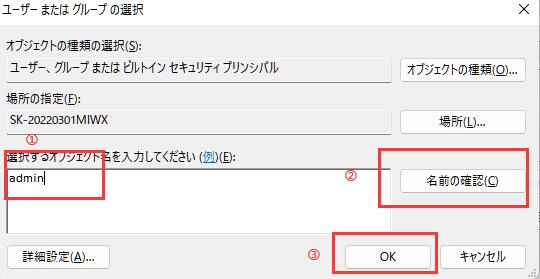
ステップ5. [詳細設定] を選択します。
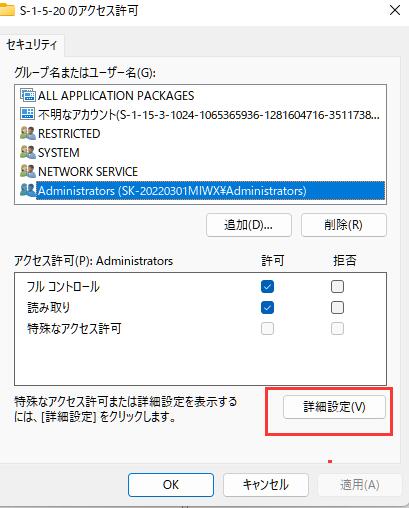
ステップ6. [Advanced Security 設定] の [アクセス許可] タブで、追加したユーザーを選択し、[編集] を選択します。[ 基本アクセス許可] で [フル コントロール ] を選択し、[OK] を 選択します。
[すべての子オブジェクトのアクセス許可エントリを継承可能なアクセス許可エントリに置き換える] という名前のチェック ボックスをオンにして、[OK] を選択します。
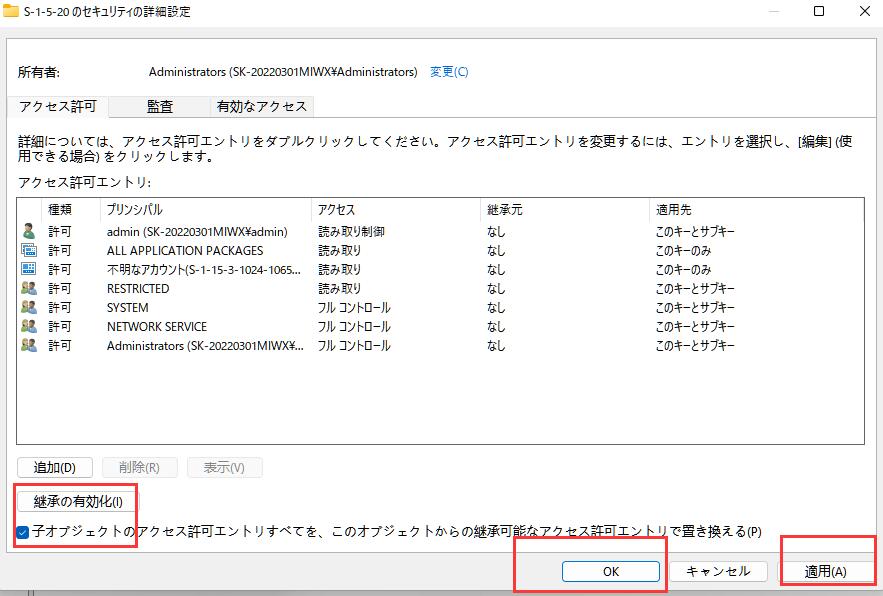
システムエラーが原因で失われたデータを復元する必要がある場合は、EaseUS Data Recovery Wizardを使用して、ハードドライブからファイルを簡単に取得することができます。
それに、破損したMicrosoft Officeファイルや写真、動画を修復する機能も備えています。
ステップ1.場所の選択
ソフトを実行してください。最初画面で復元したいファイルの元場所(例えE:)あるいは特定の場所を選択して「紛失データの検索」をクリックしてください。そうすると選んだディスクのスキャンを始めます。

ステップ2.スキャンとファイルの選択
スキャンが終わったら、メニューで「フォルダ」あるいは「種類」をクリックしてください。そして、展開されたリストでファイルのフォルダまたは種類を選択してください。ファイル名が知っている場合は、直接に検索することもできます。
※フィルターを利用し、もっと便利に目標のファイルを探せます。

(復元したいファイルを素早く確認し、プレビューすることができます。)
ステップ3.復旧場所を選んでリカバリー
復元したいファイルを選択してから「復元」をクリックしてください。選択されたファイルの保存場所を指定して復元を終えます。
※ファイルの上書きを避けるため、復元されたファイルを元場所と異なるディスクで保存しなければなりませんので注意してください。

EaseUS Data Recovery Wizardのメリット
バックアップなしで破損したエクセル、文書またはPPTファイルを修復する方法
Excel、Word、PPTファイルが破損してを開けなくなってどうすればいいのだろう?ご心配なく、このチュートリアルでは、破損したMicrosoft Officeファイルを修復して開く簡単な方法をご紹介します。
誤って消去してしまったファイルをはじめ、様々な問題や状況でもデータを簡単に復元することができます。強力な復元エンジンで高い復元率を実現、他のソフトでは復元できないファイルも復元可能です。
もっと見るEaseus Data Recovery Wizard Freeの機能は強い。無料版が2GBの復元容量制限があるが、ほとんどのユーザーはほんの一部特定なデータ(間違って削除したフォルダとか)のみを復元したいので十分!
もっと見る...このように、フリーソフトながら、高機能かつ確実なファイル・フォルダ復活ツールとして、EASEUS Data Recovery Wizardの利用価値が高い。
もっと見る
