-
![]() Windows向けデータ復旧
Windows向けデータ復旧
- Data Recovery Wizard Free購入ダウンロード
- Data Recovery Wizard Pro 購入ダウンロード
- Data Recovery Wizard WinPE購入ダウンロード
- Partition Recovery購入ダウンロード
- Email Recovery Wizard購入ダウンロード
- おまかせデータ復旧サービス
主な内容:
![]() 受賞ととレビュー
受賞ととレビュー
概要:
Data Rescue 6は、WindowsとMacに対応したデータ復旧ソフトで、高い評価を得ています。ここでは、Data Rescue 6の価格、プラン、機能、長所、短所などについての詳細なレビューを提供します。また、この通路でEaseUS Data Recovery WizardのようなData Rescue 6の代替ソフトも見つけることができます。
Data Rescue 6 は一流のファイル復旧アプリで、いくつかの手間のかからない手順で簡単にファイルを復旧できることが自慢です。WindowsまたはMacのパソコンが協力しなくなった場合、ドライブのスキャン、クローン作成、紛失したファイルの取り出し、回復ドライブの構築を行うことが可能です。
そこで、Data Rescue 6の完全なレビューを知りたいですか?この記事では、WindowsまたはMac用のData Rescue 6が提供するものと、このアプリが市場で非の打ち所のないファイル検索ソリューションである理由を紹介します。
Windows パソコンから重要なファイルを誤って削除してしまいましたか?または、外付けドライブが反応しなくなったり、表示されなくなったりしていませんか?最高のデータ復元ソフトウェアであるData Rescue 6を使えば、貴重なビデオや画像、機密のビジネス文書などを簡単に復旧することができます。
Windows用のData Rescue 6をダウンロードするには、お使いのシステムがWindows 7以降であること、強力なインターネット接続、および二次記憶装置を持っていることが必要です。
標準ライセンスに関する限り、あなたは19ドルの名目レートで取得したいそれらのファイルのために支払う必要があります。
また、Mac用のData Rescue 6は、重要なビジネス文書などを数分以内に取り出すことができます。Macでデータ救出機能を利用するには、macOS 10.12以降、堅牢なインターネット接続、およびセカンダリストレージデバイスが必要です。
さらにMac用のData Rescue 6は、Catalina(10.15)を完全にサポートしています。APFSのサポートとmacOS 10.15用の回復ドライブの構築、多数のユーザーインターフェースの強化、そしてダークモードが提供されます。
標準ライセンスは、復旧したいファイルに対して19ドルというわずかな費用で、失われたすべてのファイルを無料で見つけることができます。一方、プロフェッショナルライセンスは、改善されたRAID復元、MacとWindowsの相互互換性、高速スキャンと検索速度など、特別な機能を備えています。
Data Rescue 6アプリは、Big SurのフルサポートとAPFSのサポートを提供します。だから、macOS 10.15のために、32GBのスペースを持つUSB 3.0フラッシュドライブ、多数のユーザーインターフェースの最大化、およびダークモードを持って、迅速な検索ドライブを作成することができます。
最高のソフトウェア機能は以下の通りです:
Data Rescue 6はProsoft Engineeringによって作成された最高の検索ツールで、MacとWindowsの両方で利用できます。このデータレスキューのレビューでは、この復元ツールの最高の機能は以下の通りです:
故障したハードディスクをお持ちですか?または、以前のように機能していないハードドライブがありますか?したがって、Data Rescue 6を使用すると、既存のドライブの本格的なクローンを作成することができます。データクローニングは、データの置き忘れから身を守るための最善の予防措置の1つです。
クローンするディスクがない場合、代わりにアプリ内で直接イメージファイルを作成します。そのため、このイメージファイルを利用して、後でハードディスクを再生することができます。
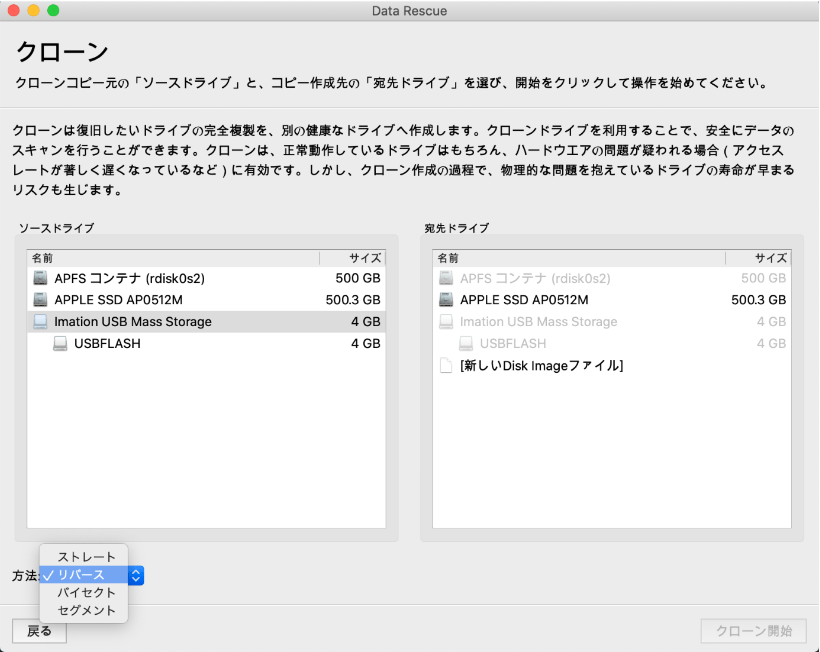
Data Rescue 6は、100種類以上の明確なファイルタイプをサポートしています。また、サイトに掲載されていないファイルタイプについては、Data Rescue 6はFileIQという内蔵機能を開発しました。これは、新しいファイルタイプについてより詳しく知ることを可能にします。あなたがすることは、単にファイルをリストに追加することであり、このアプリは将来の検索のためにファイルタイプを覚えておくことです。
起動可能な取り出し用ドライブを構築できるシームレスな機能は機能的です。Prosoftのウェブサイトから設定済みのブートドライブを購入すると、Data Rescue 6内で自分で作成することができます。しかし、起動可能な回復ドライブは、パソコンがその起動シーケンスを満たすのに問題がある場合、ハードディスクのコンテンツを復旧する最良の機会を提供します。
万が一、スキャンを終了してしまっても、すぐに再アクセスすることができます。接続されているドライブをスキャンした場合、Data Rescue 6を使用すると、前回スキャンした内容を表示することができます。ただし、最後のスキャンは保存されるだけで、詳細なスキャンほど時間がかかるので、保存記録を残すことは時間短縮のために必須です。また、ドライブ全体を再スキャンする必要もありません。
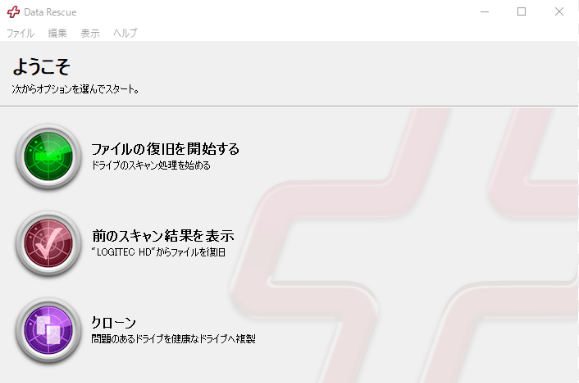
Prosoft EngineeringのData Rescue 6アプリは、その素晴らしい復元システムと使いやすさから、最良の選択と言えるでしょう。しかし、それにはいくつかの長所と短所があります! その欠点にもかかわらず、Data Rescue 6はITプロと日常の消費者にとって最高のツールです。
長所
短所
Data Rescue 6のレビューの第4弾として、Data Rescue 6の価格とプランについて説明します。Prosoftは、削除されたファイルや紛失したファイルを見つけるための無料スキャンを提供することで、ユーザーにこのツールを試用させています。それ以外に、Data Rescue 6によるファイル復旧は、標準ライセンスであろうとプロフェッショナルライセンスであろうと、関係なく課金されます。
Data Rescue 6の標準ライセンスでは、ドライブをスキャンして復元可能なファイルを探すことができ、お金を払う前に体験デモを提供します。スキャンが終了したら、回収したいファイルに対して19ドルを支払う必要があります。したがって、この方法はこのソフトウェアをたまに使用する人にとっては素晴らしいです。
一方、毎日使用する人は、プロフェッショナルライセンスの恩恵を受けるでしょう。このプロフェッショナルライセンスの価格は、それが主要なサブスクリプションベースの製品であることを考慮しながら、かなり垂直です。年間399.96ドルで、他の復元ツールと比較して、無制限のドライブ復旧とシステムアクティベーションを得ることができます。
Prosoft Engineeringはエンタープライズ・ライセンスも提供しています。見積もりや機能については、直接お問い合わせください。

新しいデータがドライブに書き込まれ、その空き領域の内容が上書きされるまで、Data Rescue 6のような一流のデータ検索ソフトウェアは、その最高のアルゴリズムを使って、既知のファイルパターンの観点からファイルをデバイスから検索し、識別されたファイルの生データを再構築します。しかし、Data Rescue 6をWindowsとmacOS用にダウンロードする手順は以下のとおりです:
ステップ1. Prosoft Engineeringのウェブサイトから、このData Rescue 6を直接ダウンロードします。
ステップ2. ダウンロードが終わったら、ZIPファイルを開いてください。Data Rescueのロゴが入ったウィンドウがすぐに出てきます。ソフトをインストールするには、アイコンをアプリケーションフォルダにドラッグする必要があります。
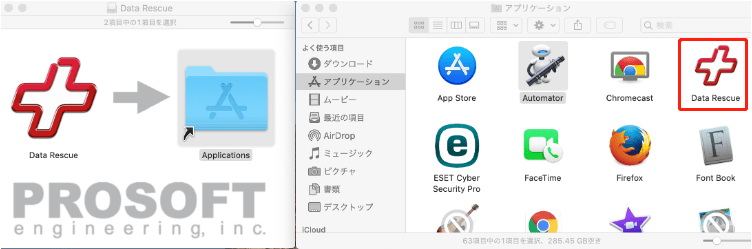
ステップ3. ソフトがインストールされ、アプリケーションフォルダからすぐに起動できるようになります。名前を入力する必要があり、購入したシリアル番号またはデモの入力が要求されます。入力が完了すると、ウェルカム画面に遷移します。
Data Rescue 6がどれほど効率的にファイルを復元できるかを理解するには、Prosoft Engineeringからこのソフトウェアを、任意のライセンス・バージョンを支払ってダウンロードする必要があります。しかし、標準的なUSBフラッシュドライブを必要とするWindowsでデータを復旧するためのデータ検索プロセスを詳しく見てみましょう。
ステップ1. 「ファイルの復旧を開始する」を選択します。
Data Rescue 6を開くと、歓迎の画面が表示されます。これは、前のスキャン結果を観察し、ファイルをスキャンするかどうかを選択し、ドライブのクローンを作成することができます。キックスタートするために、「ファイルの復旧を開始する」を押してください。
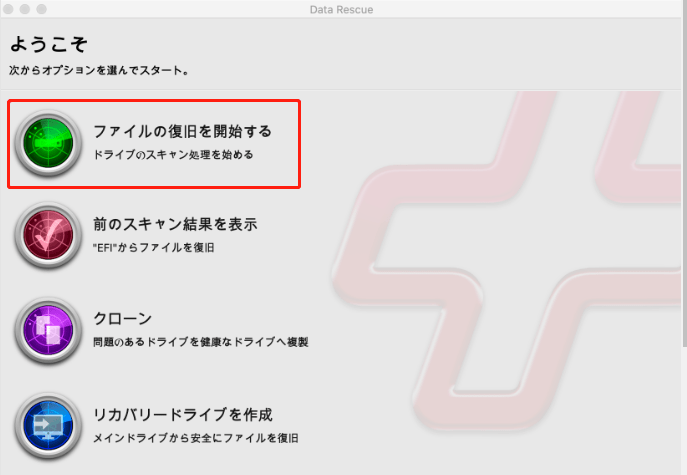
ステップ2. スキャンしたいドライブを選択します。
次のステップでは、復旧可能なデータや紛失したデータをスキャンしたい検出可能なドライブを選択することができます。あなたは、プライマリハードディスクをスキャンしたいですか?「ファイル」> 「一時記憶領域の場所を変更」を通して一時ファイルの場所を変更しない限り、それを実行することはできません。あなたは、USBを選択し、一度あなたがスキャンしたいドライブを選択し、次を押すことができます。
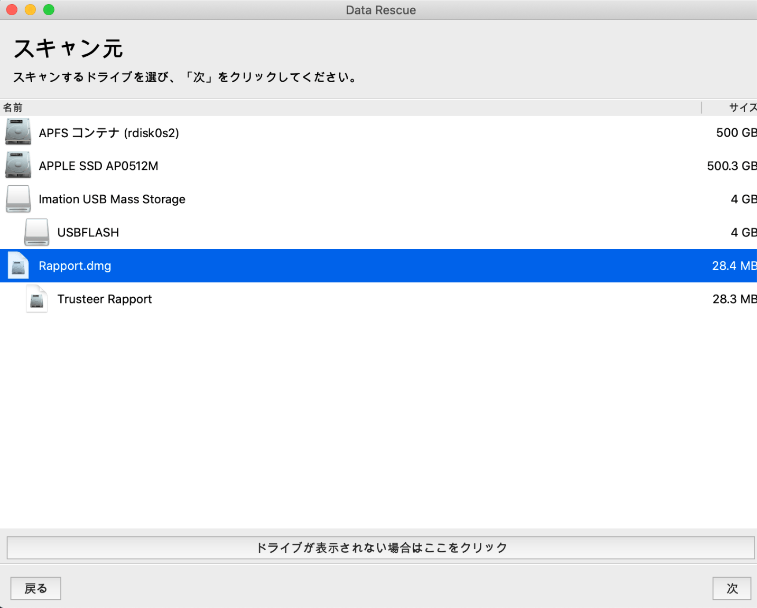
ステップ3. クイックスキャンとディープスキャンを選択します。
ディープスキャンとクイックスキャンのどちらがお好みですか?どのスキャンもあなたのハードドライブを評価するために行くでしょう。しかし、唯一の違いは、スキャンがどのように細心の注意を払って行われるかということです。だから、あなたが1つを選択したら、スタートボタンを押します。
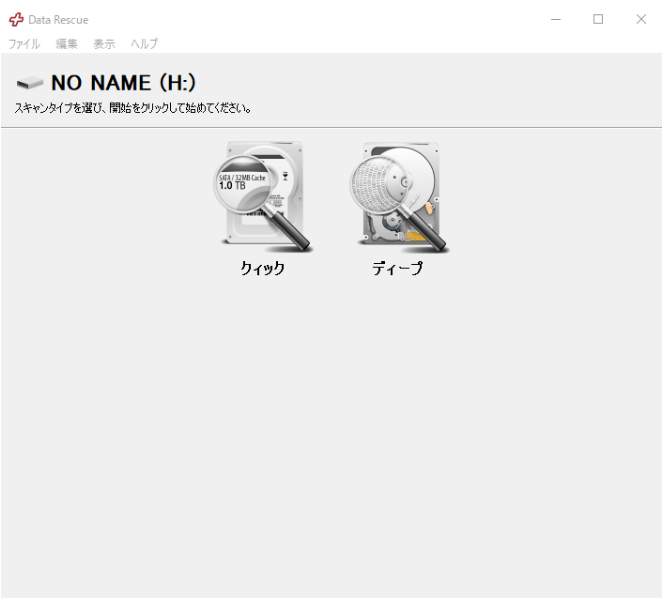
ステップ4.スキャン結果を評価します。
スキャンが終わると、Data Rescue 6がドライブ上で発見した詳細なファイルリストが表示されます。これは、これらのファイルが迅速に取得されることを意味します。リストに目を通しながら、好みのファイルを選択し、そのファイルが操作可能な状態にあるかどうかを確認するために、プレビューセクションを利用することができます。しかし、あなたはまた、特定のファイルを検索するために、その検索機能を利用することができます。あなたがファイルを回復したい場合は、標準またはプロフェッショナルライセンスの間にこれらのいずれかにアップグレードする必要があります。
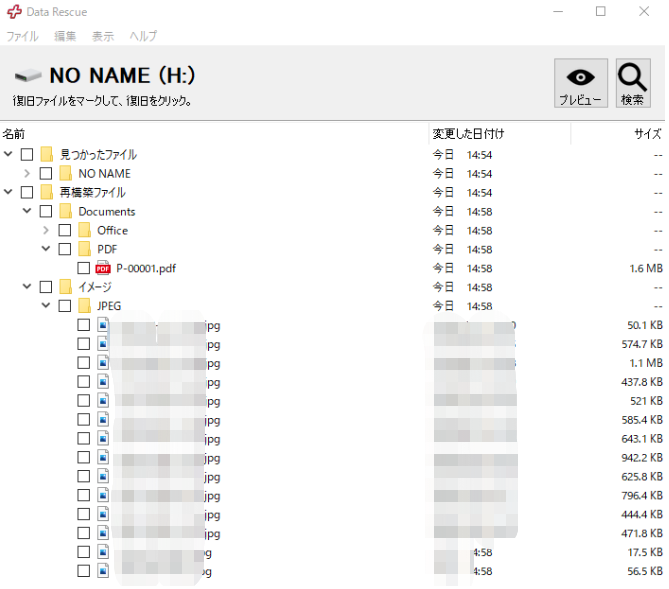
Prosoftは、MacとWindowsの両方でソフトウェアを使用するための多くのチュートリアルを含む、FAQページを所有しています。万が一、あなたの疑問がここで解決されない場合は、月曜日から金曜日、午前8時から午後5時(PST)までライブチャットでチームに連絡してください。
1. Data Rescueは安全ですか?
Data Rescue 6は完全に安全です。Prosoft Engineeringによって開発され、広く評価された一流の復元ツールです。
2. Data Rescue 6のスキャンにかかる時間はどれくらいですか?
Data Rescue 6が提供する最速スキャン機能は、ディープスキャンよりも広範囲に高速です。しかし、スキャン時間はディスクサイズに依存します。つまり、サイズが大きければ大きいほど、スキャンにかかる時間も長くなります。Prosoftによると、ディープスキャンは特に1ギガバイトあたり3分かかります。
3. USBにData Rescueをインストールする方法は何ですか?
「ファイル」→「一時記憶領域の場所を変更」を通じて、一時ファイルの場所を変更する必要があります。次に、USBを選択し、ドライブを選択し、スキャンすることができます。
4. Data Rescueの代替案は何ですか?
重要なファイルを紛失したとき、不意を突かれることは絶対に避けなければなりません。そのため、最高のデータ復元ツールをWindows パソコンにインストールすることで、完全なファイルを取り戻すことができます。Data Rescue 6は確かに最高のデータ復元ソフトウェアです。しかし、あなたはより多くを探していますか?ここにData Rescueの最高の代替ソフトがあります。
結論から言うと、Data Rescue 6 ソフトウェアは提供すること:
Data Rescue 6はファイルのプレビューしかできませんが、他の復元ソフトウェアでは、特定の閾値まで復元機能を試すことができます。最後に、初歩的なUIを備えているため、ナビゲーションや使用に手間がかかりません。一言で言えば、Data Rescue 6 は最速のデータ復元に最適なツールです。
誤って消去してしまったファイルをはじめ、様々な問題や状況でもデータを簡単に復元することができます。強力な復元エンジンで高い復元率を実現、他のソフトでは復元できないファイルも復元可能です。
もっと見るEaseus Data Recovery Wizard Freeの機能は強い。無料版が2GBの復元容量制限があるが、ほとんどのユーザーはほんの一部特定なデータ(間違って削除したフォルダとか)のみを復元したいので十分!
もっと見る...このように、フリーソフトながら、高機能かつ確実なファイル・フォルダ復活ツールとして、EASEUS Data Recovery Wizardの利用価値が高い。
もっと見る