-
![]() Windows向けデータ復旧
Windows向けデータ復旧
- Data Recovery Wizard Free購入ダウンロード
- Data Recovery Wizard Pro 購入ダウンロード
- Data Recovery Wizard WinPE購入ダウンロード
- Partition Recovery購入ダウンロード
- Email Recovery Wizard購入ダウンロード
- おまかせデータ復旧サービス
概要:
Chromeの歴史には何が入りますか?Chromeの履歴をクリアして削除するにはどうすればよいですか?このガイドは、Windows 11/10/8/7でChromeの履歴とブックマークを表示、削除、復元するための最良のソリューションを提供します。
概要
1. Chromeの履歴を表示する方法
2. Chromeの履歴を削除する方法
次のセクションでは、これらの手順を詳しく解説します。
Chromeは、Googleによって開発されたWebブラウザで、全世界で数え切れないユーザーがいます。これは、2008年にMicrosoft Windows向けに最初にリリースされ、後にLinux、macOS、iOS、およびAndroidに移植されました。世界で最も人気のあるWebブラウザーとして、60%を超える市場シェアを持っています。
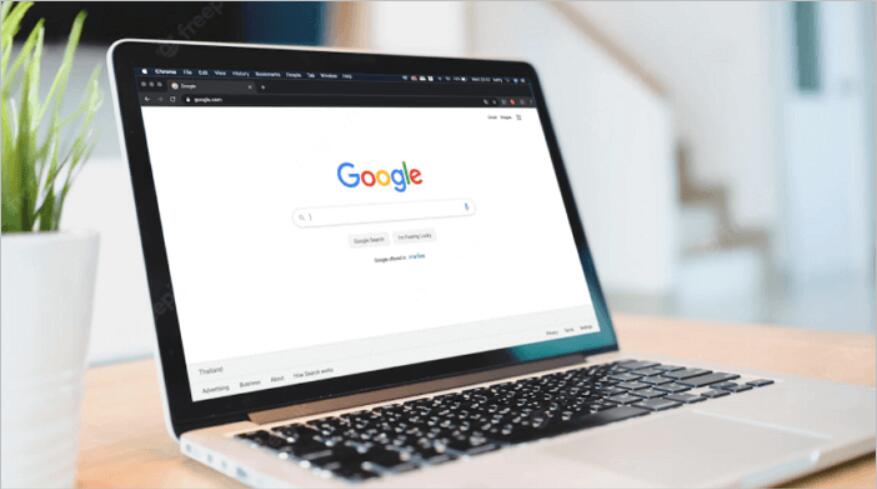
Chromeには、シークレットモードがあり、ユーザーが閲覧履歴を保存せずにウェブを閲覧できます。Chromeの履歴は、ユーザーの閲覧履歴を表示して、過去にアクセスしたWebサイトを探すのに便利です。この投稿では、Chromeの履歴とChromeブックマークを表示、検索、削除、復元する方法について説明します。読み続けましょう。
ブラウザの履歴は、アクセスしたWebサイトの記録です。履歴には通常、各訪問の日時と、アクセスしたページのWebアドレス(URL)が含まれます。Googleアカウントにサインインしている場合、履歴には、検索した製品、サインイン中にアクセスしたWebサイト、YouTubeで視聴した動画も含まれます。では、Google Chromeブラウザでは、一般的には何を保存しますか?
Chromeは、ユーザーが閲覧アクティビティを時系列で表示できるようにする包括的な履歴機能を提供します。この機能にアクセスするには、アドレスバーに「chrome:// history」と入力して、Enterキーを押します。これにより、Chromeでアクセスしたすべてのウェブサイトのリストが、各アクセスの日時とともに表示されます。アイテムは人それぞれです。このビューは、Googleアクティビティコントロールの設定によって異なります。
特定のWebサイトを探している場合は、ページの上部にある検索バーを使用できます。時系列のリストは、どこに行ったか、何をしていたかを忘れた場合に、ステップをさかのぼるのに最適な方法です。また、失われたタブを追跡したり、誤って閉じたウィンドウを回復したりする場合にも役立ちます。
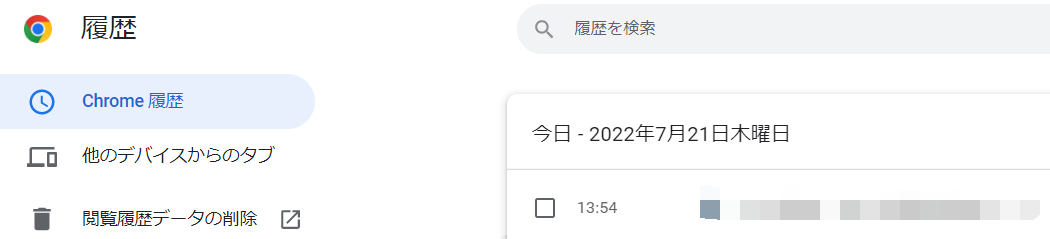
他のデバイスからのタブは、ユーザーが他のデバイスで開いているタブを表示してアクセスするという機能です。これは、複数のデバイスにまたがるプロジェクトで作業していて、各デバイスで同じ情報にアクセスする必要がある場合に役立ちます。他のデバイスのタブはアカウントと自動的に同期されるため、別のデバイスで中断したところから再開できます。
他のデバイスからのタブを表示するには、Chromeの履歴ページを開き、「他のデバイスからのタブ」セクションをクリックします。ここから、タブを表示するデバイスを選択し、現在開いているタブを確認できます。
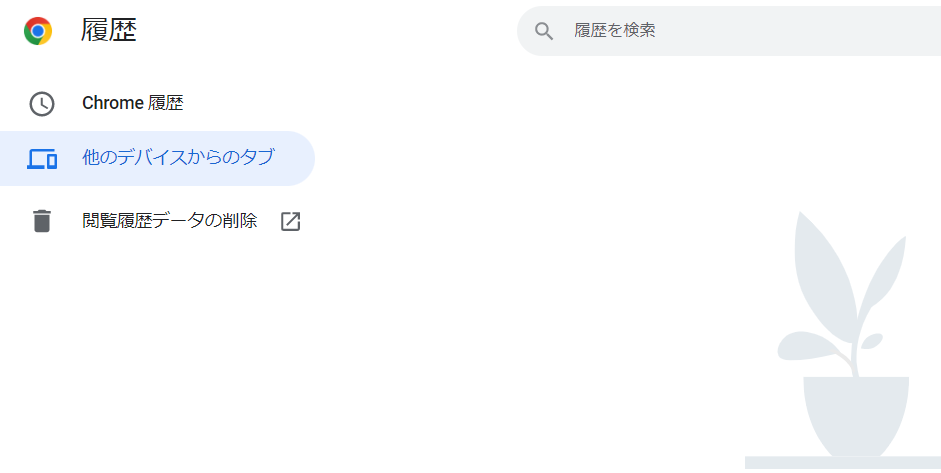
ジャーニーはChromeの新機能で、トピックごとに閲覧履歴を簡単に表示できます。閲覧履歴をさまざまなトピックにグループ化し、探しているページを簡単に見つけられます。たとえば、特定のレシピを探している場合、ジャーニーは、そのレシピに関連する、アクセスしたすべてのページを表示します。
ブラウザの履歴やブックマークが検出フィードに表示されるかどうか疑問に思ったことはありませんか?答えは:それは異なります。プライベートブラウジングモードを使っている場合、ブラウザの履歴は他の人に表示されません。ただし、プライベートブラウジングモードを使っていない場合は、ブラウザの履歴が、コンピューターまたはデバイスを利用しいる他のユーザーに表示される可能性があります。ほとんどすべてのブラウザがWeb履歴を記録し、Chromeも例外ではありません。
これらの手順で、閲覧履歴を非公開にして、検出フィードに表示されないようにすることができます。ただし、ブラウザの履歴が追跡されないようにするための措置を講じた場合でも、インターネットサービスプロバイダー、政府機関、およびその他のサードパーティのオブザーバーにアクティビティが表示される可能性があることに注意してください。
操作手順:
ステップ1.デスクトップでGoogleChromeを開きます。
ステップ2.Ctrl+hを押して、chrome履歴にアクセスします。
Android端末とiPhoneのどちらを使用していても、手順は同じです。AndroidまたはiPhoneでChromeの履歴を表示する方法は次のとおりです。
ステップ1.スマートフォンでChromeアプリを開きます。
ステップ2.右上の3つの縦のドットメニュー項目を選択します。
ステップ3.ドロップダウンメニューから、「履歴」を選択します。
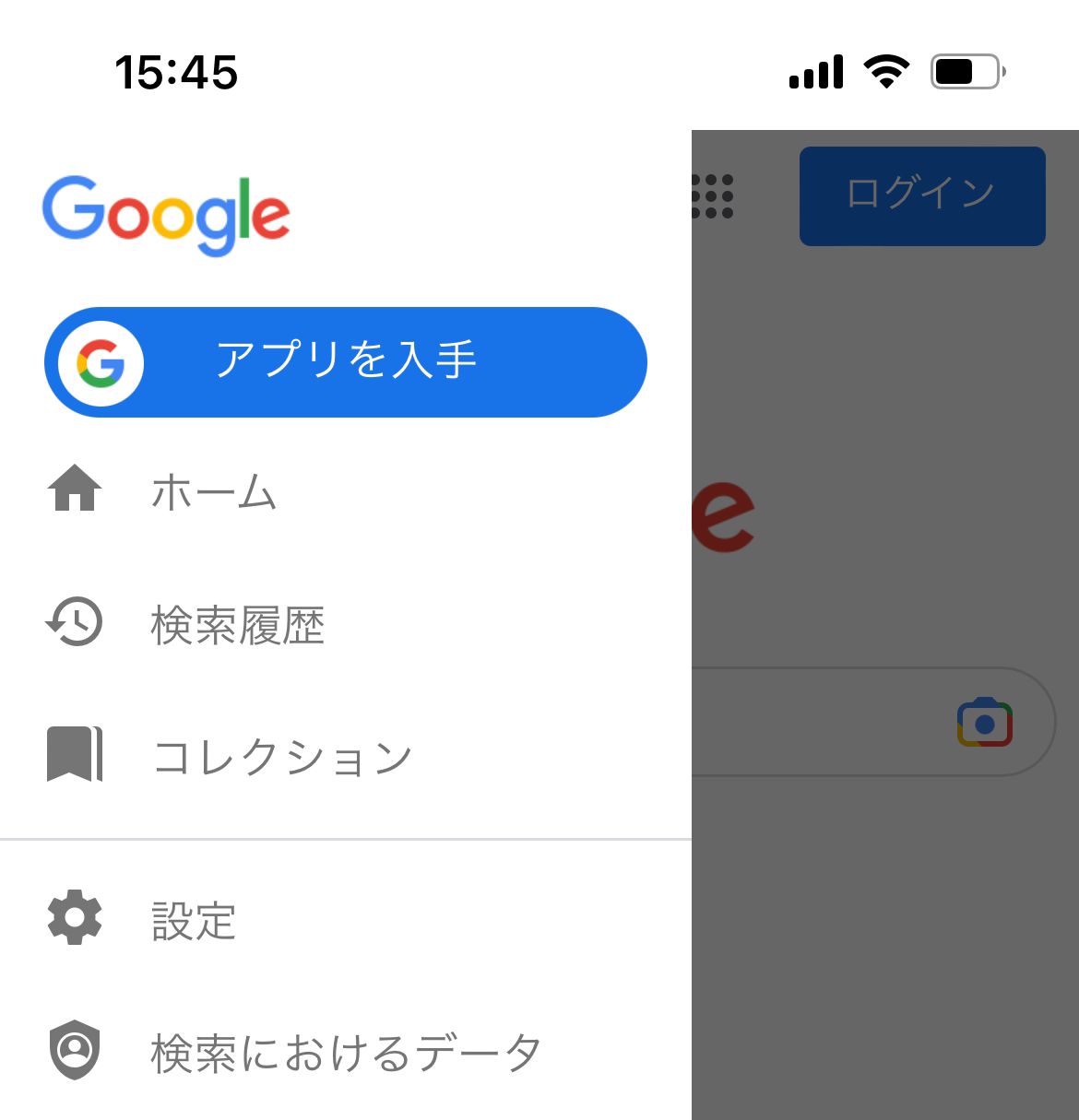
操作手順:
ステップ1.Googleマイアクティビティページを開きます。
ステップ2.GoogleMy Activityパテで、「日付と製品でフィルタリング」をクリックします。
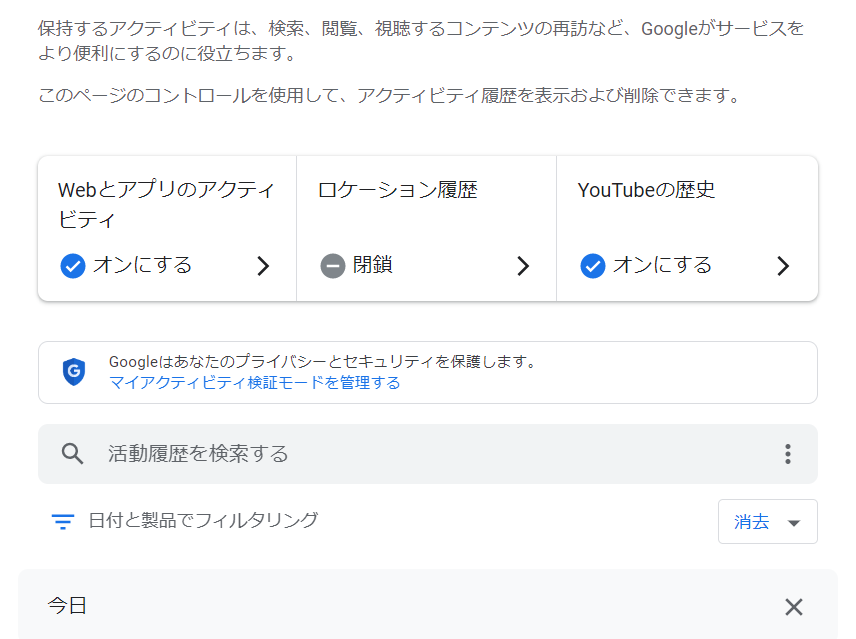
ステップ3.ポップアップの「日付でフィルタリング」ウィンドウで、ドロップダウンアイコンをクリックして、閲覧履歴をふるいにかける時間範囲を選択します。
ステップ4.Google検索履歴でフィルタリングするGoogle製品を選択します。
ステップ5.選択後、「応用」ボタンをクリックします。
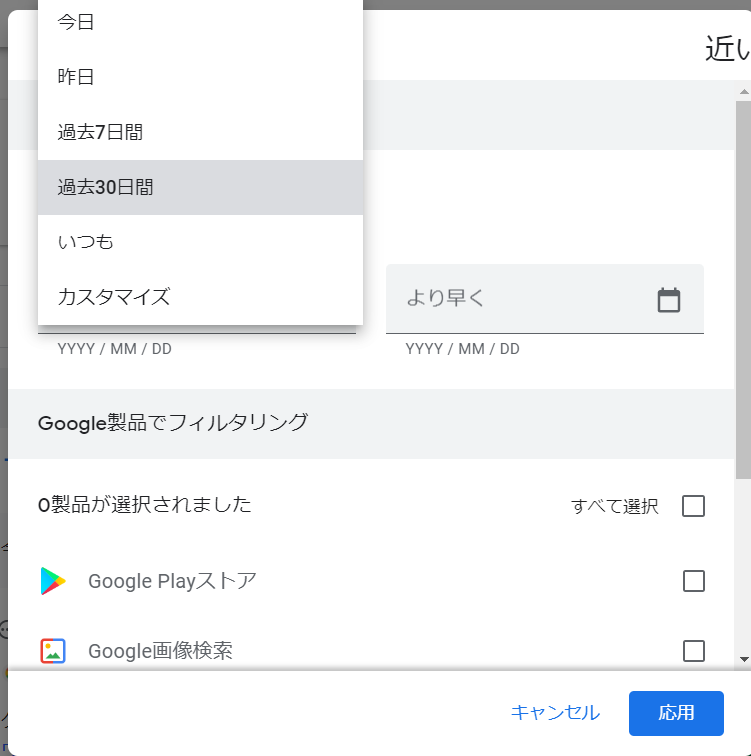
または、Chromeで閲覧または検索した内容を覚えている場合は、検索ボックスにキーワードを入力して、Chromeの履歴内の特定のコンテンツを検索できます。
閲覧履歴がとてもプライベートなもので、誰でもそれを公開したくないと思われています。幸い、Chromeソフトによって、履歴を簡単にクリアできます。
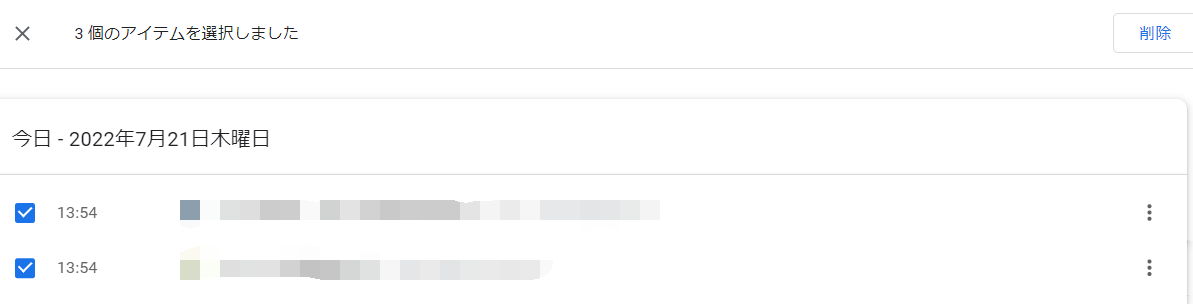
クリアしたい履歴の量に応じて、プロセスはわずかに異なります。下の操作手順を見ていきましょう。
Cookieとサイトデータをクリアする場合:
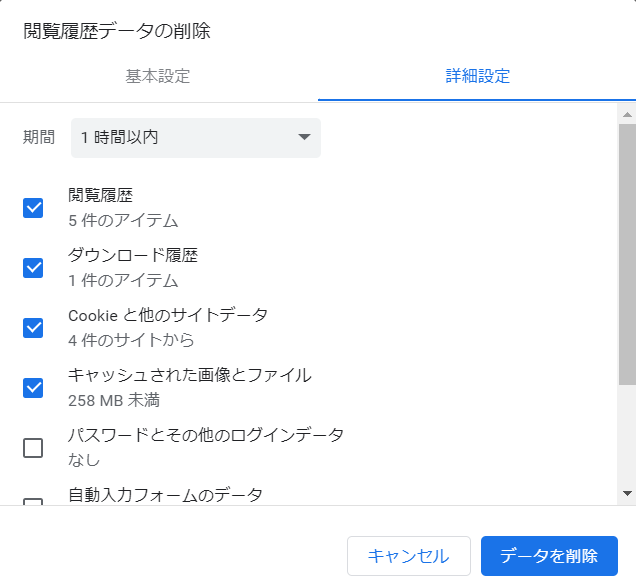
閲覧履歴をクリアしたい場合:
Chromeで削除された履歴を復元するにはどうすればよいですか?これは誤って閲覧履歴を削除した後に多くの人が尋ねる質問です。
失われたChromeの履歴を復元するには:
ステップ1.Googleの履歴を検索する
ステップ2.「マイアクティビティへようこそ」-「Google」をクリックします。
ステップ3.Googleアカウントにサインインします。
ステップ4.すべてのブラウザ/インターネット履歴ファイルが日付/時刻とともに表示されます。
ステップ5.自分のニーズによって、履歴を閲覧します。
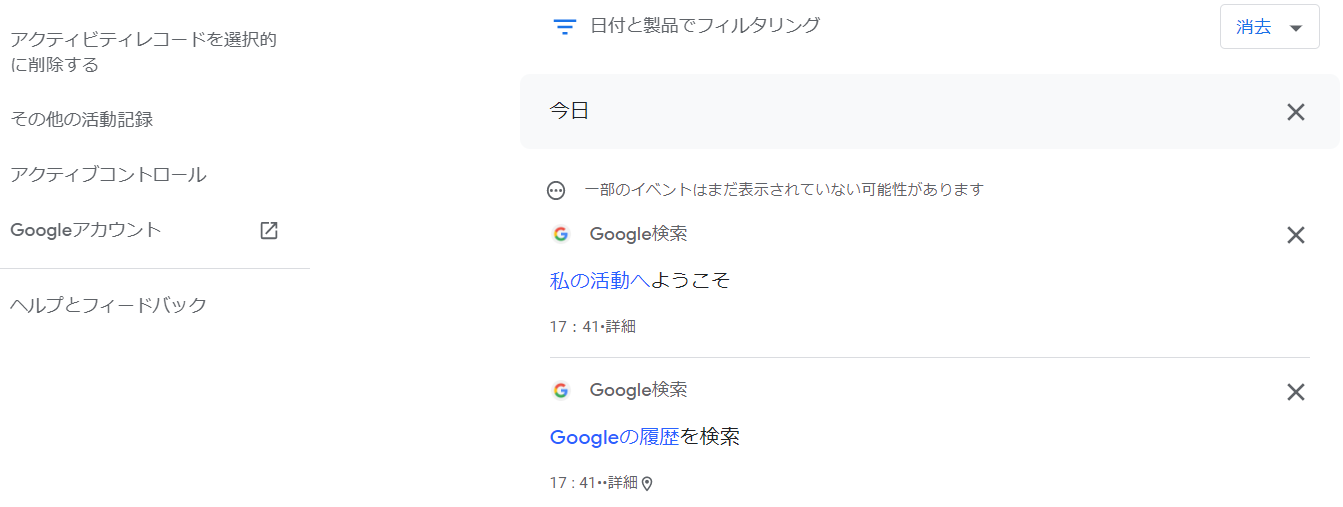
ただし、Webサイトがリストにない場合、履歴は完全に削除されており、復元できないことがわかります。このような場合は、Googleなどの検索エンジンを使ってWebサイトを検索してみるとよいでしょう。キャッシュされたバージョンのサイトが見つかり、アクセスできる可能性があります。
Chromeでブックマークを復元するには:
操作手順:
ステップ1.C:\ Users \ UserName \ AppData \ Local \ Google \ Chrome \UserDataに移動します。UserNameをWindowsユーザーアカウントに置き換えます。
ステップ2.検索バーに「ブックマーク」と入力します。「Bookmarks」および「Bookmarks.bak」という名前のファイルのリストが表示されます。
ステップ3.Bookmarksファイルを別の場所に移動します。
ステップ4.Bookmarks.bakファイルの名前をBookmarksに変更します。
ステップ5.Chromeを開くと、バックアップファイルからブックマークが読み込まれます。
削除されたChromeブックマークの取得は、ローカルのbookmark.bakファイルが削除されていない場合にのみ機能します。
Chromeのブックマークまたは履歴がブラウザから削除されたときにコンピューターにバックアップが見つからなかったときに、ファイル回復ソフトウェアを使って最後のバックアップファイルを回復できます。EaseUS Data Recovery Wizardは、コンピューターから失われたファイルや削除されたファイルを回復する最も人気のあるツールの1つです。簡単な操作で、失くしたChrome履歴を復旧することが可能です。このソフトは最大2GBの無料復元容量があります。
この便利なデータ回復ツールをダウンロードして、作業を始めましょう。
ステップ1.場所の選択
ソフトを実行してください。最初画面で復元したいファイルの元場所(例えE:)あるいは特定の場所を選択して「紛失データの検索」をクリックしてください。そうすると選んだディスクのスキャンを始めます。

ステップ2.スキャンとファイルの選択
スキャンが終わったら、メニューで「フォルダ」あるいは「種類」をクリックしてください。そして、展開されたリストでファイルのフォルダまたは種類を選択してください。ファイル名が知っている場合は、直接に検索することもできます。
※フィルターを利用し、もっと便利に目標のファイルを探せます。

(復元したいファイルを素早く確認し、プレビューすることができます。)
ステップ3.復旧場所を選んでリカバリー
復元したいファイルを選択してから「復元」をクリックしてください。選択されたファイルの保存場所を指定して復元を終えます。
※ファイルの上書きを避けるため、復元されたファイルを元場所と異なるディスクで保存しなければなりませんので注意してください。

次の質問と回答を読んで、Chromeのメール履歴とブックマークに関する詳細情報を入手してください。
1. Chromeで履歴を表示するにはどうすればよいですか?
Chromeウィンドウでは、キーボードショートカットのCtrl+Hを押します。
2. Chromeの履歴が削除できますか?
はい、「閲覧履歴を消去」オプションを使用するとChromeの履歴を簡単に削除できます。
3.GoogleChromeはファイルをダウンロードしません
このエラーは、コンピューターのセキュリティ設定によって起こしたのです。コンピューターがファイルをブロックしたからです。Google Chromeがファイルをダウンロードしない問題を修正するには:
本記事では、Chrome履歴の構成、削除、復元に関するものを詳しくご紹介しました。誤ってChromeの履歴やブックマークを削除してしまった場合は、Chromeの復元ツールを使用してデータを復元できます。Chromeの履歴を表示、削除、復元する方法をよくわかることによって、自分のプライバシーをより適切に保護できます。
誤って消去してしまったファイルをはじめ、様々な問題や状況でもデータを簡単に復元することができます。強力な復元エンジンで高い復元率を実現、他のソフトでは復元できないファイルも復元可能です。
もっと見るEaseus Data Recovery Wizard Freeの機能は強い。無料版が2GBの復元容量制限があるが、ほとんどのユーザーはほんの一部特定なデータ(間違って削除したフォルダとか)のみを復元したいので十分!
もっと見る...このように、フリーソフトながら、高機能かつ確実なファイル・フォルダ復活ツールとして、EASEUS Data Recovery Wizardの利用価値が高い。
もっと見る