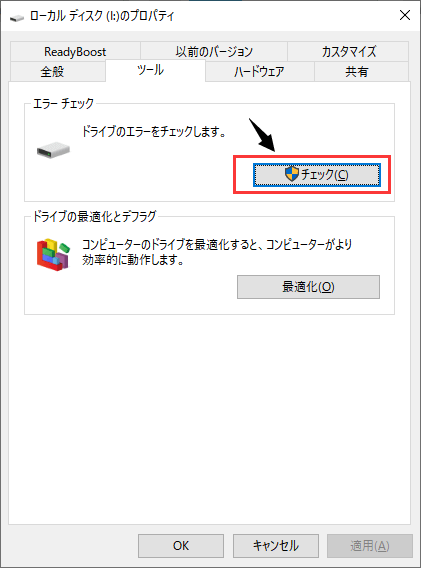-
![]() Windows向けデータ復旧
Windows向けデータ復旧
- Data Recovery Wizard Free購入ダウンロード
- Data Recovery Wizard Pro 購入ダウンロード
- Data Recovery Wizard WinPE購入ダウンロード
- Partition Recovery購入ダウンロード
- Email Recovery Wizard購入ダウンロード
- おまかせデータ復旧サービス
主な内容:
![]() 受賞ととレビュー
受賞ととレビュー
概要:
パソコンを使っている時、今日に電源が落ちました。本記事では、パソコンの電源が突然に落ちる原因と解決法を紹介します。pcの電源が急に落ちる原因で、消えたデータの復元方法も説明します。
時々、windowsを開いて、数分後突然電源が落ち、画面が黒くなりました。 私と同じようなドライブルを経験したことがありませんか?パソコンの電源が故障するに問題がありますか?
実は、パソコンを突然に電源が落ちるのは単なる電源の問題ではありません。パソコンのハードウェアやソフトウェアの問題で突然電源が落ちる場合もあります。この文はパソコンの電源が突然に落ちる詳しい原因と解決法を紹介します。
ここで、パソコンの電源が突然に落ちる原因をハードウェアとソフトウエアの面を分けて簡単にまとめています。
ハードウェアの原因
ソフトウエアの原因
①メモリーの増設
メモリは、パソコンのファイルを保存するために使用されます。 パソコンを正常に動作させるための土台です。 メモリが多いほど、より多くのデータを保存し、より多くのソフトウェアを実行することができます。 そのため、メモリ不足でパソコンが突然に落ちた場合、まずはパソコンに十分なメモリがあるかどうかを確認します。 メモリが足りない場合、メモリーを増設します。メモリーの増設は、まずパソコンの マニュアル 、説明書を確認してください。 マニュアルには、メモリーの増設場所や増設方法が記載されていることがほとんどです。マニュアル や説明書がない場合、PCメーカーの公式ページで調べてください。
②CPUの熱暴走の対処法
CPUの熱を排出しないかぎり、PCを再起動してもすぐに電源が落ちる不具合が再発します。CPUの熱暴走の対処法はPCを冷やすことが一般的です。パソコンを涼しい場所を置いたり、パソコンを節電モードにしたり、パソコンのほこりや汚れを掃除したりしてください。
③パソコンの振動
また、パソコンを移動するときの振動は、電源が落ちる原因の一つので、なるべく振動を与えないようにしてください
③ハードディスク診断を行う
操作手順
1. タスクバーで「Windows Explorer」フォルダのアイコンをクリックします。
2. 左側の「PC」メニューをクリックします。
3. Windowsロゴが付かれているドライブを見つけます。
4. 当該ドライブを右クリックして、「プロパティ」を選択します。
5. 「ツール」を選択して、「チェック」ボタンをクリックします。
6. 「ドライブのスキャン」をクリックします。
7. Windowsが自動的にハードドライブ診断プロセスを実行し、ディスクエラーをスキャンし始めます。
8. 修復プロセスが完了すれば、「OK」をクリックして、パソコンを再起動します。
①ウイルスを駆除する
ウイルス対策ソフトを使って、PCが感染していないかどうか確認します。感染したら、早めにウイルスを駆除してください。
②プログラムをアンインストールする
不具合が発生しているプログラムが特定できている場合は、アンインストールして、問題を解決できるかもしれません。
③OSの再インストール
パソコンの電源が急に落ちる時にはOSに問題が発生していることもあります。このとき、Windows10のOSを再インストールしてみてください。
パソコンの電源が突然に落ちて、大事なデータが失われた場合は、国内で人気のあるデータ復元ソフトーEaseUS Data Recovery Wizardを使って、紛失したデータを簡単に復元できます。
EaseUS Data Recovery Wizardの機能解説の動画
ステップ1.場所の選択
ソフトを実行してください。最初画面で復元したいファイルの元場所(例えE:)あるいは特定の場所を選択して「紛失データの検索」をクリックしてください。そうすると選んだディスクのスキャンを始めます。

ステップ2.スキャンとファイルの選択
スキャンが終わったら、メニューで「フォルダ」あるいは「種類」をクリックしてください。そして、展開されたリストでファイルのフォルダまたは種類を選択してください。ファイル名が知っている場合は、直接に検索することもできます。
※フィルターを利用し、もっと便利に目標のファイルを探せます。

(復元したいファイルを素早く確認し、プレビューすることができます。)
ステップ3.復旧場所を選んでリカバリー
復元したいファイルを選択してから「復元」をクリックしてください。選択されたファイルの保存場所を指定して復元を終えます。
※ファイルの上書きを避けるため、復元されたファイルを元場所と異なるディスクで保存しなければなりませんので注意してください。

本記事は、パソコンを使っていて急に電源が落ちる原因と対処法について説明しました。原因をつきとめて、特定の対処法を取ります。また、重要なデータが消えたら、プロなデータ復元ソフトーEaseUS Data Recovery Wizardにお任せください
誤って消去してしまったファイルをはじめ、様々な問題や状況でもデータを簡単に復元することができます。強力な復元エンジンで高い復元率を実現、他のソフトでは復元できないファイルも復元可能です。
もっと見るEaseus Data Recovery Wizard Freeの機能は強い。無料版が2GBの復元容量制限があるが、ほとんどのユーザーはほんの一部特定なデータ(間違って削除したフォルダとか)のみを復元したいので十分!
もっと見る...このように、フリーソフトながら、高機能かつ確実なファイル・フォルダ復活ツールとして、EASEUS Data Recovery Wizardの利用価値が高い。
もっと見る