-
![]() Windows向けデータ復旧
Windows向けデータ復旧
- Data Recovery Wizard Free購入ダウンロード
- Data Recovery Wizard Pro 購入ダウンロード
- Data Recovery Wizard WinPE購入ダウンロード
- Partition Recovery購入ダウンロード
- Email Recovery Wizard購入ダウンロード
- おまかせデータ復旧サービス
主な内容:
![]() 受賞ととレビュー
受賞ととレビュー
概要:
PCを起動してただ真っ黒な画面になってしまった?PCにログインしたら、ブラックスクリーンになって何も表示されない?ご心配なく、この記事では、PCがブラックスクリーンになった時の対処法を皆さんにご紹介します。もしかして、データ紛失が発生するかもしれないと心配している場合、EaseUSのブータブルディスク付きのデータ復旧ソフトは役に立ちます。
本記事のポイント|PC画面が真っ暗になった時の対処法
ユーザーからのメッセージ:「今朝、PCを起動し、パスワードを入力してPCの中に入ろうと思っていた時、パソコンがブラックスクリーンのままで何も表示されていませんでした。マウスポインターは見えていましたが、何の操作もできませんでした。この場合、どうすればいいのでしょうか。何か有効な対処法がありますでしょうか。」
下記は、PCがブラックスクリーンになった時のいくつかの対処法を皆さんにご紹介しますので、ぜひご参照ください。
パソコンのブラックスクリーンの問題は、特に一部の古いコンピュータや組み立てられたコンピュータでよく発生しています。 過熱、ディスプレイの損傷、マザーボードの損傷、ウイルスの隠蔽、グラフィックカードの損傷、システムのインストールの問題、電源など原因で、パソコンがブラックスクリーン障害になる可能性があります。
ディスプレイの調整: ブライトネス(明るさ)の設定が最低になっているか、または全くオフになっている可能性があります。また、一部のPCには画面をオフにするホットキーがあります。
パワーマネージメント: パワーセーブモードやスリープモードが起動している可能性があります。
ハードウェアの問題: ディスプレイ自体の問題、またはビデオカードの問題が考えられます。ディスプレイケーブルが適切に接続されていない、または破損している可能性もあります。
ソフトウェアの問題: ドライバーの問題や、システムのエラーにより画面が真っ暗になっている可能性もあります。
バッテリーの問題: バッテリーが完全に切れているか、バッテリーのパフォーマンスが低下している可能性もあります。
以上のような原因を一つ一つ確認し、問題を特定していくことが重要です。
手順1. Ctrl+Alt+Delキーを同時に押して、タスクマネージャーを開きます。ファイル → 新しいタスクの実行 をクリックしてexplorer.exeを入力してエンターキーを押します。そして、問題が解決されるかどうかを確認できます。
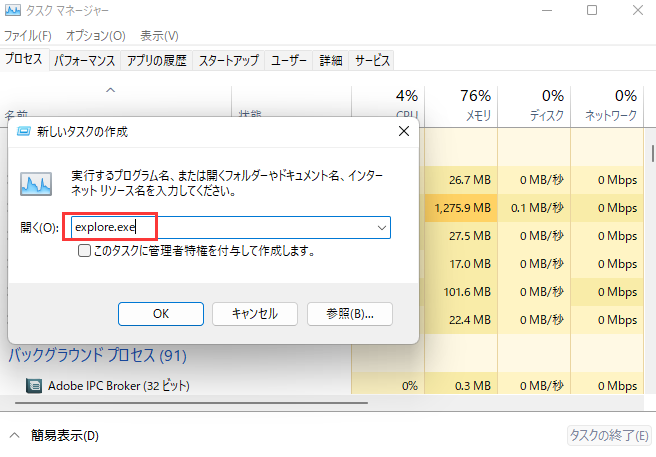
手順2. すべての外付けデバイスを取り外して再起動します。
手順3. セーフモードに入って、Win + Cを同時に押して、設定 → 更新とセキュリティ → Windows Update をクリックしてください。 そして、アップデートをチェックして新たなバージョンをインストールしてください。

この部分では、Windows10のインストールメディアが必要となります。
手順1. ダウンロードした後、Windows OSをUSBメモリ/DVDに焼きこんで、そのメディアを問題PCと接続して、そこからPCを起動します。
手順2. そして、コンピュータの修復をクリックしてください。
トラブルシューティング → 詳細オプション → スタートアップ修復 の順にクリックしてPCを再起動してください。
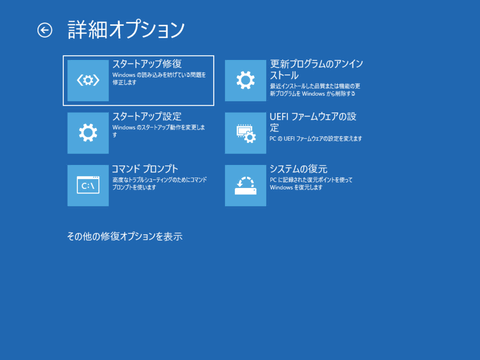
手順3. パソコンが起動すると、いくつかのオプションが表示されます。 F5を押すことでセーフモードに入ってください。
それから、デフォルトのディスプレイをチェックしてそのドライバーをアンインストールして再インストールしてください。
パソコンの黒い画面の問題を解決した後、パソコンの中のデータが消えていることに気付くかもしれません。
ここでは、簡単にデータを復元するソフトウェア - EaseUS Data Recovery をお勧めします。EaseUS Data Recovery は、誤って削除されたり、形式が変更されたりしたファイルを回復するための強力なソフトウェアです。ハードドライブ、USBドライブ、メモリカードなど、さまざまなストレージデバイスに対応しています。
操作手順:
ステップ1.起動用ディスクを作成する
ほかの正常なパソコンでEaseUS Data Recovery Wizardを起動し、「クラッシュしたPC」でUSBドライブを選択して「作成」をクリックします。
ご注意:起動ディスクを作成すると、EaseUS Data Recovery WizardはUSBドライブに保存されているデータをすべて消去します。重要なデータはあらかじめバックアップしておいてください。


ステップ2.ブータブルUSBからパソコンを起動する
起動しないパソコンに先作成したブータブルディスクを接続し、BIOSでパソコンの起動順序を変更します。多くのユーザーの場合、パソコンを再起動し、delやF2キー(ブランド次第にほかのキーを押すこともあります。)を繰り返し押し、BIOSに入ります。
※BIOSのインタフェースはブランドによって違います。でもほとんどは「起動ディスク/BOOT」などの名前です。
ハードディスクの先にある「リムーバブルデバイス」(起動可能なUSBディスク)からPCを起動するように設定します。「F10」キーを押して保存し、終了します。

ステップ3.クラッシュしたシステム/PCからデータを復元する
EaseUS Data Recovery Wizardの起動ディスクからブートした後、スキャンしたいドライブを選択し、失われたファイルをすべて見つけます。プレビューして、必要なファイルを安全な場所に復元します。

Q: PC画面が真っ暗になった時、最初に試すべきことは何ですか?
A: まずCtrl+Alt+Delキーでタスクマネージャーを開き、explorer.exeを再起動してみてください。それでも治らない場合は、外付けデバイスを全て外して再起動します。
Q: セーフモードで起動する方法を教えてください。
A: Windows10の場合、起動時にF5キーを押すことでセーフモードに入れます。セーフモードでドライバーの更新やシステム修復が可能です。
Q: 画面が真っ暗になった後、紛失したデータは復元できますか?
A: はい、EaseUS Data Recovery Wizardを使えば、USB起動ディスクからクラッシュしたPCのデータを97.3%の高確率で復元できます。無料版でも2GBまで復元可能です。
誤って消去してしまったファイルをはじめ、様々な問題や状況でもデータを簡単に復元することができます。強力な復元エンジンで高い復元率を実現、他のソフトでは復元できないファイルも復元可能です。
もっと見るEaseus Data Recovery Wizard Freeの機能は強い。無料版が2GBの復元容量制限があるが、ほとんどのユーザーはほんの一部特定なデータ(間違って削除したフォルダとか)のみを復元したいので十分!
もっと見る...このように、フリーソフトながら、高機能かつ確実なファイル・フォルダ復活ツールとして、EASEUS Data Recovery Wizardの利用価値が高い。
もっと見る