-
![]() Windows向けデータ復旧
Windows向けデータ復旧
- Data Recovery Wizard Free購入ダウンロード
- Data Recovery Wizard Pro 購入ダウンロード
- Data Recovery Wizard WinPE購入ダウンロード
- Partition Recovery購入ダウンロード
- Email Recovery Wizard購入ダウンロード
- おまかせデータ復旧サービス
主な内容:
![]() 受賞ととレビュー
受賞ととレビュー
概要:
HDD、外付けハードドライブ、またはUSBメモリを開こうとした時、「デバイスの準備ができていません」というエラーメッセージが表示された場合、どうすればいいのでしょうか。この記事では、「デバイスの準備ができていません」エラーが発生した時の対処法を紹介するので、この記事に従って解決してみましょう。
Windows10またはWindows11を最新バージョンに更新した後、USBメモリを開くことができなくなりました。エラーメッセージ「デバイスの準備ができていません」と表示されます。USBのライトは点滅していて、ディスク管理でもそのドライブが表示されているのに、なぜ「デバイスの準備ができていません」と表示されるのでしょうか。こんな時、どうやってこの問題を解決できますか。
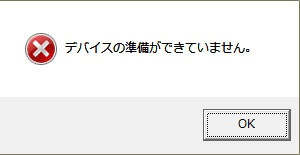
1.まずは、windowsのスタートボタンを右クリックして、デバイスマーネジャを開いてエラーが発生している準備されていない機器を特定します。
2.電源アダプタを一度抜いてから、再度挿し込み接続することで正常に認識することも良くあるので必ず試してみると良いでしょう。※電源コネクタの接触不安定が原因だったというケースも良くありますので、よく確認しましょう。
ケーブルそのものが壊れてしまうケースというのはあまりありませんが、接触不良は、よく抜き差ししている場合などは考えられますので、一応確認が必要です。USBケーブルの接触箇所やSATAケーブルの接続確認が必要です。
①マザーボードのBIOSを一度、標準設定に戻して確認:
マザーボードも経年劣化します。特にボタン電池で動作しているBIOSは電池の劣化や寿命で狂ってしまうケースが稀にあります。そのため、購入から3年以上経過している場合には、一応確認が必要です。マザーボード上のリチウムイオン電池を新品のものに交換した上で、BIOSを確認しましょう。またマザーボードのUSBポートや各種ソケットは予想外に壊れます。全体が壊れなくても、特定の箇所にあるUSBポートや各種ソケットだけが故障してしまうケースもあるので確認が必要です。
②デバイスの状態確認:
Windowsの「ディスクの管理」で、ハードディスクが「初期化されていない」、「未割り当て」、「RAW」と表示され、「デバイスの準備ができていません」というエラーが表示されている場合、次の3つの方法を試してみてください。
1) 初期化されていない:ドライブのパーティションを右クリックし、「ディスクの初期化」を選択 > GPTまたはMBRパーティションスタイルを選択し、「OK」をクリックします。
2)未割り当て :未割り当てのボリュームを右クリックして、「新シンプルボリューム」を選択 > ウィザードに従って、ファイルシステムとドライブレターを指定する。
3)Raw:Rawドライブを右クリックし、「フォーマット... 」を選択します> 適切なファイルシステムを選択し、クイックフォーマットを実行します。
原因:
USBドライブの書き込みキャッシュが有効になっています。書き込みキャッシュを有効化すると、ドライブへのアクセス時に USBドライブの初期化が失敗する可能性があります。その結果、「デバイスの準備ができていません。」というメッセージが表示され、終了します。
解決法の順番:
1.USBドライブの書き込みキャッシュを無効化します。
2.「マイコンピュータ」 また「コンピュータ」を右クリックし、「管理」を選択します。
3.「パフォーマンス」にある「デバイスマネージャ」をクリックします。
4.[ディスクドライブ] の横のプラス(+)記号をクリックします。
5.接続しているUSBドライブの名称を確認し、選択します。
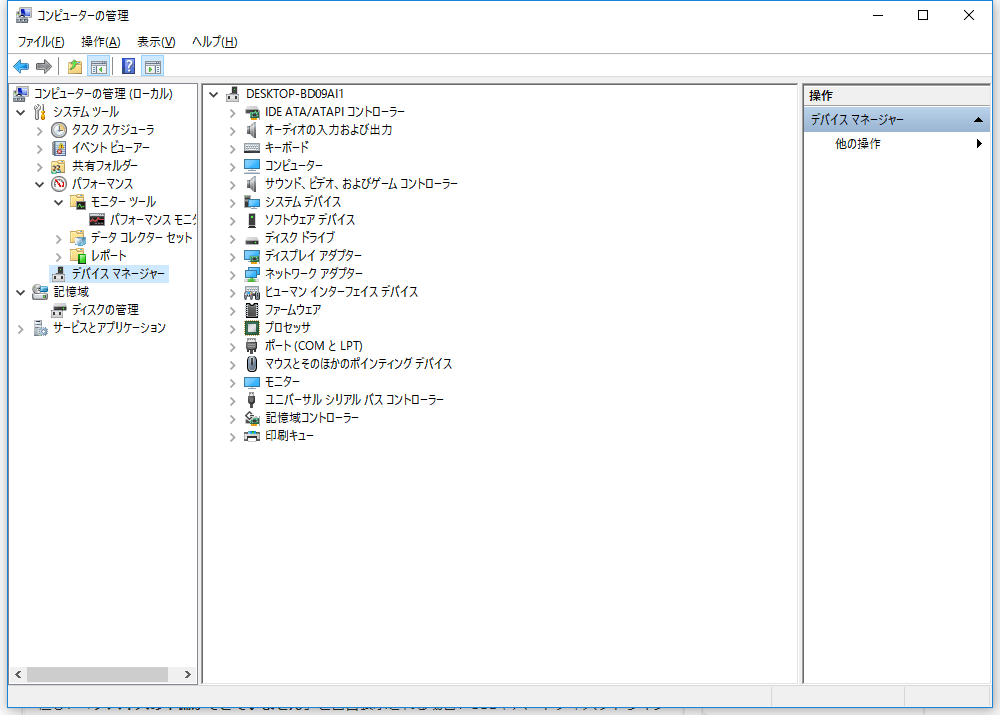
「コンピューターの管理」⇒「システムツール」からも「デバイスマネージャ」は表示可能です。OSなどによって若干名称が違ったり、場所が違うケースもありますが、「デバイスマネージャ」で正常に認識しているかどうかが、まず問題になります。何はともあれ、「デバイスの準備ができていません。」と表示された場合、デバイスマネージャでドライブは認識されているかどうかを確認することです。またドライブに「!」がついているかどうかが問題です。
「デバイスの準備ができていません」エラーは、PCの使用中に最も起こりやすいエラーだといえます。このエラーが発生すると、ハードドライブが0バイトと表示されたり、ディスク管理で表示されていてもアクセスができなくなったりするようになります。ハードウェアとソフトウェアの不具合もこのエラーが発生する原因になりうると考えられています。それでは、「デバイスの準備ができていません」エラーが発生した時の、下記の正確なステップに従って、楽にデータを救出&エラーを修復しましょう。
消えてしまったファイルを、EaseUS Data Recovery Wizard Proを使って実際にすべて復元することに成功されました。初心者にもわかりやすいよう、手順も丁寧に紹介されています。
HDDやUSBメモリなどのストレージデバイスから「デバイスの準備ができていません」エラーが表示されると、中のデータにアクセスすることができません。こんな時、EaseUSのデータ復旧ソフトを利用して、フォーマットしなくても、データを簡単に復元することが可能です。下記は詳細なチュートリアルに従って、ドライブまたはディスクからデータを救出しましょう。
ステップ1.エラーが発生したディスクをパソコンに接続して、ソフトを開きます。そして、初期画面でそのディスクを選択した上、「↻」をクリックし、接続したドライブの情報を更新します。目標ドライブが検出されたら、それを選びます。そして、「紛失データの検索」をクリックします。
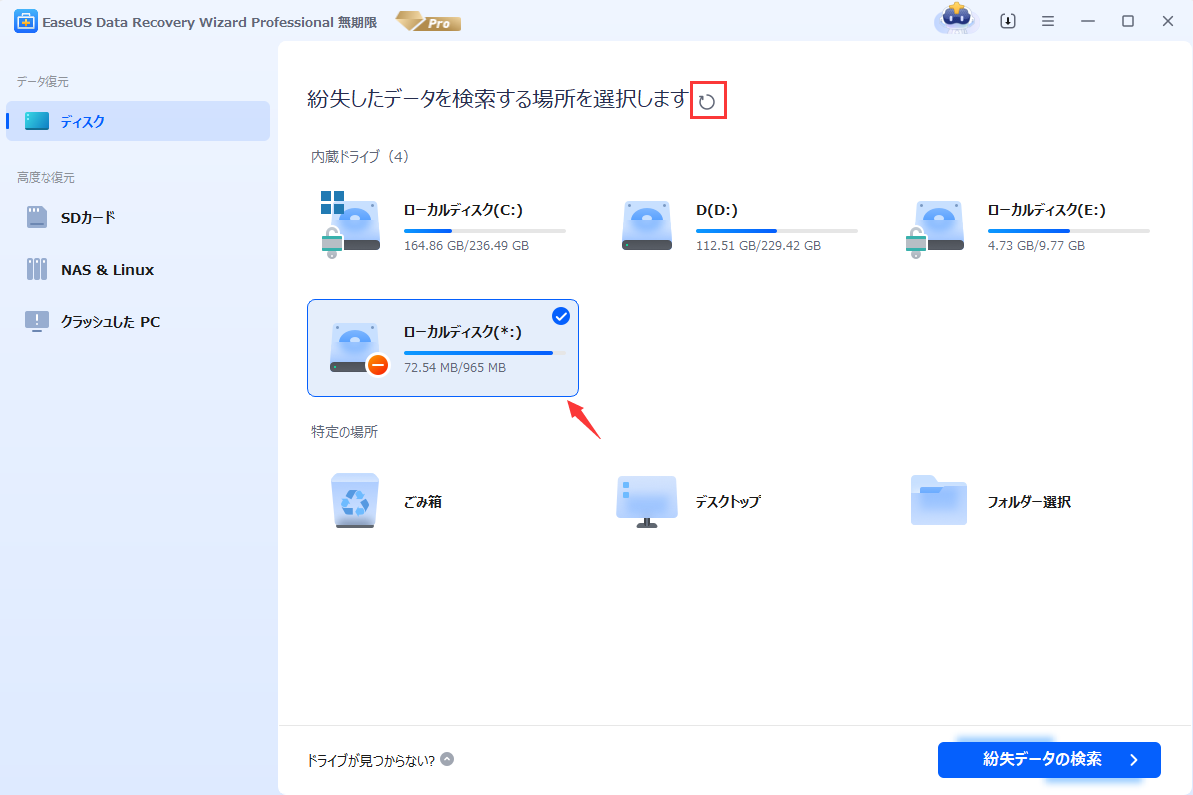
ステップ2.スキャンプロセスが自動的に実行されます。エラー発生のディスク上のすべての復元可能なファイルを検出します。

ステップ3.スキャンのプロセスが終わったら、ファイルを復元するには、検出できたファイルを選択して「復元」をクリックしてください。(目標ファイルをもっと素早く特定するため、上部メニューの「フィルター」を利用してください。)

Windows10でデバイスのドライバーがインストールされていない、あるいは破損がある、または消失した場合、「デバイスの準備ができていません」エラーが発生する可能性があります。ドライバーを再インストールすれば、エラーを解決できるかもしれません。
1.「このPC」を右クリックし、「管理」をクリックして、「デバイスマネージャ」を選択します。
2.デバイスマネージャーを開き、デバイスを右クリックして、「アンインストール」を選択してください。
3.デバイスを接続したままパソコンを再起動すれば、ドライバーは自動的に再インストールされます。
ドライブのファイルシステムの不調、及び不良セクターも「デバイスの準備ができていません」エラーの原因になります。この時、Windowsのディスクチェックツールを使用してください。
1.ドライブを右クリックして「プロパティ」を選択してください。
2.ツール欄でチェックボタンを押してください。このプロセスは自動的にドライブ及びファイルシステムのエラーを修復することができます。
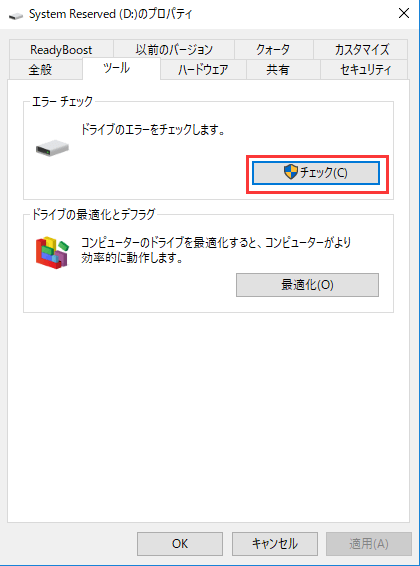
HDD、外付けハードドライブ、またはUSBメモリを開こうとした時、「デバイスの準備ができていません」というエラーメッセージが表示された場合、本記事紹介している方法を試して、エラーを修復するのは難しくありません。また、色々な方法を試しているとき、データロースのドラブルが起こったら、記事内で紹介しているデータ復元ソフトーEaseUSのデータ復旧ソフトを使って、消えたデータを取り戻せます。
誤って消去してしまったファイルをはじめ、様々な問題や状況でもデータを簡単に復元することができます。強力な復元エンジンで高い復元率を実現、他のソフトでは復元できないファイルも復元可能です。
もっと見るEaseus Data Recovery Wizard Freeの機能は強い。無料版が2GBの復元容量制限があるが、ほとんどのユーザーはほんの一部特定なデータ(間違って削除したフォルダとか)のみを復元したいので十分!
もっと見る...このように、フリーソフトながら、高機能かつ確実なファイル・フォルダ復活ツールとして、EASEUS Data Recovery Wizardの利用価値が高い。
もっと見る