-
![]() Windows向けデータ復旧
Windows向けデータ復旧
- Data Recovery Wizard Free購入ダウンロード
- Data Recovery Wizard Pro 購入ダウンロード
- Data Recovery Wizard WinPE購入ダウンロード
- Partition Recovery購入ダウンロード
- Email Recovery Wizard購入ダウンロード
- おまかせデータ復旧サービス
主な内容:
![]() 受賞ととレビュー
受賞ととレビュー
概要:
この記事では、WindowsでBitLocker機能を無効化にする方法を皆さんに紹介します。コントロールパネル、コマンドプロンプト、グループポリシーなどのツールを使って、BitLockerを無効にすることもできるので、これらの方法の詳細手順を知りたい場合は、本文を見逃しないでください。
BitLockerは多くのユーザーにとって必要なツールではないとはいえ、このツールはドライブ及びその中のデータを完全に保護できます。このツールは、パソコンの内蔵ディスク、外付けディスク及びリムーバブルディスクの暗号化を実施することができます。ドライブに非常に機密文書がある場合、BitLocker機能を有効にした方が良いのでしょう。
ただし、BitLockerが非必要なユーザーにとって、BitLocker機能を無効にする必要があります。それでは、BitLockerを無効にするには、どうしたらいいですか?本文では、様々な方法でBitLockerを徹底的に無効にする方法を皆さんに紹介するので、参照してください。
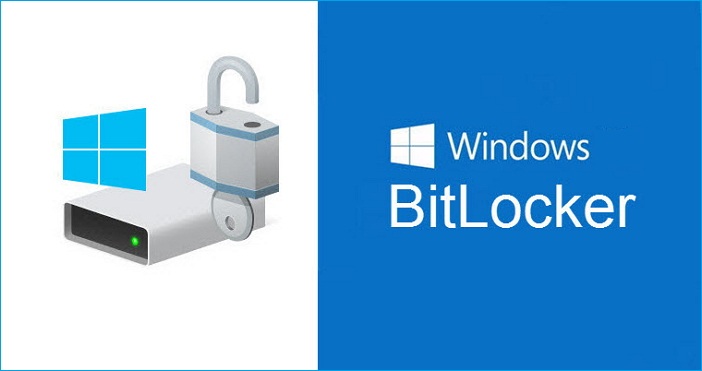
注意:BitLockerは、ハードディスク/ドライブ全体を暗号化するために開発されたツールとして、単一のファイル/フォルダーのみを保護することができません。特定のファイルやフォルダーを保護するには、ファイル暗号化プログラムを利用してください。
Windowsで、BitLockerによる暗号化を解除する方法はたくさんあります。次は、これらの方法を1つずつ皆さんに詳しく紹介します。
ステップ1.「コントロールパネル」>「Bitlockerドライブ暗号化」の順にクリックします。
ステップ2.ここでBitlockerの有効状態を確認することができます。ドライブのBitlockerロックが有効にされている場合、「Bitlockerを無効にする」という項目があります。ここで「Bitlockerを無効にする」をクリックします。
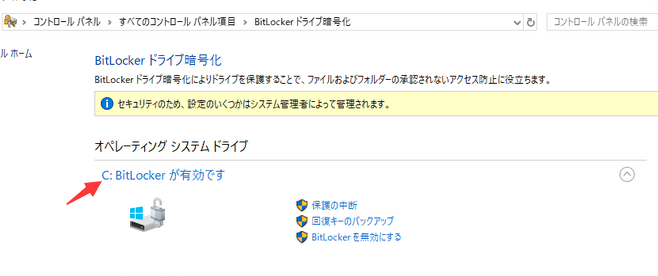
ステップ3.ここで「ドライブの暗号化は解除されます。この処理には時間がかかることがありますが、暗号化解除プロセスの間はPCを使い続けることができます。」という提示メッセージが表示されます。ここで「Bitlockerを無効にする」ボタンをクリックします。
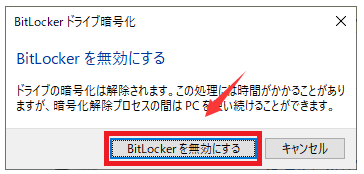
ステップ1.Win+Iを押して「設定」を開きます。
ステップ2.「プライバシーとセキュリティ」で「デバイスの暗号化」をクリックします。
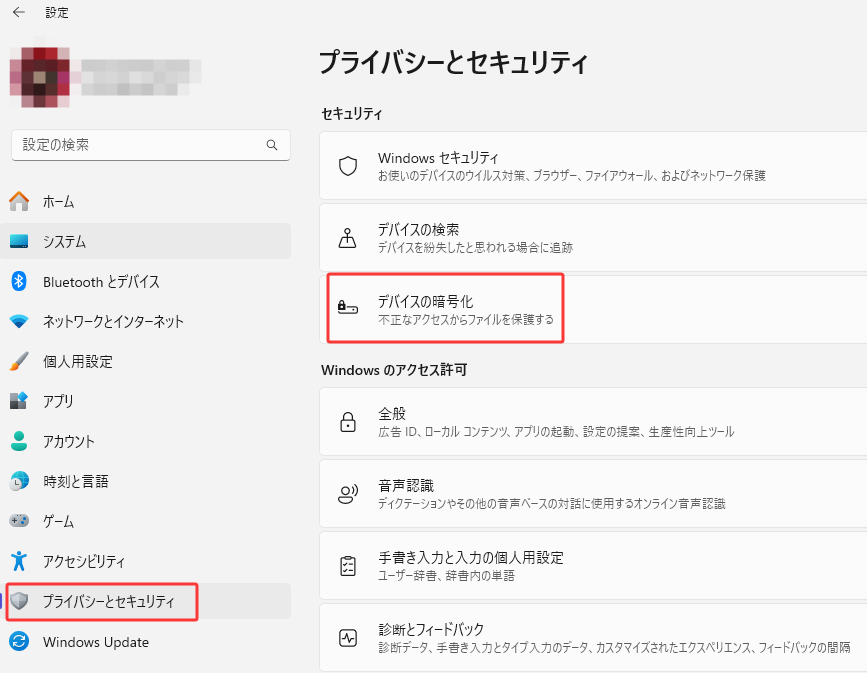
ステップ3.ここにある「デバイスの暗号化」を「オフ」にします。
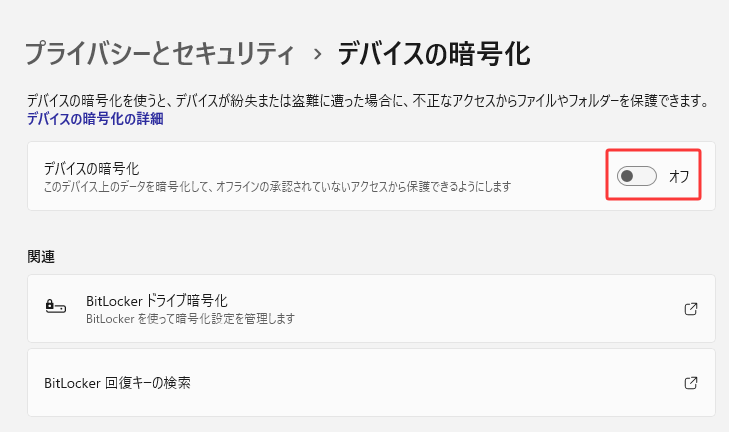
ステップ4.BitLockerを無効にするには、時間がかかります。その機関では、端末の電源を維持してください。
手動でBitLockerを無効化できるもう1つのツールとして、PowerShellが利用できます。
手順1. Windowsの検索ボックスで「PowerShell」を検索し、管理者として実行します。
手順2. 以下のコマンドを入力し、Enterキーを押します。
(Xの部分はBitLocker暗号化を解除したいドライブの文字に置き換えてください)
Disable-BitLocker -MountPoint "X:"
手順3. 複数のドライブのBitLocker暗号化を一括解除する場合は、以下のコマンドを順に入力し、それぞれの後にEnterキーを押します。
$BLV = Get-BitLockerVolume
Disable-BitLocker -MountPoint $BLV
Windowsサービスで、パソコンで利用中のすべてのサービスの状態を管理することができます。だから、これを使って、BitLockerを無効にすることもできます。
ステップ1.ステップ1.Windows + Rキーヲ同時に押して、ファイルを指定して実行を呼び出します。ここで、「services.msc」を入力して、「OK」ボタンをクリックします。
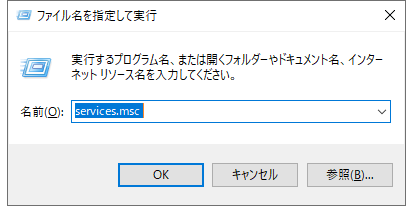
ステップ2.サービスウィンドウで「BitLocker Drive Encryption Service」という項目をダブルクリックして、プロパティを開きます。
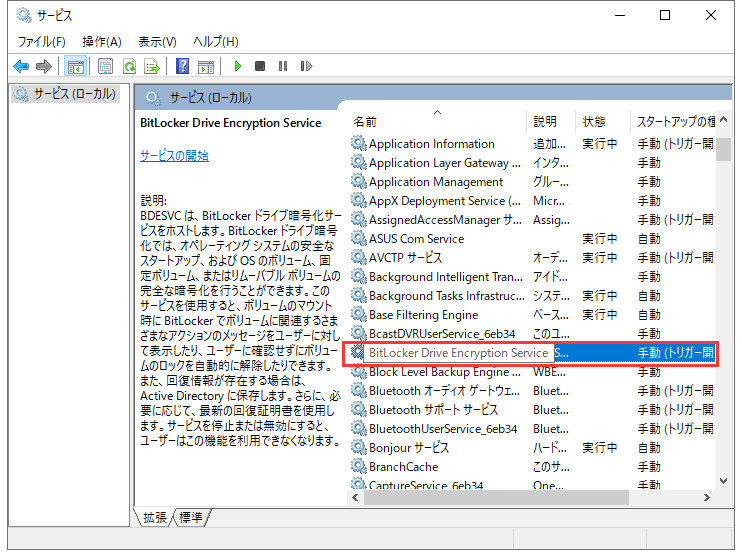
ステップ3.スタートアップの種類で「無効」を選択して、「OK」ボタンをクリックします。
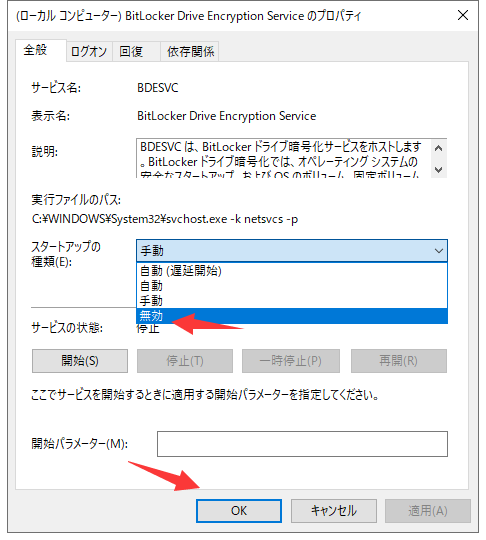
BitLockerは、ドライブを暗号化してその中のファイルを保護することができますが、ファイルの誤削除、破損障害などを防ぐことができません。だから、BitLockerによって暗号化されているドライブでも、データ損失事故がよく発生します。このような場合、このドライブをどうやって復元すればいいですか?
次は、BitLockerドライブにも完璧に対応可能な専門データ復旧ソフトを使って紛失したファイルを復元する方法を皆さんに紹介します。
ステップ1.場所の選択
EaseUS Data Recovery Wizard を起動すると、BitLocker で暗号化されたドライブが表示されます。データを回復する BitLocker パーティションまたはストレージ デバイスにを選択します。次に、「紛失データの検索」をクリックします。
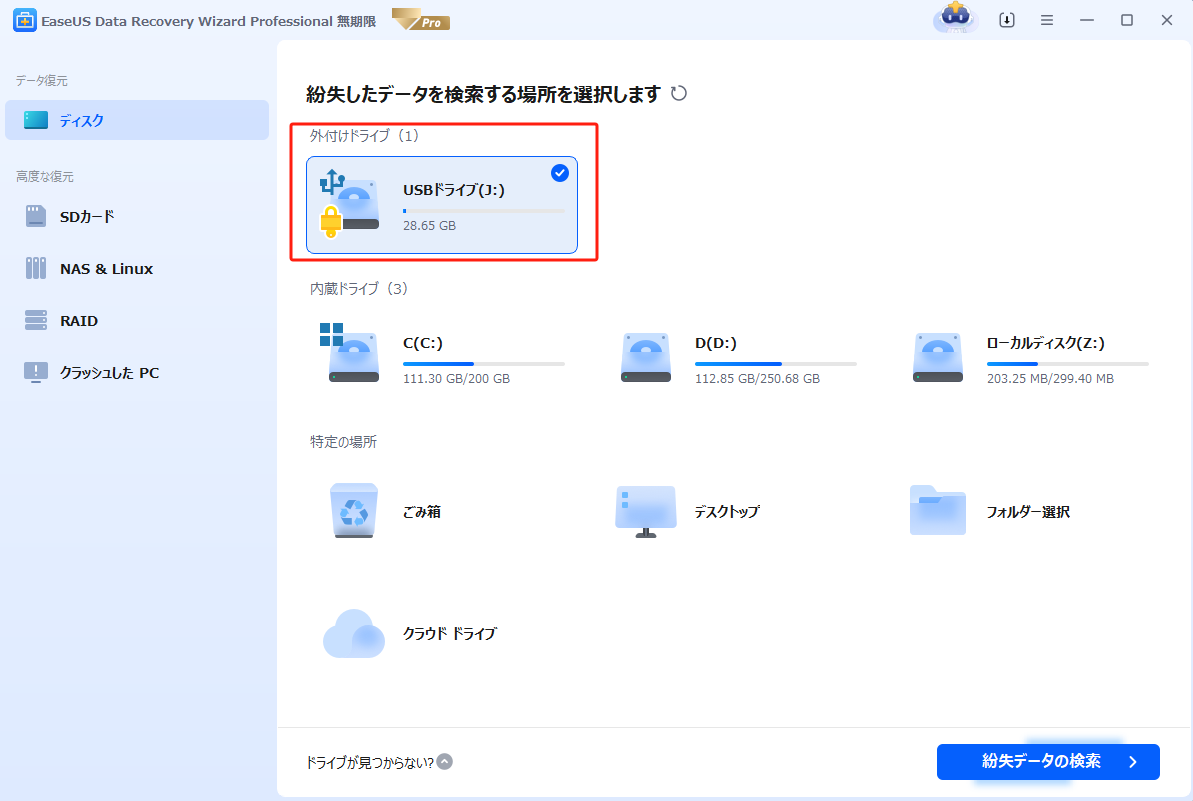
※パスワードがない場合は、「自動ロック解除を試す」を使用できます。これにより、Microsoft アカウントまたは ローカルディスクから回復キーをスキャンし、パスワードを入力せずにドライブを復号化できるようになります。
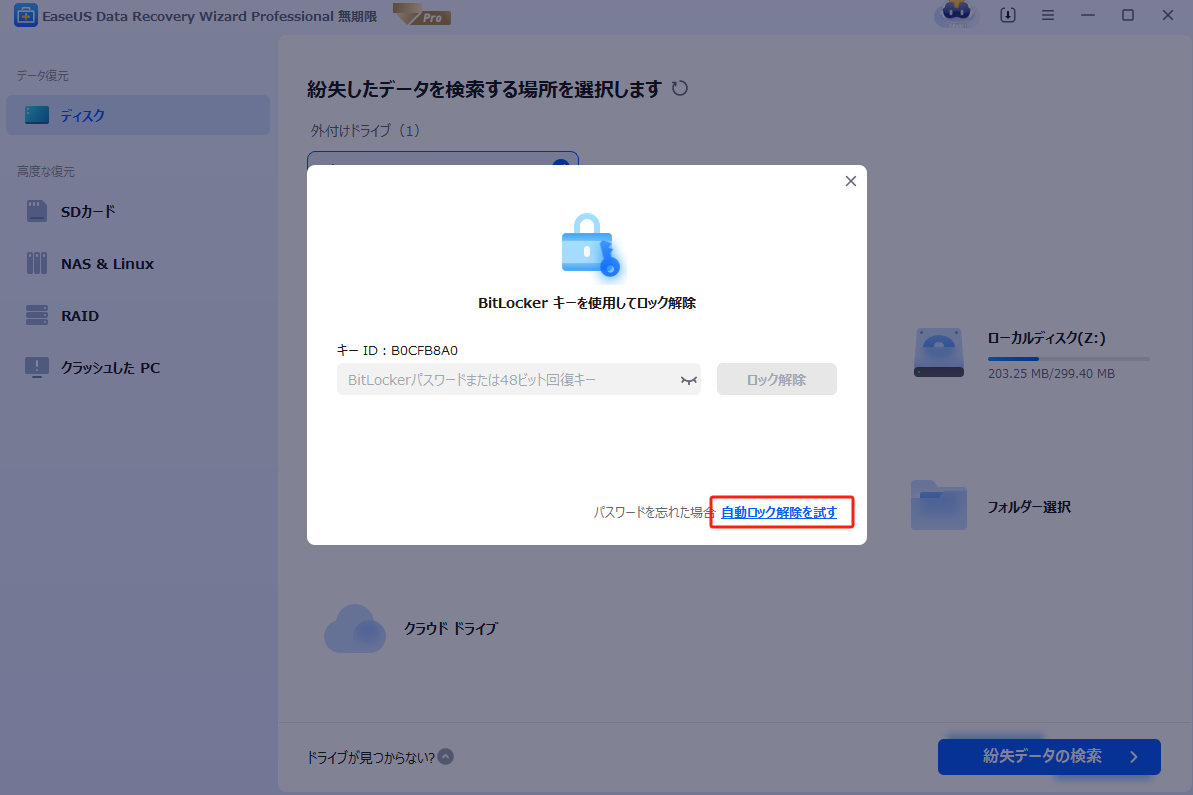
ステップ2.スキャンとファイルの選択
スキャンが終わったら、メニューで「フォルダ」あるいは「種類」をクリックしてください。そして、展開されたリストでファイルのフォルダまたは種類を選択してください。ファイル名が知っている場合は、直接に検索することもできます。フィルターを利用し、もっと便利に目標のファイルを探せます。

(復元したいファイルを素早く指定し、プレビューすることができます。)
ステップ3.復旧場所を選んでリカバリー
復元したいファイルを選択してから「復元」をクリックしてください。選択されたファイルの保存場所を指定して復元を終えます。(ファイルの上書きを避けるため、復元されたファイルを元場所と異なるディスクで保存しなければなりませんので注意してください。)

誤って消去してしまったファイルをはじめ、様々な問題や状況でもデータを簡単に復元することができます。強力な復元エンジンで高い復元率を実現、他のソフトでは復元できないファイルも復元可能です。
もっと見るEaseus Data Recovery Wizard Freeの機能は強い。無料版が2GBの復元容量制限があるが、ほとんどのユーザーはほんの一部特定なデータ(間違って削除したフォルダとか)のみを復元したいので十分!
もっと見る...このように、フリーソフトながら、高機能かつ確実なファイル・フォルダ復活ツールとして、EASEUS Data Recovery Wizardの利用価値が高い。
もっと見る