-
![]() Windows向けデータ復旧
Windows向けデータ復旧
- Data Recovery Wizard Free購入ダウンロード
- Data Recovery Wizard Pro 購入ダウンロード
- Data Recovery Wizard WinPE購入ダウンロード
- Partition Recovery購入ダウンロード
- Email Recovery Wizard購入ダウンロード
- おまかせデータ復旧サービス
主な内容:
![]() 受賞ととレビュー
受賞ととレビュー
概要:
Windowsで削除されたフォルダを復元するには、まずごみ箱を確認してください。ごみ箱にフォルダが見つからない場合は、Windowsファイル履歴とWindowsバックアップと復元が必要です。また、フォルダを以前のバージョンに復元したり、EaseUS Data Recovery Wizardをダウンロードして失われたフォルダを取り戻すこともできます。
ユーザーはデータ損失の問題に遭遇し、ほとんどのユーザーは誤って削除したためにファイルやフォルダを失います。パソコンで削除されたフォルダを復元することは可能でしょうか?答えはイエスです。失われたフォルダを復元するための5つの異なる方法を紹介します。
誤って削除してしまうことだけがフォルダを失う理由ではありません。以下の多くの理由がデータ喪失を引き起こす可能性があります:
それでは、Windowsで削除されたフォルダを復元する方法を探ってみましょう! Windows 10/11上で削除されたフォルダを復元するために、以下の5つの方法と詳細なチュートリアルを参照してください。
Windows上で削除されたフォルダを復元するための最初の選択肢は、データ復元ソフトウェアを使用することです。 誤って削除した、突然の停電、システムクラッシュ、内蔵ハードドライブの破損、またはその他の状況によってフォルダを紛失した場合でも、EaseUS Data Recovery Wizardを使用すれば、削除したフォルダを素早く復元することができます。
主な機能:
EaseUS Dat Recovery Wizardを起動した後、Windows上で削除されたフォルダを復元するために、このガイドをチェックしてください。
ステップ1.場所の選択
ソフトを実行してください。最初画面で復元したいファイルの元場所(例えE:)あるいは特定の場所を選択して「紛失データの検索」をクリックしてください。そうすると選んだディスクのスキャンを始めます。

ステップ2.スキャンとファイルの選択
スキャンが終わったら、メニューで「フォルダ」あるいは「種類」をクリックしてください。そして、展開されたリストでファイルのフォルダまたは種類を選択してください。ファイル名が知っている場合は、直接に検索することもできます。
※フィルターを利用し、もっと便利に目標のファイルを探せます。

(復元したいファイルを素早く確認し、プレビューすることができます。)
ステップ3.復旧場所を選んでリカバリー
復元したいファイルを選択してから「復元」をクリックしてください。選択されたファイルの保存場所を指定して復元を終えます。
※ファイルの上書きを避けるため、復元されたファイルを元場所と異なるディスクで保存しなければなりませんので注意してください。

右クリックでフォルダを削除した場合、ごみ箱から削除したフォルダを復元することができます。
ステップ1.Shift + Deleteのショートカットでフォルダを削除していないことを確認します。(Shift + Deleteで削除した内容はごみ箱には移動しません)
ステップ2.ごみ箱はデフォルトではデスクトップにあり、アイコンはごみ箱のように見えます。
![]()
ステップ3.ごみ箱アイコンをダブルクリックすると、ごみ箱フォルダに入ります。削除されたフォルダを見つけ、右クリックします。そして、「元に戻す」を選択します。
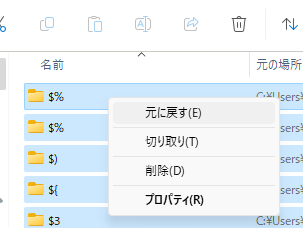
Windowsの復元ポイントを作成した場合、そのバージョンに復元することができます。 ここでは、Windowsシステムの復元ポイントを使用して削除されたフォルダを復元する方法を説明します:
ステップ1.Windows 11/10でファイル・エクスプローラーを開きます。
ステップ2.削除されたフォルダの親フォルダに移動します。
ステップ3.削除されたフォルダがドライブの一番上のフォルダである場合、ドライブを右クリックし、「以前のバージョンの復元」オプションを選択します。
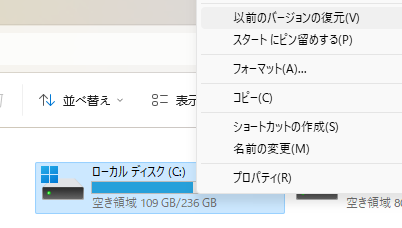
ステップ4.削除されたフォルダを復元するには、そのフォルダを含む最新バージョンを選択し、「復元」をクリックします。
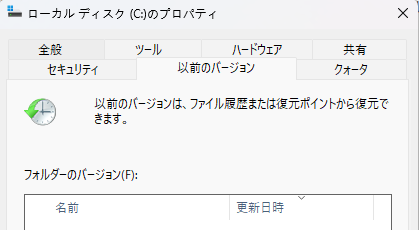
手動でバックアップを作成していない場合は、Windowsバックアップと復元を確認することをお勧めします。Windowsバックアップと復元は、システムバックアップを介して失われたフォルダを救い出すことができる内蔵のバックアッププログラムです。 以下はその方法の詳細です:
ステップ1.Windows 10/11で検索ボックスを使ってコントロールパネルを開きます。
ステップ2.「システムとセキュリティ」をクリックすると、多くのオプションが表示されます。
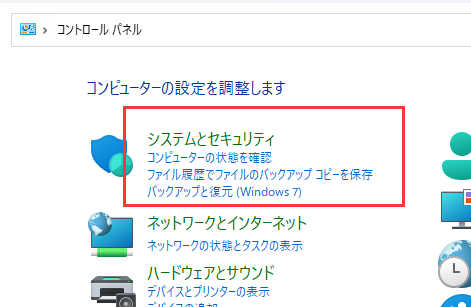
ステップ3.ポインタを「バックアップと復元(Windows 7)」をクリックします。
ステップ4.「復元」をクリックし、復元できるフォルダを検索できます。
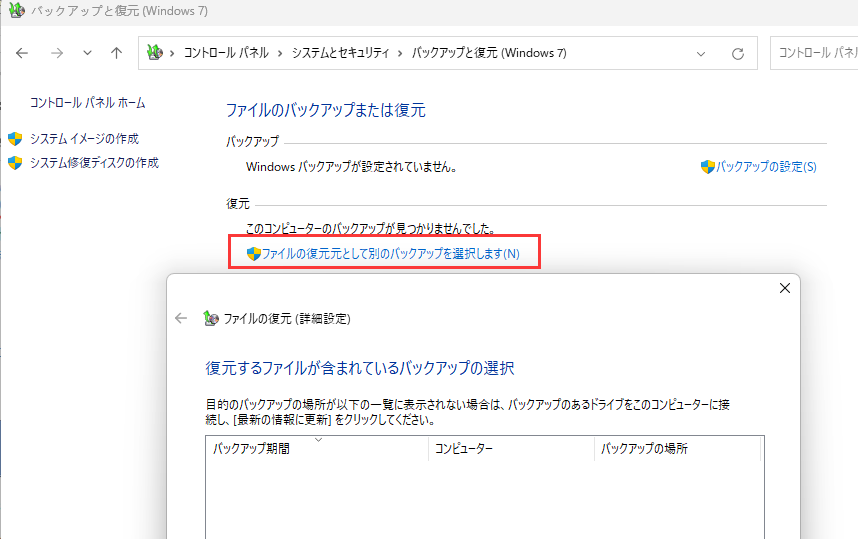
ステップ5.その後、失われたフォルダを見つけることができ、それを復元するためのプロンプトに従ってください。
削除されたフォルダを復元するために、より多くのWindowsユーザーを助けるために、この通路を共有することを忘れないでください!
Windowsで削除されたフォルダを復元する最後の方法は、「ファイル履歴」を使用することです。このプログラムは定期的に「お気に入り」と「連絡先」ディレクトリ、「デスクトップ」と「ライブラリ」からファイルをコピーします。 以下はその方法の詳細です:
ステップ1.コントロールパネル>システムとセキュリティ>ファイル履歴を開き、ファイル履歴オプションにアクセスします。
ステップ2.削除されたフォルダを含むフォルダを選択し、削除されたデータを含む正しいレコードを選択します。
ステップ3.リストアボタンをクリックし、中央のリストアボタンを押すと、選択範囲が戻ります。

私たちがお勧めする5つの方法は、すでに使っていることでしょう。 Windowsを使用しているときにデータを復元するのに役立つ便利なツールはたくさんあります。 もしパソコンに有用なバックアップがなく、Windowsバックアップと復元が機能しない場合は、EaseUSデータ復元ソフトを使ってみてください。
1.Windows上で永久に削除されたファイルを復元する方法は?
Windows上で永久に削除されたファイルを復元するには、EaseUS Data Recovery Wizardが必要です:
2.削除したフォルダがごみ箱にないのはなぜですか?
削除されたファイルがごみ箱にない場合、永久に削除された可能性があります。この場合、ファイルの領域は空となり、新しい情報で上書きされる可能性があります。また、フォルダを本当に削除したのではなく、別のパーティションに移動しただけという可能性もあります。
3.最近削除したフォルダはどこにありますか?
Windowsのごみ箱には、最近削除されたフォルダがあります。Windows上でファイルやフォルダを削除した場合、デフォルトでファイルやフォルダはごみ箱に移動されます。これらのフォルダを復元したい場合は、ごみ箱を右クリックし、「復元」を選択します。
4.最適なフォルダー復元プログラムは何ですか?
以下の復元ソフトウェアは、Windows上で失われたフォルダを復元するのに役立ちます:
誤って消去してしまったファイルをはじめ、様々な問題や状況でもデータを簡単に復元することができます。強力な復元エンジンで高い復元率を実現、他のソフトでは復元できないファイルも復元可能です。
もっと見るEaseus Data Recovery Wizard Freeの機能は強い。無料版が2GBの復元容量制限があるが、ほとんどのユーザーはほんの一部特定なデータ(間違って削除したフォルダとか)のみを復元したいので十分!
もっと見る...このように、フリーソフトながら、高機能かつ確実なファイル・フォルダ復活ツールとして、EASEUS Data Recovery Wizardの利用価値が高い。
もっと見る