-
![]() Windows向けデータ復旧
Windows向けデータ復旧
- Data Recovery Wizard Free購入ダウンロード
- Data Recovery Wizard Pro 購入ダウンロード
- Data Recovery Wizard WinPE購入ダウンロード
- Partition Recovery購入ダウンロード
- Email Recovery Wizard購入ダウンロード
- おまかせデータ復旧サービス
主な内容:
![]() 受賞とレビュー
受賞とレビュー
概要:
Windowsのごみ箱は、ハードディスクから一時的に削除されたファイルやフォルダーを保管しています。ごみ箱からファイルを復元する場合は、まず、ごみ箱フォルダーを見つける必要があります。Windows 10 のごみ箱はどこにありますか?ごみ箱を開くにはどうすればよいですか?この記事は、Windows 11/Windows 10のごみ箱に関するすべての内容を説明します。
Windows 10/11などのWindowsシステムのごみ箱は、不要になったファイルを保存しておく場所です。これにより、誤ってファイルを削除してしまった場合や、削除することに後悔した場合に、ファイルを復元することができます。ごみ箱を空にすることで、コンピューターの空き容量を解放することができます。しかし、そうすると、ごみ箱にあるすべてのファイルが永久に削除されます。なので、ごみ箱を空にする前に、それらのファイルはもう使わないことをご確認ください。
Windows 11 または Windows 10 には、削除したファイルを再利用するためのごみ箱があります。ごみ箱は、以前のバージョンのWindowsと同じ場所にありますが、オペレーティングシステムに慣れていない場合、ごみ箱を見つけるのは少し難しいかもしれません。ここでは、Windows 10でごみ箱を見つける方法を説明します。
ごみ箱のアイコンが見つからない場合は、ごみ箱がオフになっている可能性があります。それを復活させるには、デスクトップ上で右クリックし、「個人用設定」→「テーマ」→「デスクトップアイコンの設定」を選択します。
![]()
デスクトップアイコンの設定で、「ごみ箱」の隣にあるボックスにチェックを入れます。「OK」をクリックして、変更を保存します。そしてデスクトップにごみ箱が表示されます。
![]()
ごみ箱を開くと、コンピューターから削除されたすべてのファイルが表示されます。ファイルを復元するには、ファイルを選択し、右クリックして、「元に戻す」を選択します。ファイルを永久に削除するには、「削除」を選択します。
Windows 10/11のゴミ箱はどこ?ごみ箱を見つけて開く方法
この記事では、デスクトップ、ファイルのエクスプローラー、コマンドプロンプト、またはシステム設定からWindows10/11でごみ箱を見つけて開く方法をご紹介します。
一般的なユーザーは、使いやすいようにデスクトップ上にごみ箱を表示にします。しかし、それとは逆にごみ箱を隠したい、削除したいというユーザーもいます。ごみ箱を非表示にしたいと思う理由はいくつかあります。ごみ箱を非表示にする方法も非常に簡単です。
ごみ箱の表示と同様に、デスクトップアイコンの設定でチェックを外せば非表示にすることができます。
Windows 10からごみ箱を完全に削除したい場合は、レジストリ エディターを編集する必要があります。それを行うには:
ステップ1.windowsキー と Rキー を同時に押して、「ファイル名を指定して実行」ボックスに「regedit」を入力して、「OK」をクリックします。
ステップ2.レジストリ エディターを開き、HKEY_LOCAL_MACHINE INTERNATIONAL に移動して、開きます。
ステップ3.余白部分でを右クリックし、「新規」>「DWORD(32ビット)値」を選択します。
ステップ4.新しい値を 「NukeOnDelete」と名付け、ダブルクリックしてそのプロパティを開きます。
ステップ5.「データ」欄の値を「0」から「1」に変更し、「OK」をクリックします。レジストリエディターを終了し、コンピュータを再起動すると変更が反映されます。
ごみ箱は、ファイルのセーフティネットのようなものです。しかし、ファイルやフォルダーを永久に削除したいとき、ごみ箱を空にすることが必要です。
ごみ箱を空にするには、ごみ箱を開き、ごみ箱内の特定の項目またはすべての項目を選択し、その項目を削除することで簡単にできます。ウィンドウ上部のツールバーから「ごみ箱を空にする」を選択すると、ごみ箱を一度に空にすることができます。
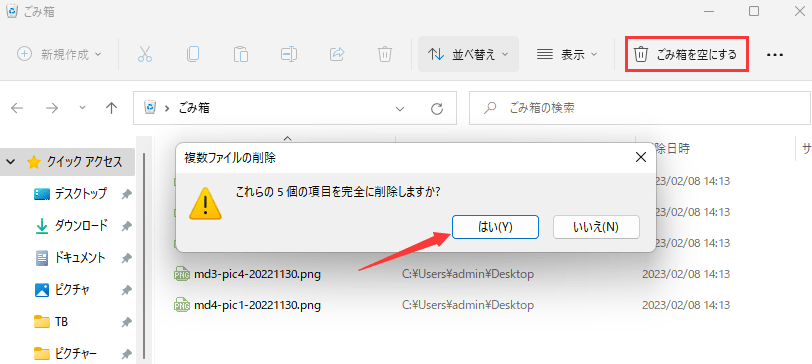
ごみ箱内の項目を削除するかどうかを確認するメッセージが表示されます。確認すると、アイテムは永久に削除され、復元することはできません。一度ごみ箱を空にすると、もう元には戻れないので、削除する前にこれらのファイルが不要であることを確認してください。
ごみ箱を利用している時、ごみ箱を空にできない、間違って空にした、ごみ箱がクラッシュしたなど、さまざまな問題が発生する可能性があります。そんなときは、以下のユーザーマニュアルで解決してください。
一部のユーザーから、ごみ箱を右クリックして「ごみ箱を空にする」を押すたびに、そのオプションがグレーアウトしている、またはごみ箱を空にするオプションがない、という報告がありました。しかし、ごみ箱には多くのファイルがあり、空にされることはありません。
この問題の原因は、管理者アカウントでログインしていない、ごみ箱が破損している、またはサードパーティプログラムがごみ箱を空にすることを妨げているからです。このエラーを解決するには、実行中のソフトウェアを閉じるかアンインストールするか、コンピュータを再起動するか、$recycle.bin フォルダーをクリアしてごみ箱を空にすることなどで解決できます。
$recycle.binフォルダーは、コンピュータから削除されたすべてのファイルを保存する隠しシステムファイルです。$recycle.binフォルダを表示するには、エクスプローラーを開き、「フォルダーオプション」→「表示」で「隠しファイル、隠しフォルダー、および隠しドライブを表示する」を選び、「保護されたオペレーティングシステムファイルを表示しない(推奨)」オプションのチェックをはずす必要があります。
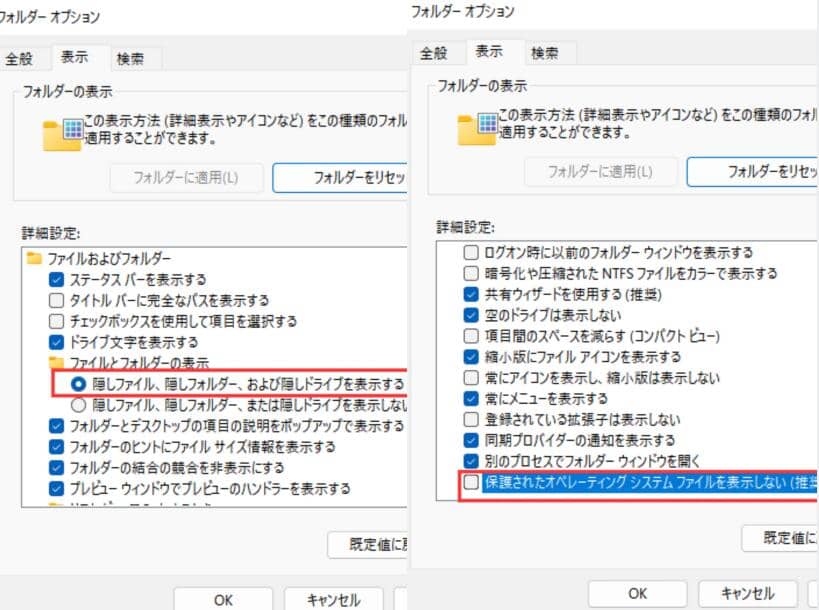
これらの設定が完了すると、各ボリュームのルートディレクトリに$recycle.binフォルダーがあります。$recycle.binフォルダの場所パスは、C: \$RECYCLE.BIN または D:\$RECYCLE.BIN です。そのフォルダを開き、すべてハイライトしてキーボードのDeleteキーを押せば、ごみ箱を空にすることができます。削除を促すメッセージが表示されたら、削除することを確認し、ハードディスクから完全に削除されます。
ごみ箱は、コンピュータの操作に欠かせないツールの一つとして機能しています。しかし、時々ごみ箱が破損し、ファイルを削除または復元しようとするときに問題が発生することがあります。
ごみ箱が壊れるにはいくつかの方法があります。一般的な方法の1つは、一度に大量のファイルを削除した場合です。これは、ごみ箱がいっぱいになり、破損する原因になります。もう1つは、保護されたファイルやフォルダーを削除しようとした場合です。これもごみ箱が壊れている原因になります。
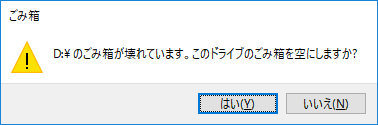
ごみ箱が破損している場合、ファイルやフォルダーを削除しようとすると、エラーメッセージが表示されることがあります。エラーメッセージには、「ごみ箱が破損しています」または「Windowsはごみ箱を空にできません」と表示されることがあります。それらに遭遇しても慌てずに、次の2つの方法を試して問題を修正しましょう。
破損したごみ箱は、いくつかのアプローチで修復することができます。1つの方法は、コマンドプロンプトを使用することです。
ステップ1.windowsキー と Rキー を同時に押して、「ファイル名を指定して実行」ボックスに「cmd」を入力して、「OK」をクリックします。管理者としてcmdを実行します。
ステップ2.cmdを開いたら、次のコマンドを入力して、エンターキーを押します。
rd /s /q C:\$Recycle.Bin
これにより、ごみ箱内のファイルがすべて削除され、破損したファイルもすべて削除されます。これで問題が解決し、ファイルやフォルダーを正常に削除できるようになります。
破損したごみ箱を修復するもう一つの方法は、Windowsレジストリエディターを使用することです。レジストリエディターを開き、HKEY_LOCAL_MACHINE SOFTWARE INDONESIAに移動します。
このキーで「GlobalSettings」の値を1→0に変更すると、ごみ箱がリセットされ、問題が解決します。
また、手動でごみ箱を空にして、破損したごみ箱を修復してみることもできます。この問題を解決する方法については、トピック記事を用意しています。詳細については、こちらをご覧ください。
ごみ箱を空にした後、削除したばかりのファイルが必要だと気づいたことはありませんか?心配する必要はありません。削除したファイルを復元するには、いくつかの方法があります。
他のすべてが失敗した場合、ごみ箱の回復ソフトウェア、Windowsの前のバージョン機能、Windowsのバックアップと復元ツールを使用してみてください、またはデータ復旧の専門家に連絡してください。これらの方法のいずれかを使えば、削除されたファイルをすぐに取り戻すことができ、ごみ箱が空になることさえあるはずです。
ごみ箱は、データを消去したり、誤って削除したファイルを元に戻したりするのに役立つ方法です。以下のヒントを参考にして、ごみ箱を有効に活用し、データを安全に保管してください。
Windows 10のごみ箱は、コンピューターから削除したすべてのファイルを保存するフォルダーです。デスクトップ上のアイコンをダブルクリックすることで、ごみ箱にアクセスすることができます。ごみ箱はいつでも空にすることができ、そこに保存されているすべてのファイルを削除することができます。しかし、必要であれば、ごみ箱から個々のファイルを復元することは簡単です。
誤ってごみ箱からファイルを削除してしまっても、ご安心ください。安全なごみ箱復元ソフトウェア - EaseUS Data Recovery Wizard を使って、ファイルを復元することができます。
誤って消去してしまったファイルをはじめ、様々な問題や状況でもデータを簡単に復元することができます。強力な復元エンジンで高い復元率を実現、他のソフトでは復元できないファイルも復元可能です。
もっと見るEaseus Data Recovery Wizard Freeの機能は強い。無料版が2GBの復元容量制限があるが、ほとんどのユーザーはほんの一部特定なデータ(間違って削除したフォルダとか)のみを復元したいので十分!
もっと見る...このように、フリーソフトながら、高機能かつ確実なファイル・フォルダ復活ツールとして、EASEUS Data Recovery Wizardの利用価値が高い。
もっと見る
