-
![]() Windows向けデータ復旧
Windows向けデータ復旧
- Data Recovery Wizard Free購入ダウンロード
- Data Recovery Wizard Pro 購入ダウンロード
- Data Recovery Wizard WinPE購入ダウンロード
- Partition Recovery購入ダウンロード
- Email Recovery Wizard購入ダウンロード
- おまかせデータ復旧サービス
概要:
Windows 10のごみ箱はどこにありますか?この記事では、デスクトップ、ファイルのエクスプローラー、コマンドプロンプト、またはシステム設定からWindows10/11でごみ箱を見つけて開く方法をご紹介します。削除したファイルをごみ箱から復元する方法も説明します。
Windowsごみ箱は、Windowsオペレーティングシステムのシステムフォルダの1つです。時的に削除したファイルやフォルダを保存するために使用されます。ごみ箱に保存されているファイルを復元できます。 ごみ箱からファイルを復元するには、まずWindows10のごみ箱がどこにあるかを知っておくべきです。Windows 10 のゴミ箱は、デフォルトでデスクトップの左上隅にあります。それを見つけてダブルクリックすると簡単に開くことができます。
ただし、ごみ箱のアイコンがデスクトップに表示されない場合があります。この場合、ごみ箱を見つけて開くにはどうすればよいですか?この記事では、その問題を解決するために、Windows10のごみ箱の場所にアクセスするいくつかの方法を示します。
さらに、空にしたごみ箱から削除されたデータを復旧させるために、信頼性の高いデータ復元ソフトをお勧めします。
Win+ Eキーを押して 、ファイルエクスプローラを開きます。アドレスバーに「ごみ箱」を入力して検索します。Enterキーを押して、ごみ箱を開きます。あるいは、ファイルエクスプローラーでごみ箱を見つける方法は、アドレスバーの「>」アイコンをクリックします。「ごみ箱」を選択します。
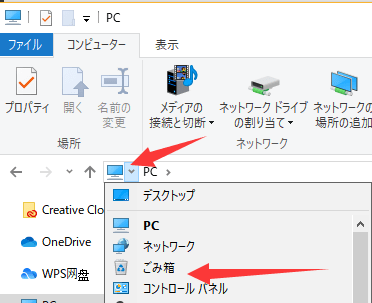
操作手順
手順1.Win + Rキーを押して「ファイル名を指定して実行」ボックスを開きます。
手順2.explorer.exe shell:RecycleBinFolder を入力して、「OK」をクリックすると、ごみ箱が表示されます。
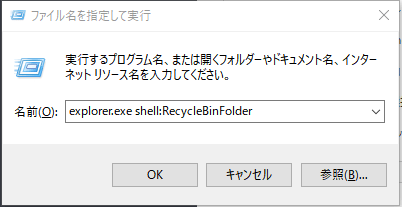
手順1.「検索」ボタンをクリックして、PowerShellと入力します。
手順2.WindowsPowerShellを右クリックし、「管理者として実行」を選択します。
手順3.shell:RecycleBinFolderを入力して、Enterキーを押します。次に、ごみ箱が開きます。

関連記事:ゴミ箱から削除したファイルを復元できるフリーソフト
デスクトップにごみ箱アイコンが見えない場合は、次の方法に従ってごみ箱を表示にします。
手順1.「スタート」ボタンを選択します。次に、「設定」> 「個人用設定」をクリックします。
手順2.「テーマ」> 「デスクトップアイコンの設定」をクリックします。
手順3.「ごみ箱」をオンにして、「適用」> 「OK」を選択します。次に、デスクトップにごみ箱アイコンが表示されます。
![]()
Windows 7のデスクトップにごみ箱アイコンを表示するには、「スタート」ボタンを選択し、検索ボックスにデスクトップアイコンを入力して、「デスクトップの一般的なアイコンの表示または非表示」を選択します。
DeleteキーまたはShift + Deleteキーを押すか、ごみ箱を空にして重要なファイルを紛失した場合、失われたデータを復旧させるために、どうすればよいですか?ここでは、EaseUSData Recovery Wizardという信頼性の高いデータ復元ソフトを紹介します。空になったごみ箱、HDD、SSD、USBメモリ、外付けHDD、SDカード、カメラなどから削除または紛失したファイルを簡単に復元することができます。
ステップ1.場所の選択
ソフトを実行してください。「ゴミ箱」を選択して「紛失データの検索」をクリックしてください。そうするとスキャンを始めます。完全なスキャンは時間がかかりますので、辛抱強くお待ちください。
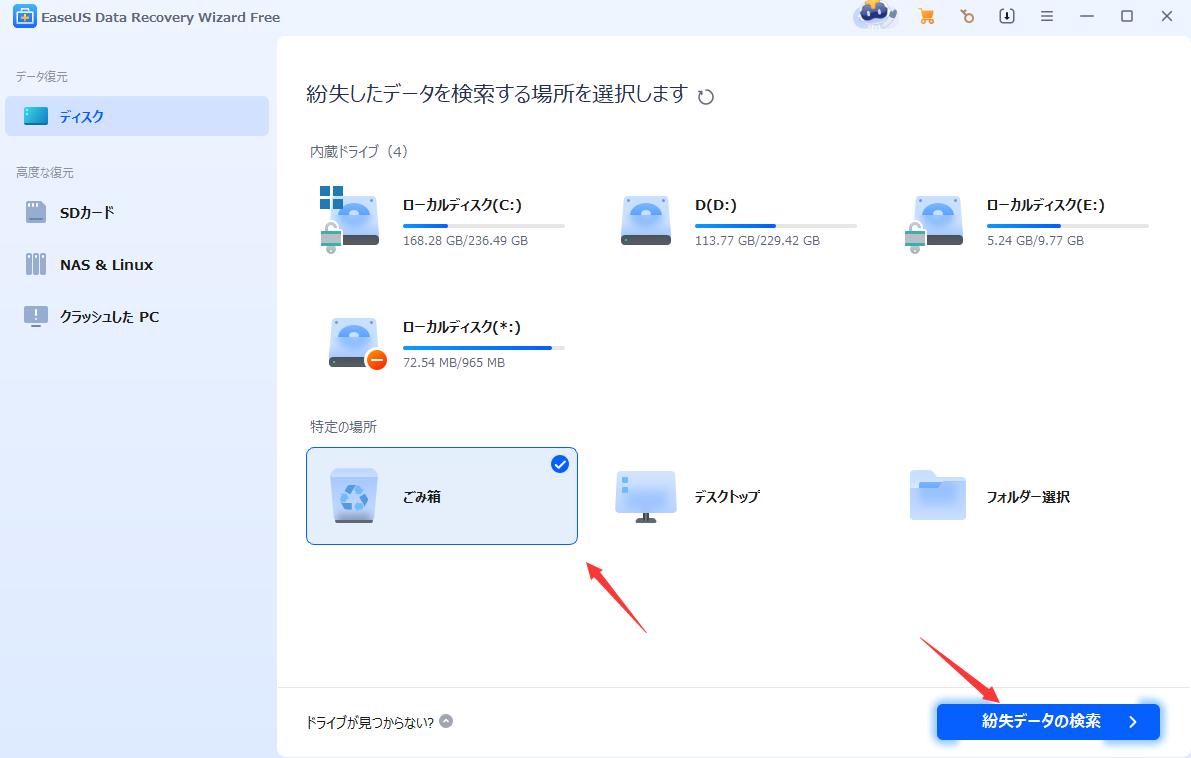
ステップ2.スキャンとファイルの選択
スキャンが終わったら、画面の上部メニューで「フォルダ」あるいは「種類」をクリックしてください。そして、展開されたリストでファイルのフォルダまたは種類を選択してください。(復元したいファイルを素早く指定し、プレビューすることができます。)

ステップ3.復旧場所を選んでリカバリー
復元したいファイルを選択してから「復元」をクリックしてください。選択されたファイルの保存場所を指定して復元を終えます。(ファイルの上書きを避けるため、復元されたファイルを元場所と異なるディスクで保存しなければなりませんので注意してください。)

このデータソフトを無料ダウンロードして、失われたWord文書、写真、ビデオ、オーディオ、メール、およびその他のファイルを簡単なクリックで復元しましょう。
この記事では、Windowsでごみ箱を見つける方法をご紹介しました。ご自分のニーズに応じてどれか1つを選んでみてください。中でも、私たちはEaseUSData Recovery Wizardをおすすめします。データ紛失のトラブルがよく発生するので、このソフトを用意しておくと、ごみ箱に完全に削除したデータをすぐ復元できます。以下のボタンから、無料でダウンロードして、その強力の復元機能を試してみてください。
Windows 7/8でデスクトップからごみ箱アイコンを削除する方法については、以下の内容をご確認ください。
どのようにごみ箱を見つけることができますか?そして、Windows 10でRecycle Binはどこにあるのでしょうか?ごみ箱を開くには、完全なガイドに移動します。
ごみ箱のアイコンは、Windows 10とWindows 11の両方で、デフォルトではデスクトップの左上隅にあるはずです。ごみ箱がない場合は、次の方法で復元できます。
設定のごみ箱を復元する簡単な方法を紹介します。
ステップ1.デスクトップを右クリックします。
ステップ2.個人設定」を選択して「設定」の「個人設定」を開きます。
ステップ3.「テーマ」タブをクリックし、「関連設定」の「デスクトップアイコンの設定」をクリックします。
ステップ4.ごみ箱」の隣にあるボックスにチェックを入れ、「適用」、「OK」をクリックします。
Windows 7とVistaでデスクトップからごみ箱を非表示にするには、以下の手順に従ってください。
ステップ1.デスクトップを右クリックします。
ステップ2.コンテキストメニューの「個人設定」を選択します。
ステップ3.外観とサウンドのカスタマイズ」ウィンドウで、「デスクトップアイコンの変更」をクリックします。
ステップ4.「ごみ箱」のチェックをはずし、「OK」をクリックします。
または、スタートボタンをクリックし、検索ボックスに「デスクトップアイコン」と入力し、「デスクトップに共通のアイコンを表示または非表示」を選択することもできます。
Windows 8でデスクトップからごみ箱を削除する方法は、Windows 7の場合と似ています。
ステップ1.画面の右端から内側にスワイプして、デスクトップアイコンの設定に移動します。
ステップ2.「検索」を選択し、デスクトップアイコンを探します。
ステップ3.デスクトップに共通のアイコンを表示または非表示にする」を選択します。Windows 10のごみ箱に関する詳細情報。Windows 7/8でデスクトップからごみ箱アイコンを削除する方法については、次の内容を確認してください。
誤って消去してしまったファイルをはじめ、様々な問題や状況でもデータを簡単に復元することができます。強力な復元エンジンで高い復元率を実現、他のソフトでは復元できないファイルも復元可能です。
もっと見るEaseus Data Recovery Wizard Freeの機能は強い。無料版が2GBの復元容量制限があるが、ほとんどのユーザーはほんの一部特定なデータ(間違って削除したフォルダとか)のみを復元したいので十分!
もっと見る...このように、フリーソフトながら、高機能かつ確実なファイル・フォルダ復活ツールとして、EASEUS Data Recovery Wizardの利用価値が高い。
もっと見る