-
![]() Windows向けデータ復旧
Windows向けデータ復旧
- Data Recovery Wizard Free購入ダウンロード
- Data Recovery Wizard Pro 購入ダウンロード
- Data Recovery Wizard WinPE購入ダウンロード
- Partition Recovery購入ダウンロード
- Email Recovery Wizard購入ダウンロード
- おまかせデータ復旧サービス
概要:
ゴミ箱アイコンがパソコンから消失して、大切な写真、動画またはドキュメントファイルがゴミ箱と一緒に消えてしまった場合、ゴミ箱内のファイルを復元することが可能ですか?この記事では、消えたゴミ箱のアイコンおよびその中のデータを復元する方法を詳しく紹介します。
ゴミ箱アイコンがパソコンから消失して、その中の大切な写真、動画またはドキュメントファイルがゴミ箱と一緒に消えてしまった場合、ゴミ箱内のファイルを復元することが可能ですか?この記事では、一般的な方法、または高機能のデータ復旧ソフトを使って、消えたゴミ箱のアイコンおよびその中のデータを復元する方法を詳しく紹介します。
この部分では、ゴミ箱のアイコンが消えた場合、またはゴミ箱内の削除データがなくなった場合の復元方法を皆さんに紹介します。アイコンとデータの復元方法はずいぶん違っていますので、下記は、別々で復元方法を消化します。まずは、ゴミ箱のアイコンの復元方法を紹介します。そして、ゴミ箱内のデータを復元する方法を紹介します。
消失したゴミ箱アイコンをデスクトップへ復元したいなら、下記ガイドを参照してください:
1)「スタート」>「設定」のアイコンをクリックして、「個人用設定」を選択します。
2)「個人用設定」画面の左側に「テーマ」を選択します。それから、「テーマ」画面の右側に「デスクトップアイコンの設定」をクリックします。
3)ここでデスクトップアイコンの設定画面が表示されます。ここでデスクトップで表示したいアイコンをチェックすることができます。ここで「ゴミ箱」をチェックして「適用」します。
![]()
上記ステップに沿って、ゴミ箱のアイコンをデスクトップに戻すことが可能です。
ゴミ箱のアイコンがWindowsデスクトップに回復した後、ゴミ箱内のデータを復元することができます。下記は消失したゴミ箱のデータを復元する2つの方法です。
ゴミ箱をデスクトップへ戻した後、ゴミ箱内のデータが復元された場合、削除したデータをゴミ箱から元に戻すことができます。
ゴミ箱を開ける > 削除したデータを選択して右クリックする > 「元に戻す」をクリックする
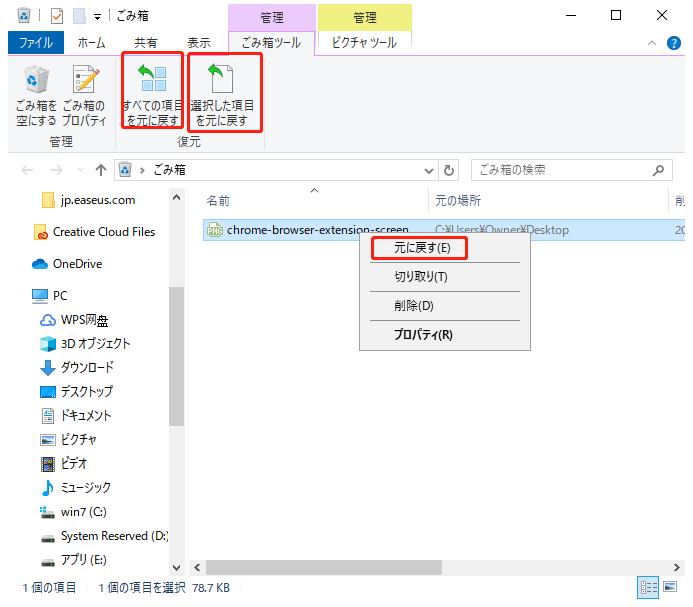
これで、ゴミ箱内のすべての削除したデータは元の場所に復元されました。しかし、ゴミ箱に移動したファイルを一定の時間が過ぎたら、自動削除するので、方法1を利用しても復元できません。そのとき、復元されたごみ箱は空になった場合、プロのデータ復元ツールを利用する必要があります。
ゴミ箱のアイコンを復元した後、ごみ箱内のデータが消失した場合、データ復元ソフトを利用する必要があります。「EaseUS Data Recovery Wizard」はこのような窮地に陥った時に、すべての消失してしまったデータを簡単で高速に復元できます。ソフトのお試し版を無料ダウンロードして、データ復元してみてください。
ステップ1.場所の選択
ソフトを実行してください。「ゴミ箱」を選択して「紛失データの検索」をクリックしてください。そうするとスキャンを始めます。完全なスキャンは時間がかかりますので、辛抱強くお待ちください。
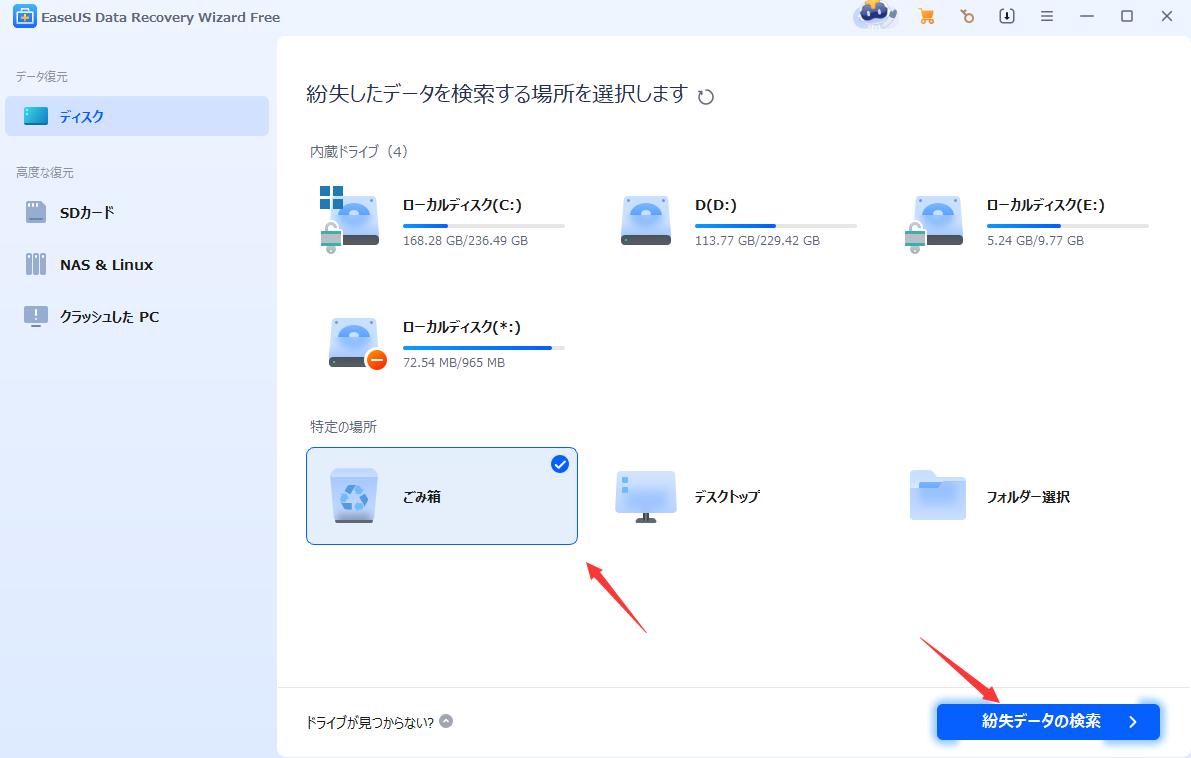
ステップ2.スキャンとファイルの選択
スキャンが終わったら、画面の上部メニューで「フォルダ」あるいは「種類」をクリックしてください。そして、展開されたリストでファイルのフォルダまたは種類を選択してください。(復元したいファイルを素早く指定し、プレビューすることができます。)

ステップ3.復旧場所を選んでリカバリー
復元したいファイルを選択してから「復元」をクリックしてください。選択されたファイルの保存場所を指定して復元を終えます。(ファイルの上書きを避けるため、復元されたファイルを元場所と異なるディスクで保存しなければなりませんので注意してください。)

ゴミ箱に移動したデータは、時間を過ぎると自動的に削除してしまうからです。念のために、自動削除の時間を長めに設定したら、ゴミ箱に移動したファイルを元に戻られる可能性が広がります。
自動削除の操作手順
1.ウィンドウのアイコンをクリックし、「設定」>「システム」>「記憶域」をクリックします。

2.「空き領域を自動的に増やす方法を変更する」をクリックし、「一時ファイル」のところで自動削除の時間を設定することが可能です。

誤って消去してしまったファイルをはじめ、様々な問題や状況でもデータを簡単に復元することができます。強力な復元エンジンで高い復元率を実現、他のソフトでは復元できないファイルも復元可能です。
もっと見るEaseus Data Recovery Wizard Freeの機能は強い。無料版が2GBの復元容量制限があるが、ほとんどのユーザーはほんの一部特定なデータ(間違って削除したフォルダとか)のみを復元したいので十分!
もっと見る...このように、フリーソフトながら、高機能かつ確実なファイル・フォルダ復活ツールとして、EASEUS Data Recovery Wizardの利用価値が高い。
もっと見る