-
![]() Windows向けデータ復旧
Windows向けデータ復旧
- Data Recovery Wizard Free購入ダウンロード
- Data Recovery Wizard Pro 購入ダウンロード
- Data Recovery Wizard WinPE購入ダウンロード
- Partition Recovery購入ダウンロード
- Email Recovery Wizard購入ダウンロード
- おまかせデータ復旧サービス
主な内容:
![]() 受賞ととレビュー
受賞ととレビュー
概要:
Windows 11でファイルを削除した場合、ゴミ箱から簡単に削除ファイルを復元することができます。しかし、ゴミ箱を空にした場合、削除ファイルを復元することができないようになります。このような場合、Windows 11のゴミ箱復元ツールを利用して、復元できます。本文では、Windows 11のゴミ箱を完全に復元する方法を皆さんに紹介します。
Windows 11は以前バージョンのオペレーティングシステムと同じように、パソコンでファイルを削除すると、削除したファイルはゴミ箱に移ります。ゴミ箱を空にしない限り、ゴミ箱を開いたら、全ての削除ファイルを確認して、簡単に復元することができます。
本文では、ゴミ箱から削除ファイルを復元する方法を皆さんに紹介した上、ゴミ箱を空にした後、専門のデータ復旧ソフトを使って空にしたゴミ箱から完全消去されたファイルを復元する方法を皆さんに紹介します。
Windows 11でゴミ箱を開いたら、すべての削除ファイルを確認することができます。このような場合、ゴミ箱で特定のファイルを復元することもできますし、全ての削除ファイルを一括に復元することもできます。それでは、下記のステップを確認しましょう。
ステップ1.デスクトップでゴミ箱のアイコンをダブルクリックして、開きます。
ステップ2.削除ファイルを選択して、上記のメニューバーで「選択した項目を元に戻す」をクリックするか、ゴミ箱で復元したいファイルを右クリックして、「元に戻す」をクリックします。
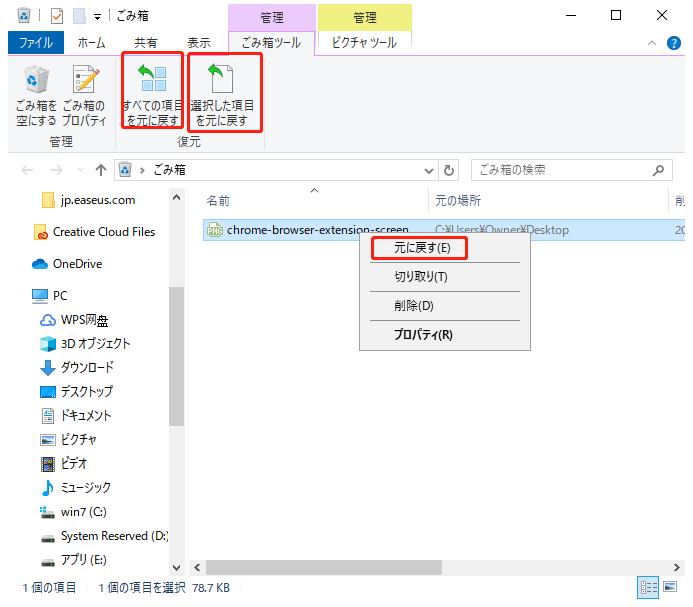
ゴミ箱で復元するファイルは、各自の元保存場所に戻すので、復元したら、各自の保存場所でファイルを見つけることができます。
しかし、ゴミ箱を空にした場合、Windows 11にそのような復元機能を備えていませんので、空にしたゴミ箱から完全消去されたファイルを復元するには、専門的なデータ復旧ソフトを使う必要があります。このような需要があれば、次の部分を読み続けてください。
確かに、Windows 11のゴミ箱から削除ファイルを復元することができますが、ゴミ箱を空にしてしまった場合、専門のデータ復旧ソフトを使う必要があります。本文では、最も優秀なデータ復旧ソフトを皆さんにおススメします。また、このデータ復旧ソフトを使って空にしたゴミ箱からファイルを復元する方法を一緒に紹介します。
EaseUS Data Recovery Wizardという高機能のデータ復旧ソフトは、非常に強力的なスキャン機能を搭載しているので、ハードディスクの片隅までも完全にスキャンし、紛失ファイルを検出して復元することができます。更に、このソフトは空にしたゴミ箱からファイルを復元する場合、復元の成功率や効率を高めるため、ゴミ箱を指定することができます。それでは、下記の詳細な操作手順を参照してみましょう。
ステップ1.場所の選択
ソフトを実行してください。「ゴミ箱」を選択して「紛失データの検索」をクリックしてください。そうするとスキャンを始めます。完全なスキャンは時間がかかりますので、辛抱強くお待ちください。
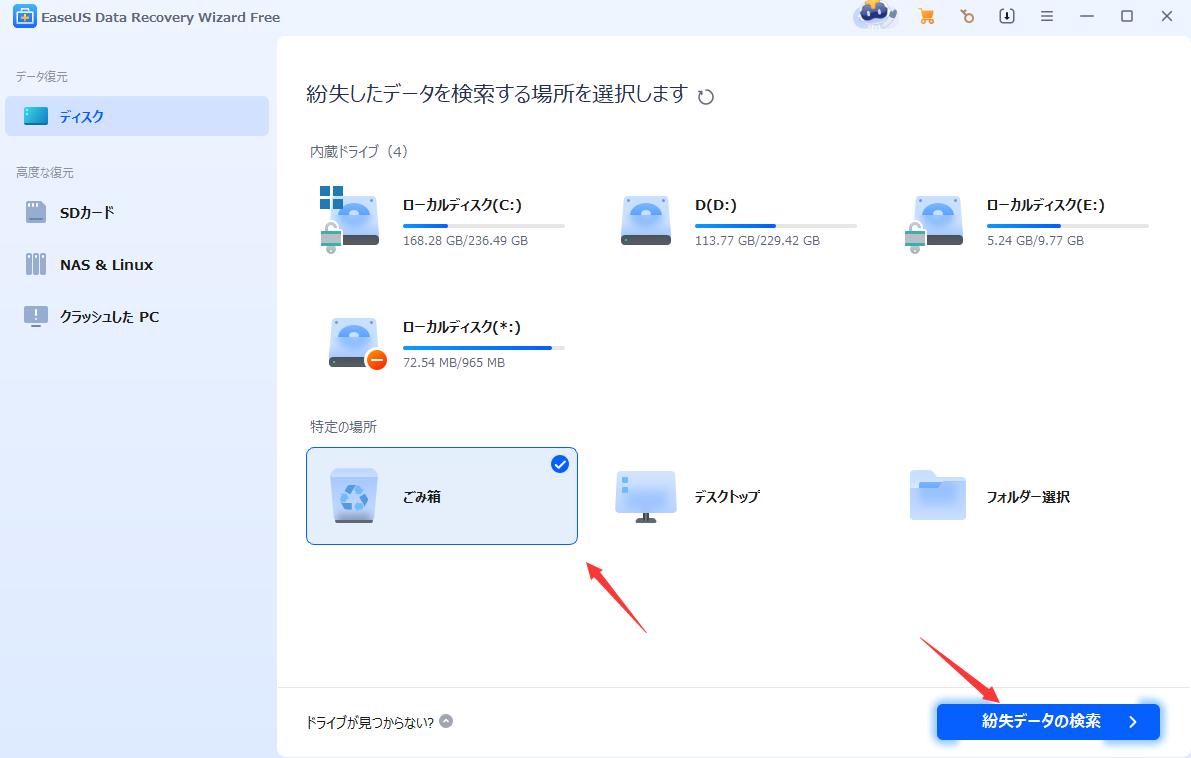
ステップ2.スキャンとファイルの選択
スキャンが終わったら、画面の上部メニューで「フォルダ」あるいは「種類」をクリックしてください。そして、展開されたリストでファイルのフォルダまたは種類を選択してください。(復元したいファイルを素早く指定し、プレビューすることができます。)

ステップ3.復旧場所を選んでリカバリー
復元したいファイルを選択してから「復元」をクリックしてください。選択されたファイルの保存場所を指定して復元を終えます。(ファイルの上書きを避けるため、復元されたファイルを元場所と異なるディスクで保存しなければなりませんので注意してください。)

誤って消去してしまったファイルをはじめ、様々な問題や状況でもデータを簡単に復元することができます。強力な復元エンジンで高い復元率を実現、他のソフトでは復元できないファイルも復元可能です。
もっと見るEaseus Data Recovery Wizard Freeの機能は強い。無料版が2GBの復元容量制限があるが、ほとんどのユーザーはほんの一部特定なデータ(間違って削除したフォルダとか)のみを復元したいので十分!
もっと見る...このように、フリーソフトながら、高機能かつ確実なファイル・フォルダ復活ツールとして、EASEUS Data Recovery Wizardの利用価値が高い。
もっと見る