-
![]() Windows向けデータ復旧
Windows向けデータ復旧
- Data Recovery Wizard Free購入ダウンロード
- Data Recovery Wizard Pro 購入ダウンロード
- Data Recovery Wizard WinPE購入ダウンロード
- Partition Recovery購入ダウンロード
- Email Recovery Wizard購入ダウンロード
- おまかせデータ復旧サービス
主な内容:
![]() 受賞ととレビュー
受賞ととレビュー
概要:
データ紛失或いはファイルの破損によって、ビデオファイルが再生できないこともよく発生します。どうすれば、その再生できないビデオファイルを復元できるでしょうか?その方法を皆さんに紹介します。
「撮影するのが趣味です。先日パソコンに保存されていた何本のビデオファイルを見ようとした時、ファイルが既に破損されたというメッセージが出て、再生できません。非常に貴重なビデオなのに、再生できないとは実に困ります。再生できないビデオファイルを復元する方法ありますか?あれば是非教えてください。お願いします。」
mp4、wav、aviなどはよく見えるビデオファイルのフォーマットです。データ紛失或いはファイルの破損によって、ビデオファイルが再生できないことも頻発の現象です。もし、ビデオファイルが突然に再生できなくなったら、どうすれば、そのビデオファイルを復元できるでしょうか?次はその方法を皆さんに紹介します。
上記に触れた「ビデオファイルの破損」を含むビデオが再生できない原因はたくさんあります。ここで、まず最も見られる原因を皆さんに紹介します。
日常生活では、ビデオが再生できない原因といえば、最も見られるのは、上記の4つだと思います。ビデオが再生できない原因によって対処法も随分違いますので、下記の対処法に従って、問題を解決してみましょう。
ビデオが再生できない対処法は、再生できない原因によって異なりますので、下記は3つの対処法を紹介するので、適切な対処法に従って問題を解決しましょう。
ビデオを再生するには、ビデオ再生用のソフトが必要です。そして、ビデオファイルの形式は様々あり、1つのソフトは全てのビデオ形式に対応できるわけでもないので、ビデオ再生ソフトがない場合、またはビデオ再生ソフトが当該形式に対応していない場合、ビデオが再生することができません。
ここで、VLC Media Playerというメディアプレイヤーを皆さんにおすすめします。このソフトは、日常的によく使われているビデオの形式にほぼ対応することができます。しかも、再生できないファイルにも修復できます。
VLCで動画修復手順
ステップ1.VLCを開いて、「メディア」>「変換/保存」をクリックします。「ファイル」で「追加」をクリックして、再生できない動画ファイルを導入してから、「変換/保存」をクリックします。
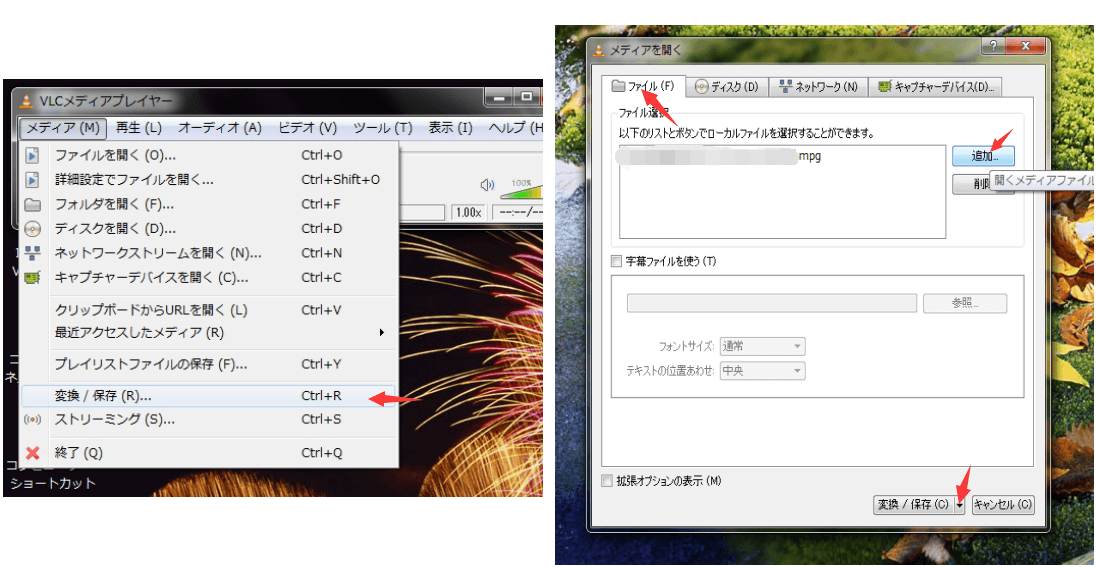
ステップ2.次の場面でまずプロファイル名に名前を入れて、「参照」をクリックして動画の出力先を選択します。それから、「新しいプロファイル」ボタンをクリックして動画修復プロセスの詳細を設定してください。
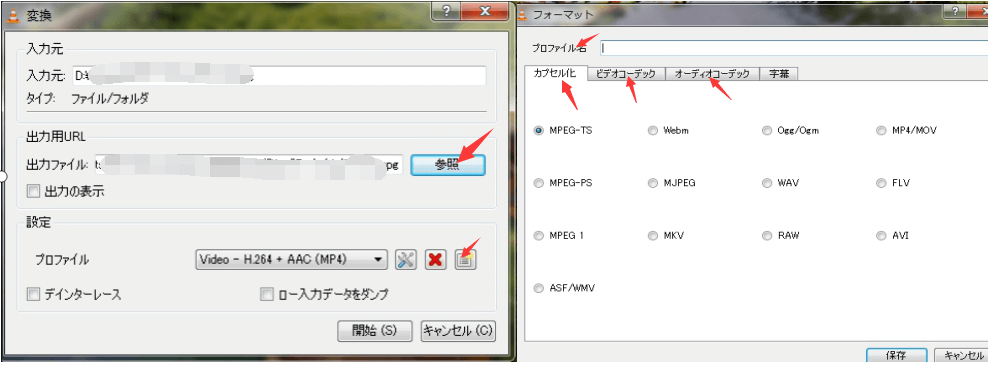
ここでは、カブセル化、ビデオコーデック、オーディオコーデック、字幕という4つの選択肢があります。
カブセル化:修復したい動画と同じ形式を選択すること
ビデオコーデック:「ビデオ」「オリジナルのビデオトラックを保持」をチェックすること
オーディオコーデック:「オーディア」「オリジナルのオーディオトラックを保持」にチェックを入れること
ステップ3.ステップ2によって、プロファイルを設定して保存すると、先の画面に戻ります。それから、「設定」欄の「プロファイル」のところで先に設定済みのプロファイルを指定して、「開始」ボタンをクリックして、再生できないファイルを修復します。
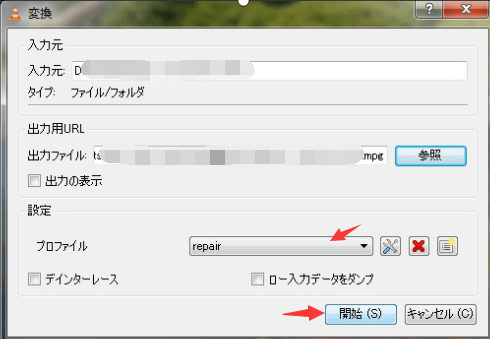
ビデオファイルがウィルスを感染した場合、ファイルが破損したり、暗号化されたりする可能性がありますので、ビデオファイルが再生できなくなります。このような時には、ウィルス対策ソフトを使ってください。ウィルス対策ソフトを使って、ハードディスク全体をスキャンして、ウィルスを消去した後、もう一度ビデオが再生できるかどうかを確認してください。
ビデオが再生しない一番見られる原因は、ビデオファイルの破損状態です。ただしビデオファイルが既に破損状態だと見えますが、データが上書きされないと、専門的なデータ復旧ソフトで復元するのができます。ここでは、安全、効率的な復元ソフト--EaseUS Data Recovery Wizard Professionalを皆さんにお薦めします。破損したビデオファイルを復元し、再生できるようにさせることができます。EaseUS Data Recovery Wizard Professionalを使う前に、無料版をダウンロードして、必要なビデオファイルが復元できるかどうかを確認してみることをおすすめします。
EaseUS Data Recovery Wizard Professionalは専門な復元ソフトですけど、操作が極めて簡単です。初心者でも三つのステップで紛失ファイルを復元させます。その上、削除、フォーマット、パーティション紛失、システム障害、ウィルス攻撃によって消失したデータをPCやほかの記憶メディアから復元できます。では、EaseUS Data Recovery Wizard Professionalでビデオファイルを復元する手順を説明します。
ステップ1. 場所を選択し、スキャンを開始します。
元のビデオファイルが保存されていたパーティション/SDカード/USBメモリを選択するか、または特定のフォルダーを直接指定します。「紛失データの検索」をクリックします。

ステップ2.復元したいファイルを選択します。
スキャンは時間がかかりますので、完成までお待ちください。「種類」の「ビデオ」を選択して、途中でデータの検出とプレビューができます。
※「フィルター」をクリックして、紛失したファイルの種類、日付、サイズなどによって見つけることができます。
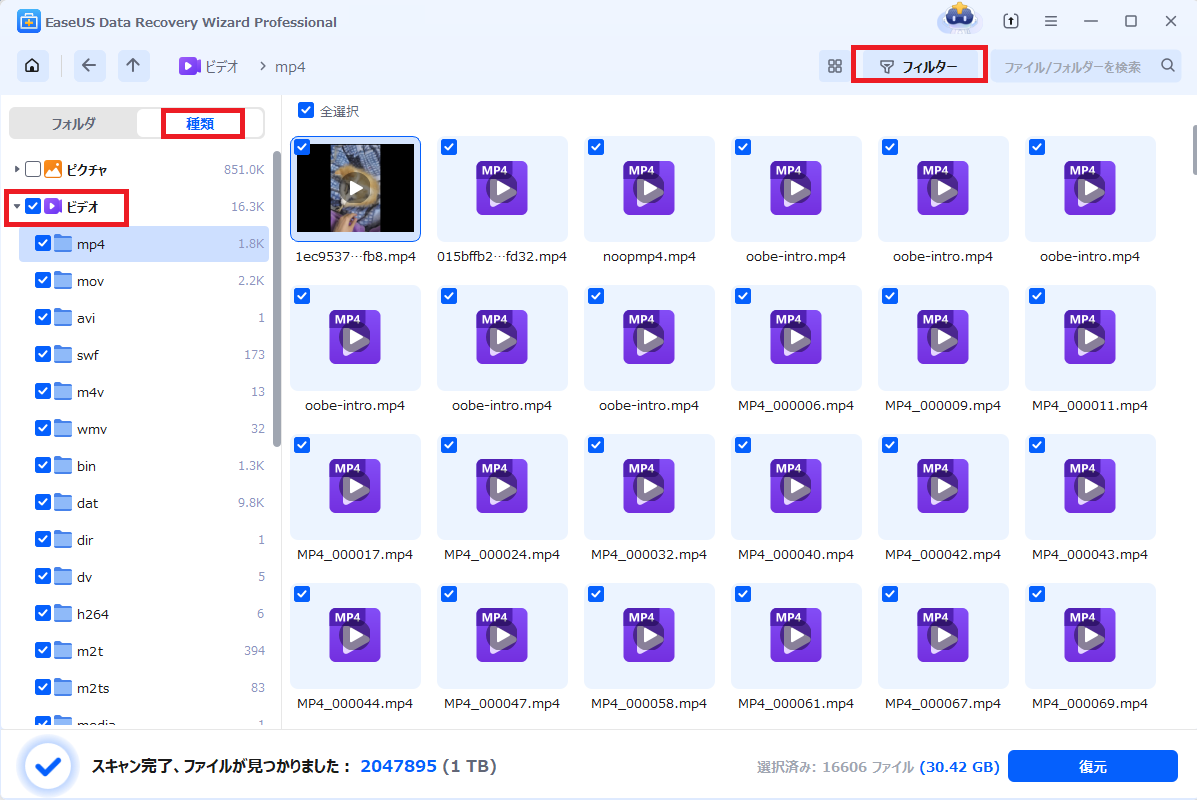
ステップ3.場所を指定して復元します。
復元したいビデオファイルを選択して、「復元」をクリックしてください。それから、ファイルの保存場所を指定してください。
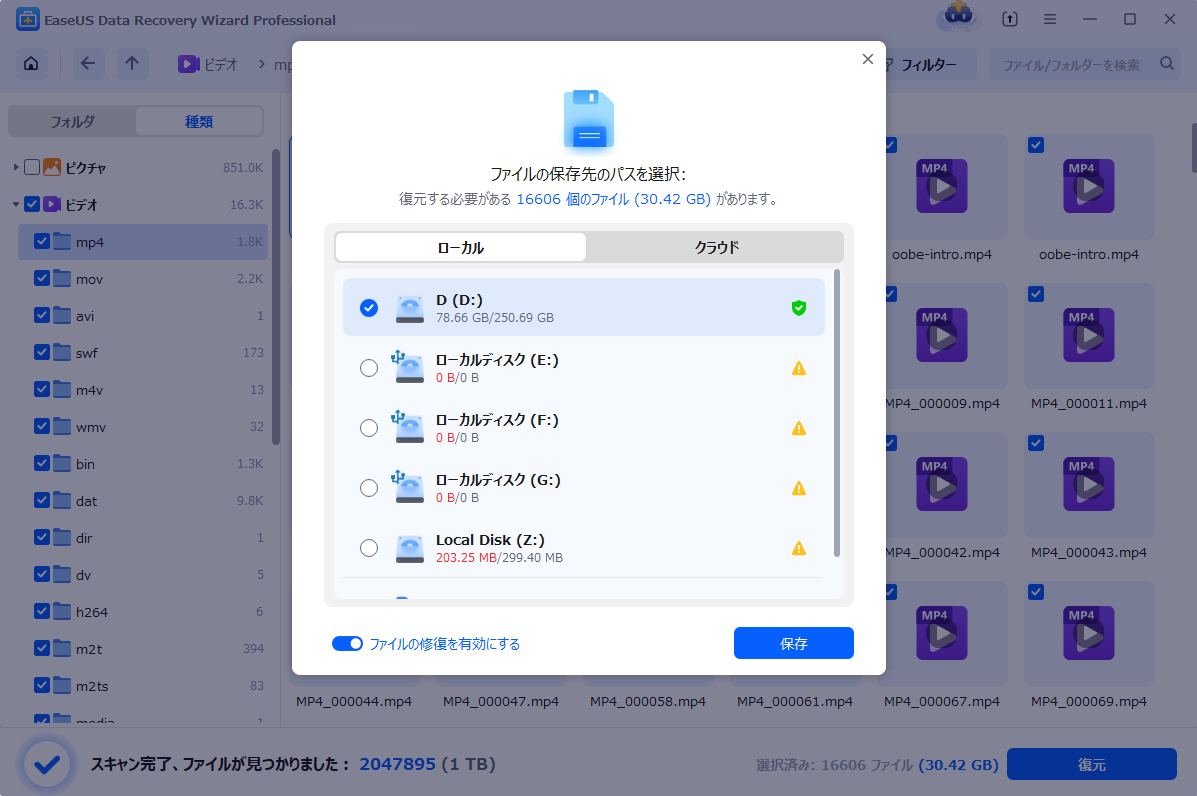
注意:ユーザーは、復元した動画ファイルを再生できないという問題が遭ったかもしれません。この問題は、前に言ったようにデータが上書きされたことによって起こされたかもしれません。そこで、紛失された動画を復元するために、データが上書きされないように、ファイルを保存しているPCまたはUSBメモリーなどの利用を停止したほうがいいです。
まとめ
上記の方法により、動画が再生できなくなった問題が解決できると思います。その3つの方法の中で、特にEaseUS Data Recovery Wizard Professionalをお薦めます。avi,MP4などのたくさんの動画形式が対応出来ます。また、このソフトはWindowに向けのではなく、Macのユーザーにも使えます。興味がある方、ぜひダウンロードしてお試してくださいね。
誤って消去してしまったファイルをはじめ、様々な問題や状況でもデータを簡単に復元することができます。強力な復元エンジンで高い復元率を実現、他のソフトでは復元できないファイルも復元可能です。
もっと見るEaseus Data Recovery Wizard Freeの機能は強い。無料版が2GBの復元容量制限があるが、ほとんどのユーザーはほんの一部特定なデータ(間違って削除したフォルダとか)のみを復元したいので十分!
もっと見る...このように、フリーソフトながら、高機能かつ確実なファイル・フォルダ復活ツールとして、EASEUS Data Recovery Wizardの利用価値が高い。
もっと見る