-
![]() Windows向けデータ復旧
Windows向けデータ復旧
- Data Recovery Wizard Free購入ダウンロード
- Data Recovery Wizard Pro 購入ダウンロード
- Data Recovery Wizard WinPE購入ダウンロード
- Partition Recovery購入ダウンロード
- Email Recovery Wizard購入ダウンロード
- おまかせデータ復旧サービス
主な内容:
![]() 受賞ととレビュー
受賞ととレビュー
概要:
スマホをroot化することで、危険な機能へのアクセス制限の設定を解除できます。root権限を取得したデバイスからいくつかの追加機能を有効にした場合、root化を解除するほうがいいです。Android端末のルート権限に関するすべてを学びしたいのなら、こちらの完全解説を読んでください。
実は、携帯電話には、たくさんの追加機能が付いています。だが、これらの機能を利用するには、root権限というものが必要です。
詳しく言えば、root化とは、Androidスマホまたはタブレットデバイスのロックを解除して、管理権限を強化し、多くの制限を回避し、Androidサブシステムへのrootアクセスを取得することを意味します。
ルート権限を取得されたデバイスでは、未承認のアプリのインストール、不要なシステムアプリの削除、オペレーティングシステムの強制更新、プロセッサのアンダークロック/オーバークロック、ファームウェアの交換などを行うことで、ほぼすべてのコンテンツをカスタマイズ可能です。
ただし、Android端末のroot化によって、端末を完全にコントロールできますが、デメリットもたくさん伴います。特に経験の浅いユーザーにとっては、多くの望ましくない問題や苦痛につながる可能性があります。
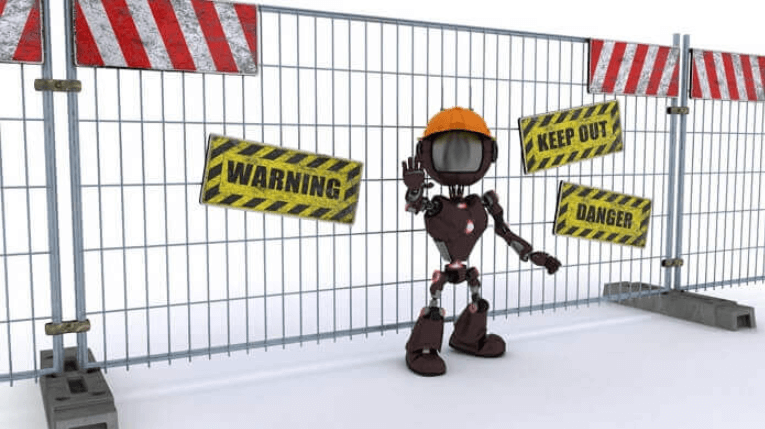
Android携帯電話をroot化すると、次のような危険性があります。
デバイスをroot化するときにデータが失われることはよくあります。EaseUS データ復旧ソフトを利用すれば、root化されたデバイスから失われたデータを復元することができます。PCが一台必要だけです。
EaseUS Data Recovery Wizardは、オールインワンのデータ回復ソフトウェアです。不注意に削除したファイルや、破損またはフォーマットされたハードドライブ上のデータを取得するのに役立ちます。失ったデータを安全かつ効率的に復元できます。
クイックスキャンとアドバンストスキャンなど、いくつかの柔軟なスキャンモードがあります。さらに、リカバリする前にデータをプレビューして、実際に失ったデータかどうかを確認することもできます。
また、HDD、メモリカード、またはその他のストレージデバイスに保存されている破損したJPEG/JPGファイルの修復もサポートしています。EaseUSハードディスクデータ回復ソフトウェアを使用すると、無制限データの回復、Rawパーティションからデータの復元、高品質なリモートコンサルティング、EaseUS専門家による高度な支援など、他の多くのメリットを無料で享受できます。
ドキュメント、ピクチャー、ビデオ、オーディオ、電子メール、ZIPなどのほぼすべてのファイルを回復できます。root化されたデバイスをPCに接続すると、外付けドライブとして認識されます。ルート権限を取得されたデバイスからデータを回復する手順は次のとおりです。
ステップ1.場所の選択
ソフトウェアを起動し、USBメモリ/外付けハードディスクをパソコンに接続します。ソフトウェアが自動的に検出します。そのデバイスを選択し、「紛失データの検索」をクリックします。
※手動的に「↻」をクリックして情報を更新することもできます。

ステップ2.スキャンとファイルの選択
スキャンが終わったら、メニューで「フォルダ」あるいは「種類」をクリックしてください。そして、展開されたリストでファイルのフォルダまたは種類を選択してください。ファイル名が知っている場合は、直接に検索することもできます。フィルターを利用し、もっと便利に目標のファイルを探せます。
※復元したいファイルを素早く指定し、プレビューすることができます。

ステップ3.復旧場所を選んで復元
復元したいファイルを選択してから「復元」をクリックしてください。選択されたファイルの保存場所を指定して復元を終えます。
※ファイルの上書きを避けるため、復元されたファイルを元場所と異なるディスクで保存したほうがいいです。

リスクを負う心構えができて、Androidスマホをルート化しようとして、特に経験のないユーザーの場合、ここで適切な操作マニュアルを提供しています。そうするには、Magiskというツールを利用する必要があります。
まず、カスタムリカバリが必要です。ブートローダーのロックを解除します。デバイスによってロック解除の方法は異なりますから、XDAフォーラムでそれを自分で検索して確認すればいいです。ブートローダーのロックを解除したら、次の手順に入ります。
1.ブートイメージのタイプを特定します。
Google Playではなく、Githubから最新バージョンのMagiskをダウンロードします。
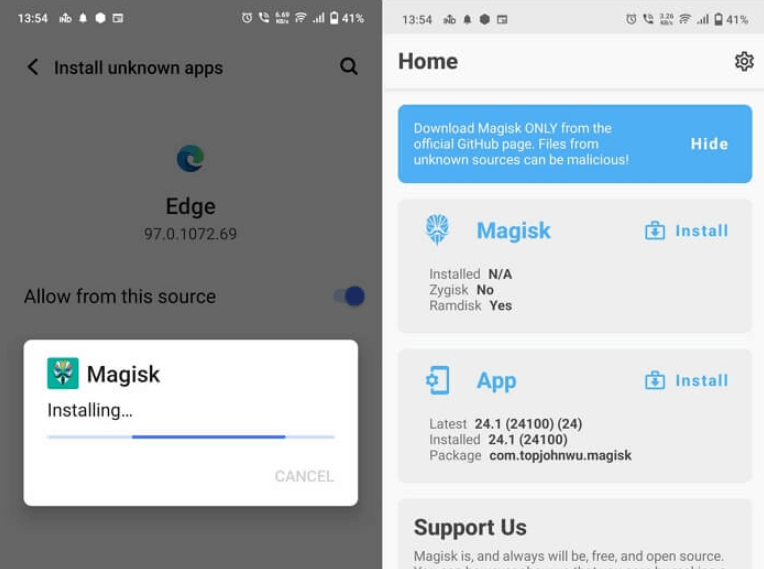
インストールが完了したら、Magiskアプリを開きます。次に、パラメータの値を書き留めます-Ramdisk、A/B、SAR。
2.ブートイメージを検索します。
デバイスのブートイメージにパッチを適用する場合は、公式のファームウェアパッケージから抽出する必要があります。LineageOSがその1つです。または、互換性のあるものを選択することもできます。
ケース1.リカバリー・フラッシュ可能なZIPファイルにアクセスできます。
これは、Aパーティションスキームでのみ動作します。boot.imgはフラッシュ可能なZIPファイルにあります。それを抽出します。
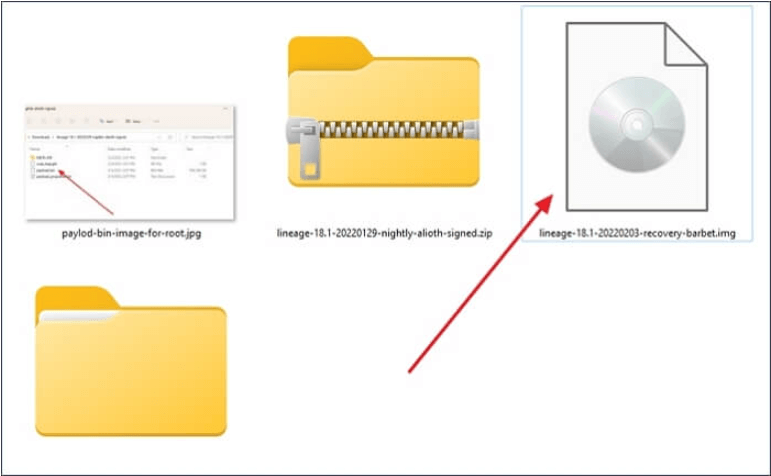
A/Bパーティションスキームの場合、ブートイメージは、payload.binというファイルにあります。
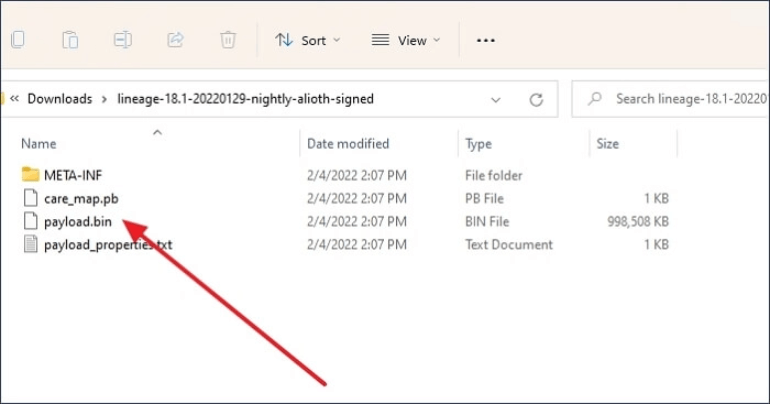
ケース2.ファストフード・フラッシュ可能なイメージにアクセスできます。
GoogleやXiaomiなどのOEMのデバイスを使用する場合、ファストフード・フラッシュ可能なファクトリーイメージが提供されます。boot.imgはアーカイブから抽出できます。
3.ブートイメージにパッチを適用します。
ブートイメージを取得した後、パッチ適用段階に入ります。
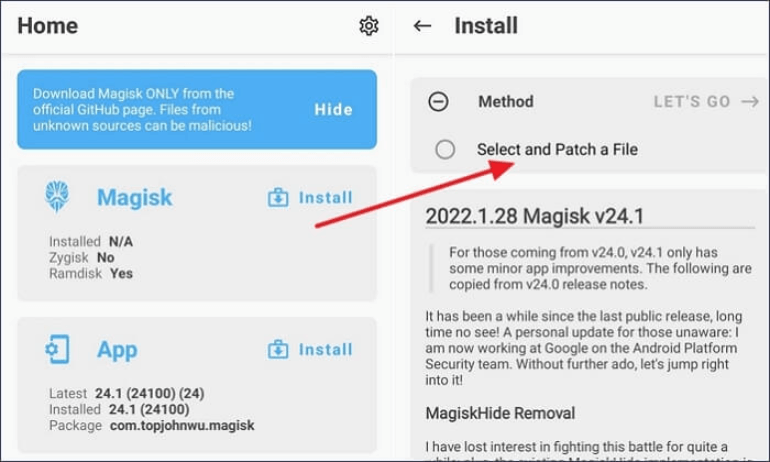
ケース1.「Ramdisk」パラメーターの値が「Yes」です。
[Internal storage] /Download/magisk_patched_[randomstrings].img.
adb pull /sdcard/Download/magisk_patched_[randomstrings].img
fastboot flash boot /path/to/magisk_patched.img
ケース2.「Ramdisk」の値は「no」です。
[Internal storage] /Download/magisk_patched_[random_strings].img.
adb pull /sdcard/Download/magisk_patched_[random_strings].img
fastboot flash boot /path/to/magisk_patched.img
これで、3つのオプションが残っています。
4.確認します。
最後のステップは、すべてが正常に機能していることを確認することです。新しいMagiskアプリを起動し、「Installed」パラメーターの横にある番号を探します。
Android端末をルート化する方法の説明はこれで終わりました。ファイルを紛失した場合、Androidデータ復旧ソフトはお役に立ちます。
誤って消去してしまったファイルをはじめ、様々な問題や状況でもデータを簡単に復元することができます。強力な復元エンジンで高い復元率を実現、他のソフトでは復元できないファイルも復元可能です。
もっと見るEaseus Data Recovery Wizard Freeの機能は強い。無料版が2GBの復元容量制限があるが、ほとんどのユーザーはほんの一部特定なデータ(間違って削除したフォルダとか)のみを復元したいので十分!
もっと見る...このように、フリーソフトながら、高機能かつ確実なファイル・フォルダ復活ツールとして、EASEUS Data Recovery Wizardの利用価値が高い。
もっと見る