-
![]() Windows向けデータ復旧
Windows向けデータ復旧
- Data Recovery Wizard Free購入ダウンロード
- Data Recovery Wizard Pro 購入ダウンロード
- Data Recovery Wizard WinPE購入ダウンロード
- Partition Recovery購入ダウンロード
- Email Recovery Wizard購入ダウンロード
- おまかせデータ復旧サービス
主な内容:
![]() 受賞ととレビュー
受賞ととレビュー
概要:
エラーコード0x80004005は通常、共有フォルダやドライブへのアクセス、特定のプログラムの使用、またはWindowsアップデートのインストールに問題がある場合に発生します。この記事には、不特定のWindowsエラーコード0x80004005を解決するための完全な方法が含まれています。EaseUSのデータ復元ソフトを使って、失ったファイルやアクセスできないファイルを簡単に復元しましょう。
ネットワーク共有機能を使用すると、ネットワーク内の異なるコンピュータ間でファイルを転送することができます。ネットワーク内のWindowsベースのコンピュータでも、同様のことが言えます。1つのネットワーク内の異なるWindows 10/11コンピュータ間でファイルを共有することができます。しかし、このプロセスはスムーズではありません。ファイル共有中に、0x80004005のような不特定のエラーが発生することがあります。
Windowsユーザーは、共有フォルダー、仮想マシン、およびWindowsの更新中に、この不特定の0x80004005エラーを発見しています。さて、Windows 10/11のエラーコード0x80004005をあらゆるケースで修正する方法を見る前に、そもそもこのエラーが発生する原因を理解しておく必要があります。
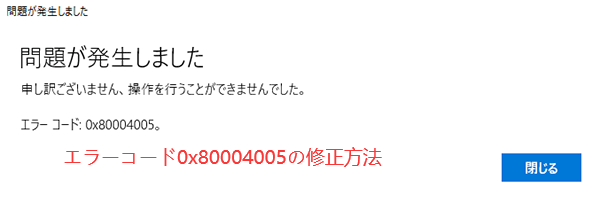
そのエラーコード0x80004005は、Windows10/11で主にファイル共有やWindowsのアップデートを扱っている時に発生します。このエラーは不特定のエラーであることを示していますが、そもそも様々な原因によってこのエラーが発生します。
以下は、Windowsのエラーコード0x80004005の標準的な原因リストです。
これらは、Windows 10/11の0x80004005エラーの原因として一般的に報告されているものです。しかし、この記事の次のセクションを読めば、これを修正することができますので、心配しないでください。
Windowsの不特定エラーコード0x80004005は、さまざまな原因によって表示されます。主な原因は、前のセクションに記載されています。異なるケースでこのエラーを取り除くための他のソリューションがあります。
したがって、このセクションでは、すべてのケースでWindows 10/11のエラーコード0x80004005を修正することができる8つのステップバイステップの解決策を参照してください。それでは、これ以上時間を無駄にすることなく、それぞれを見てみましょう。
Windowsアップデートの問題は、このエラーの最も典型的な原因の1つです。そのため、まず最初にすべきことは、更新の問題を解決するためにWindows更新のトラブルシューターを実行することです。
以下の手順に従って、Windows Updateトラブルシューターを実行してください。
ステップ1. [スタート]をクリックし、[設定]を検索して、[設定]を開きます。
ステップ2. [更新とセキュリティ]に移動し、[トラブルシューティング]をクリックします。トラブルシューターを実行します。
ステップ4. コンピュータを再起動します。

うまくいけば、コンピュータを再起動した後、エラーコード0x80004005を修正することができるようになります。
Windowsアップデートを実行することも、エラーコード0x80004005を修正するための手っ取り早い方法です。また、どのような状態でもWindowsを最新バージョンにすることは非常に推奨されます。
以下の手順に従って、Windowsアップデートを最新バージョンにアップグレードしてください。
ステップ1. [スタート]をクリックし、[設定]を検索して、[設定]を開きます。
ステップ2. [更新とセキュリティ」に移動し、「Windows Update」をクリックします。
ステップ3. [更新プログラムの確認」ボタンをクリックし、新しい更新プログラムをインストールします。
ファイルシステムまたはファイルレジストリに欠陥があると、Windowsの更新に問題が発生する場合があります。このような場合は、破損したシステムファイルを修復する必要があります。
以下の手順に従って、破損したシステムファイルを修復し、エラーコード0x80004005を修正してください。
ステップ 1. 管理者としてCMDを開き、実行します。
ステップ2. CMDでsfc /scannowコマンドを入力し、Enterキーを押します。
ステップ3. コマンドを実行すると、SFCがシステムファイルを修復します。
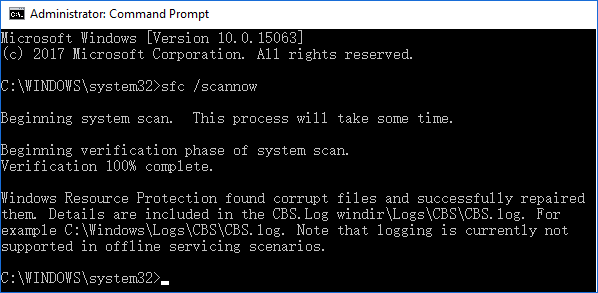
SFCが作業を行うまで待ちます。それが終わったら、コンピュータを再起動して、エラーコード0x80004005がまだ表示されているかどうかを確認します。
共有フォルダでファイルを転送する際、最大の障害となるのがアンチウイルスやファイアウォールです。これらは、不明なソースからのファイルをコピーまたは共有することを防止します。
Windows 10/11で不特定の0x80004005エラーコードに直面している場合、一時的にアンチウイルスソフトウェアを無効にしてみてください。それでエラーが修正された場合は、ウイルス対策ソフトがエラーの原因になっています。
LocalAccountTokenFilterPolicyを作成すると、管理者共有権限を有効にすることができます。これらの権利はデフォルトで無効になっているため、0x80004005エラーコードが発生します。
以下の手順で、Regeditを使用してLocalAccountTokenFilterPolicyの値を作成します。
ステップ1. WindowsキーとRキーを押して、「ファイル名を指定して実行」ウィンドウを開きます。
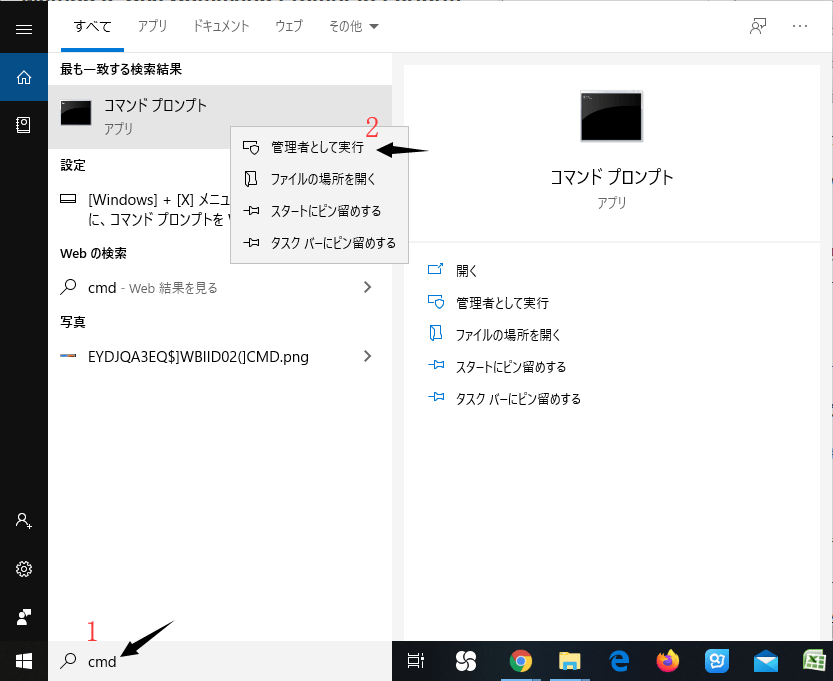
ステップ2. 「ファイル名を指定して実行」ウィンドウで、「regedit」と入力し、Ctrl + Shift + Enter キーを押します。
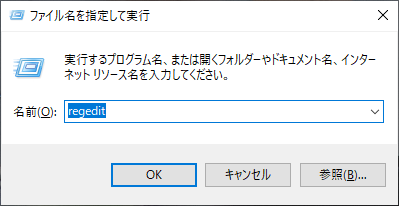
ステップ3. HKEY_LOCAL_MACHINEに移動します。
ステップ4. WMI Controlが表示されます。それを右クリックして、そのプロパティにアクセスします。
ステップ5. プロパティで、"DWORD "を追加し、"LocalAccountTokenFilterPolicy "と命名します。
ステップ6. "LocalAccountTokenFilterPolicy "の値を1に設定します。
Windows 10/11のユーザーは、圧縮されたアーカイブファイルを展開する際に、特定できない0x80004005エラーコードが表示される重要なケースについて言及しています。
WinRar、7zip、WinZipなど、複数のファイル抽出ツールが利用可能です。1つのファイル抽出ツールで問題に直面した場合、それは常に他のものを試して、あなたがまだ問題に直面しているかどうかを確認するための優れたアプローチです。
Windowsコンピュータには、2つの重要なレジストリファイルがあります。これらはjavascript.dllとvbscript.dllと呼ばれています。ユーザーは、これらのファイルを再登録することで、エラーコード0x80004005を修正したこともあります。
そこで、Windows 10/11でcmdを使用してjscript.dllとvbscript.dllを再登録する以下の手順を参照してください。
ステップ1.CMDを起動します。Windows + Rキーで実行ウィンドウを開き、CMDと入力すればCMDを開くことができます。
ステップ2. regsvr32 vbscript.dllコマンドを入力してEnterすると、vbscript.dllが再登録されます。
ステップ3. regsvr32 jscript.dllコマンドを入力して、jscript.dllを再登録するためにEnterキーを押してください。
完了したら、システムを再起動すると、問題が発生しなくなることを期待します。
Microsoft Outlookの新着メール通知も、エラーコード0x80004005の原因になっています。これを無効にすると、このエラーを取り除くことができます。
以下の手順に従って、新着メール通知を無効にしてください。
ステップ1. Microsoft Outlookを開きます。
ステップ2. 「ファイル」>「オプション」を選択します。
ステップ3. そこから、「Outlookオプション」をクリックします。
ステップ4. メッセージ到着のセクションにある「デスクトップの通知を表示する」というオプションのチェックを外します。
ステップ5. 「OK」ボタンをクリックし、設定を保存します。
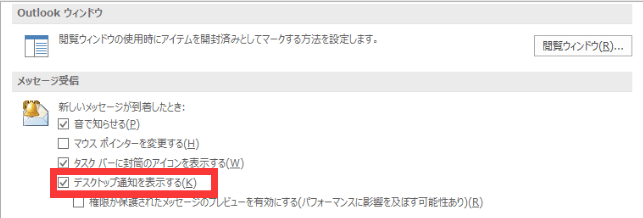
前のセクションでは、Windowsの0x80004005エラーを修復するのに役立つ8つの簡単な方法を示しました。しかし、0x80004005エラーコードのためにデータを失ってしまったらどうしますか?0x80004005エラーコードが原因でデータを失ったり、データが破損したりアクセスできなくなったりする可能性は高くなります。しかし、EaseUS Data Recovery Wizardを使えば、Windows 11/10/8/7でデータを復元することができますので、ご安心ください。
Step1.まず、インストール済みのデータ復元ソフトを起動してください。それから、ファイルが紛失したディスク、あるいは接続しておいた外付けデバイスを選んでください。

Step2.スキャンボタンをクリックすると、ファイルの検出がすぐ始まります。

Step3.スキャンが完了したら、フィルターで「紛失ファイル」を選んでください。次に、「削除されたファイル」などのフォルダから確認して、リカバリーしてください。どうしても見つからなかったら、「紛失パーティション」からの復元もオススメです。

関連記事:データ損失なくエラーコード:0xc00000eを修復する
Windowsのエラーコード0x80004005は、多くのユーザーを悩ませてきました。特にWindows 10/11では、このエラーコードに直面するさまざまなケースがあります。
一般的なケースとしては、ネットワーク間でファイルを共有、コピー、編集しようとした場合です。また、Windowsのアップデート、仮想マシンへのアクセス、およびアプリケーションの実行中に、0x80004005エラーコードの問題に直面したことがあります。
しかし、当記事で紹介した8つの方法に従うことで、Windowsの0x80004005未指定エラーコードを修正することができます。注意点としては、そもそも0x80004005エラーコードを防ぐために、Windowsのバージョンを継続的に更新しておくことです。
さらに、0x80004005エラーコードによって失われた、破損した、またはアクセスできないデータに対しては、EaseUS Data Recovery Wizardが最適な解決策となります。
1.エラー403の原因は?
エラー403は、Webサイトの閲覧が禁止されていることを示すHTTPステータスコードです。 インデックスページが存在しないか、適切なディレクトリにアップロードされていないため、403が表示されます。
2.通常、エラーコード0x80004005はどのような状況で発生するのでしょうか?
エラーコード0x80004005は通常、共有フォルダーまたはドライブへのアクセス、特定のプログラムの使用、またはWindowsUpdateのインストールで問題が発生した場合に発生します。
誤って消去してしまったファイルをはじめ、様々な問題や状況でもデータを簡単に復元することができます。強力な復元エンジンで高い復元率を実現、他のソフトでは復元できないファイルも復元可能です。
もっと見るEaseus Data Recovery Wizard Freeの機能は強い。無料版が2GBの復元容量制限があるが、ほとんどのユーザーはほんの一部特定なデータ(間違って削除したフォルダとか)のみを復元したいので十分!
もっと見る...このように、フリーソフトながら、高機能かつ確実なファイル・フォルダ復活ツールとして、EASEUS Data Recovery Wizardの利用価値が高い。
もっと見る.png)
