-
![]() Windows向けデータ復旧
Windows向けデータ復旧
- Data Recovery Wizard Free購入ダウンロード
- Data Recovery Wizard Pro 購入ダウンロード
- Data Recovery Wizard WinPE購入ダウンロード
- Partition Recovery購入ダウンロード
- Email Recovery Wizard購入ダウンロード
- おまかせデータ復旧サービス
概要:
Chromeブラウザから重要なブックマークを削除したり損失したりすることがありますか。 ブラウザの更新によりChromeの履歴が失うことありますか。本記事では、Chrome のブックマーク、履歴、お気に入りを復元する4 つの効果的なソリューションを紹介します。一緒に見ていきましょう。
閲覧履歴をクリーンアップしようとしたときに、重要なブックマークが永久に削除されましたか? Chromeブラウザを削除うすると、閲覧履歴とお気に入りがすべて失われますか? それとも、Chrome ブラウザを新しいバージョンに更新した後、ブックマークが消えてしまったのでしょうか?
本記事はWindows10のChromeで誤って削除または紛失したブックマークを復元する四つのソリューションをご紹介します。
削除されたChromeブックマークの復元は、ローカルのbookmark.bakファイルが削除されていない場合のみ有効です。ブラウザから Chrome ブックマークが削除されたときにコンピューターにバックアップがない場合、ファイル復元ソフトウェアを使用して最後のバックアップファイルを取り戻すことができます。
Chrome履歴データ復元ソフトウェア
ブックマークとファイル フォルダを取得するための最適なデータ回復ソフトウェア-EaseUS Data Recovery Wizardをお勧めします。このソフトをダウンロードして、PCで削除または紛失したChrome ブックマーク/履歴/お気に入りを今すぐ復元します。
ステップ1.場所の選択
ソフトを実行してください。最初画面で復元したいファイルの元場所(例えE:)あるいは特定の場所を選択して「紛失データの検索」をクリックしてください。そうすると選んだディスクのスキャンを始めます。

ステップ2.スキャンとファイルの選択
スキャンが終わったら、メニューで「フォルダ」あるいは「種類」をクリックしてください。そして、展開されたリストでファイルのフォルダまたは種類を選択してください。ファイル名が知っている場合は、直接に検索することもできます。
※フィルターを利用し、もっと便利に目標のファイルを探せます。

(復元したいファイルを素早く確認し、プレビューすることができます。)
ステップ3.復旧場所を選んでリカバリー
復元したいファイルを選択してから「復元」をクリックしてください。選択されたファイルの保存場所を指定して復元を終えます。
※ファイルの上書きを避けるため、復元されたファイルを元場所と異なるディスクで保存しなければなりませんので注意してください。

紛失したChromeのブックマークや履歴を取り戻す場合、バックアップとしてPCのローカルフォルダにコピーしてから、一つ一つ閲覧して新しいChromeブラウザで再びブックマークとして設定することが可能です。
Windows 11用フリーデータ復元ソフトウェア トップ10
この記事では、Windows 11で最も優れた10個の無料データ復元ソフトウェアを紹介します。お金をかけずに削除、フォーマット、紛失したデータを復元することができます。その中でも、EaseUSデータ復元ソフトは、あらゆるデバイスからデータを復元できる信頼性でトップにランクされています。今すぐこのWindows 11データ復元ソフトを無料で入手しましょう。
Chromeでブラウザーの履歴やブックマークを失った場合、それが依然としてChromeのすべての閲覧履歴とブックマークをバックアップするローカルファイル フォルダーに存在する可能性があります。次の手順に従ってChrome で削除されたブックマークを復元します。
ステップ1. C:/Users/UserName/AppData/Local/Google/Chrome/User Data に移動します。UserNameをWindowsユーザー アカウントに置き換えます。
ステップ2.検索バーに「Bookmark 」と入力します。「Bookmarks」および「Bookmarks.bak」という名前のファイルのリストが表示されます。
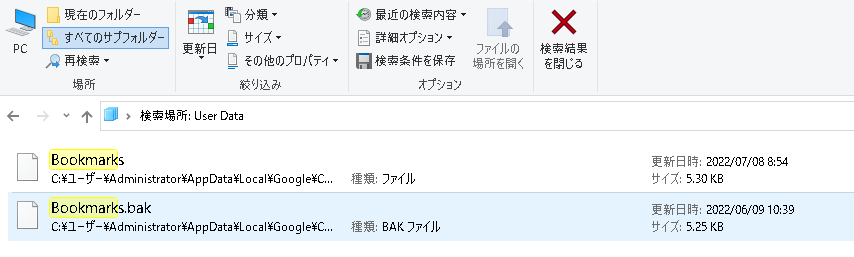
ステップ3. ブックマークファイルを別の場所に移動します。
ステップ4. Bookmarks.bak ファイルの名前を Bookmarks に変更します。
ステップ5. Chromeを開くと、バックアップファイルからブックマークが読み込まれます。
この方法は、ブラウザの更新によりChrome 内の重要なブックマークやお気に入りを失った場合に非常に役立ちます。以下のチュートリアルの手順に従って、作業を始めましょう。
ステップ1. Windows+Rを押して、cmd と入力し、[OK] をクリックします。 または、Windowsの検索バーに「cmd」と入力することもできます。
ステップ2.コマンドプロンプトを開き、 ipcongif /displaydnsと入力して、Enterキーを押します。最近アクセスしたすべてのウェブサイトが一覧表示され、それらを閲覧してChromeのブックマークとして再設定できます。

この方法を実行するには、Google アカウントが必要となります。Googleアカウント内のすべての閲覧履歴を表示することで、失われたすべてのブックマークを確認して見つけることができます。
Google履歴に移動 > Googleアカウントにサインイン> [履歴] をクリックします。
そこで、すべての閲覧履歴を見つけることができ、それらをChromeのお気に入りやブックマークに再度追加できます。
注:失われた Chrome の履歴またはブックマークをすべて取り戻したら、PCのローカルChrome ブラウジング ファイルを別のハードドライブまたはストレージ デバイスに定期的にバックアップすることをお勧めします。Chromeのブックマークを紛失した場合は、バックアップを元の場所にコピーして、簡単に復元できます。
Macで誤ってChromeブックマークを削除してしまった場合は、Time Machineによってファイルを取り戻すことができます。Time Machine は、Chrome ブックマークを含むすべての Macファイルのバックアップを作成します。Chromeブックマークが失われた場合は、Time Machine のバックアップから見つけることができます。
MacでChromeブックマークの場所はどこですか?
[Macintosh HD] > [ユーザー] > [ユーザー名] > [ライブラリ] > [アプリケーション サポート] > [Google] > [Chrome] > [デフォルト] > [Bookmarks and Bookmarks.bak] に移動します。
Macで削除されたChrome ブックマークを復元するには、次の手順を実行します。
ステップ1.Finderを開き、[Macintosh HD] > [ユーザー] > [ユーザー名] > [ライブラリ] > [アプリケーション サポート] > [Google] > [Chrome] > [デフォルト] に移動します。
ステップ2.デフォルトフォルダと細かいブックマークとファイルを展開します。
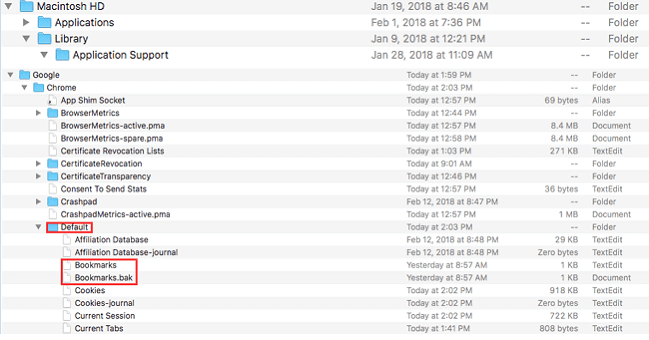
ステップ3.ブックマークを別の場所に移動します。Bookmarks.bakファイルを新しいブックマークファイルとして使用するためです。
ステップ4.Bookmarks.bakの名前をBookmarksに変更します。次に、Finder を閉じて、Google Chromeを再起動します。
この記事では、Chrome のブックマーク・履歴を復元する4 つの効果的なソリューションを紹介しました。一番お勧めのは、優れたデータ回復ソフトウェア-EaseUS Data Recovery Wizardを使うことです。このソフトをダウンロードして、PCで削除または紛失したChromeブックマーク/履歴を今すぐ復元しましょう。
このエラーは、コンピューターのセキュリティ設定によって起こしたのです。コンピューターがファイルをブロックしたからです。Google Chromeがファイルをダウンロードしない問題を修正するには:
Chromeのブックマークが自動同期されない場合、以下の手順を試してください:
Chromeの履歴が復元できない場合は、以下の対処法を試してください:
誤って消去してしまったファイルをはじめ、様々な問題や状況でもデータを簡単に復元することができます。強力な復元エンジンで高い復元率を実現、他のソフトでは復元できないファイルも復元可能です。
もっと見るEaseus Data Recovery Wizard Freeの機能は強い。無料版が2GBの復元容量制限があるが、ほとんどのユーザーはほんの一部特定なデータ(間違って削除したフォルダとか)のみを復元したいので十分!
もっと見る...このように、フリーソフトながら、高機能かつ確実なファイル・フォルダ復活ツールとして、EASEUS Data Recovery Wizardの利用価値が高い。
もっと見る