-
![]() Windows向けデータ復旧
Windows向けデータ復旧
- Data Recovery Wizard Free購入ダウンロード
- Data Recovery Wizard Pro 購入ダウンロード
- Data Recovery Wizard WinPE購入ダウンロード
- Partition Recovery購入ダウンロード
- Email Recovery Wizard購入ダウンロード
- おまかせデータ復旧サービス
概要:
本記事では、Google Chromeのブックマークをインポートおよびエクスポートする具体的な手順と、EaseUS Data Recovery Wizardを用いた削除データの復元方法について詳しく解説します
Google Chromeのブックマークは、お気に入りのWebページを保存して後で簡単にアクセスできる便利な機能です。ChromeをGoogleアカウントと連携させれば、どのデバイスからでもブックマークを共有できるのが大きな魅力です。しかし、ブックマークをインポートやエクスポートする必要が生じた場合、手順が分かりにくいこともあります。本記事では、Chromeブックマークのインポート/エクスポートの手順を詳しく解説するとともに、EaseUS Data Recovery Wizardを利用した削除データの復元方法もご紹介します。
異なるブラウザ間でブックマークを移動させる際、ブックマークファイルのエクスポートは非常に有用です。エクスポートされたHTMLファイルを利用して、ブックマークのバックアップを作成したり、別のコンピューターやブラウザにインポートしたりできます。本記事では、Chromeのブックマークを効率的にインポートおよびエクスポートする方法を具体的に説明します。
作業を始める前に、Chromeのブックマークバーが表示されているかどうかを確認しましょう。
※ チェックが外れている場合は、クリックして表示状態にしてください。バーが表示されない場合は、ウィンドウサイズが小さい可能性がありますので、画面を最大化してください。
ステップ1.Googleアカウントを作成して、ログインします。
ステップ2.同期機能をオンにします。(下は詳細な手順を紹介します)
ステップ2.1.右上に三つのポイントをクリックして、「設定」にはいります。ここの「同期とGoogleサービス」をクリックします。
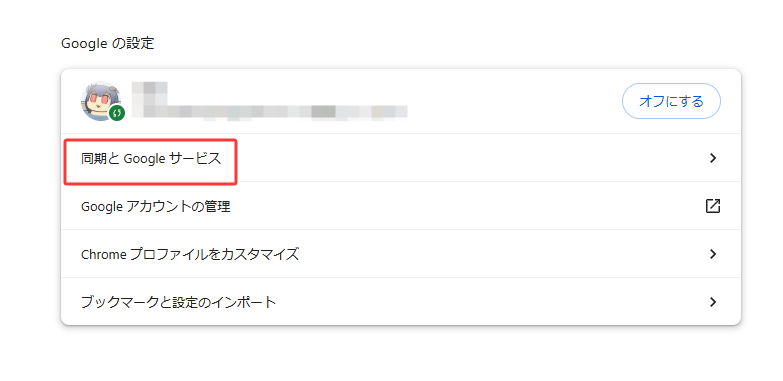
ステップ2.2.まずは、同期機能を「オン」にします。そして、「同期する内容の管理」をクリックして、「ブックマーク」の同期をオンにします。または「すべてを同期する」を選択します。
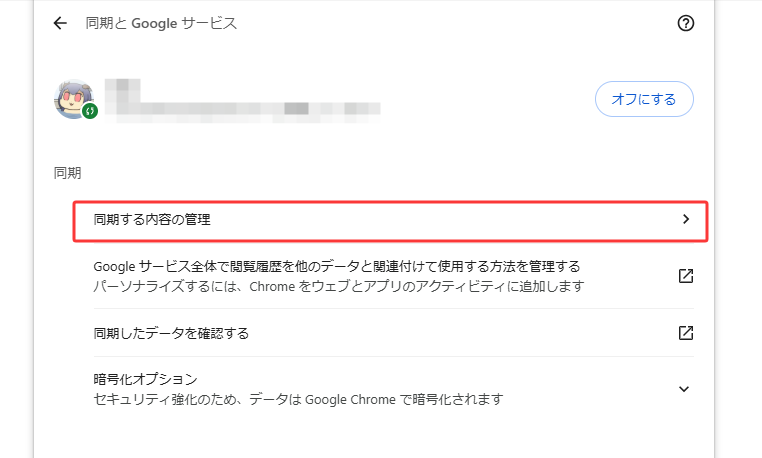
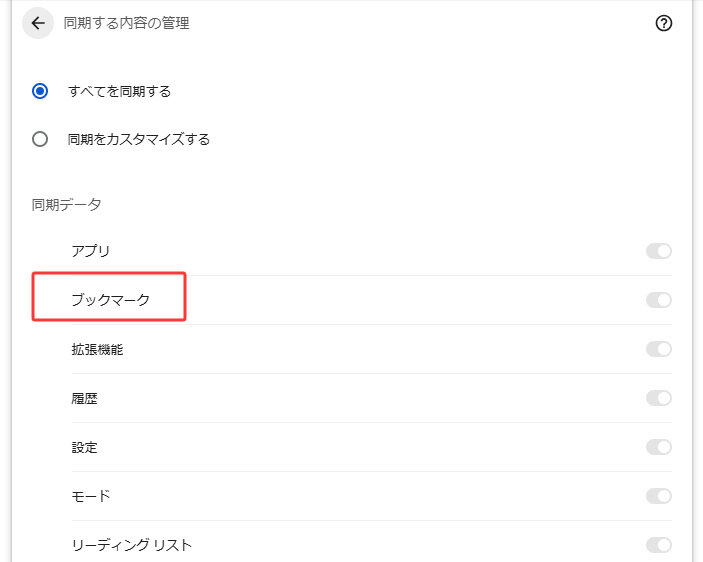
ステップ3.他のChromeブラウザで同じアカウントをログインしたあと、ちょっと待つと、ブックマークは自動的に同期します。
ヒント:Androidで同期機能をする方法
💠操作手順
ステップ1. AndroidでChromeを開き、右上にある三点リーダーをタップします。
ステップ2.「設定」を選択し、「同期」をオンにします。必要に応じてブックマークのみを同期する設定にします。
ステップ3. Androidで同期が完了したら、PCやMacでChromeを起動し、上記のエクスポート手順に従ってブックマークをエクスポートします。
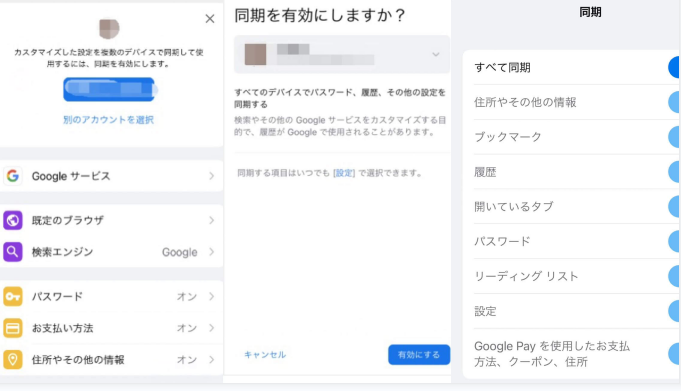
Chromeのブックマークをエクスポートすることで、バックアップを作成したり、他のデバイスで利用したりできます。
💠操作手順
ステップ1. Windows PCでChromeを起動し、右上にある三点リーダーをクリックします。
ステップ2. 表示されるメニューから [ブックマーク] → [ブックマークマネージャー] を選択します。
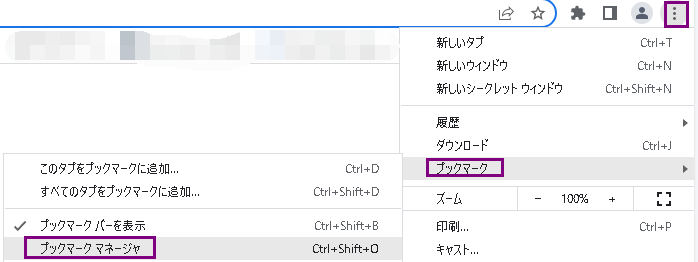
ステップ3. ブックマークマネージャーが開いたら、中央の三点リーダーをクリックし、[ブックマークをエクスポート] を選択します。
ステップ4. 保存先とファイル名を指定し、拡張子が「.html」であることを確認して [保存] をクリックします。
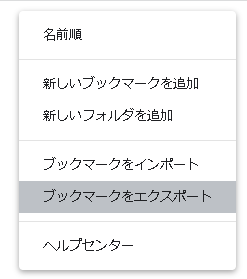
💠操作手順
ステップ1. MacでChromeを起動し、右上にある三点リーダーをクリックします。
ステップ2. 表示されるメニューから [ブックマーク] → [ブックマークマネージャー] を選択します。
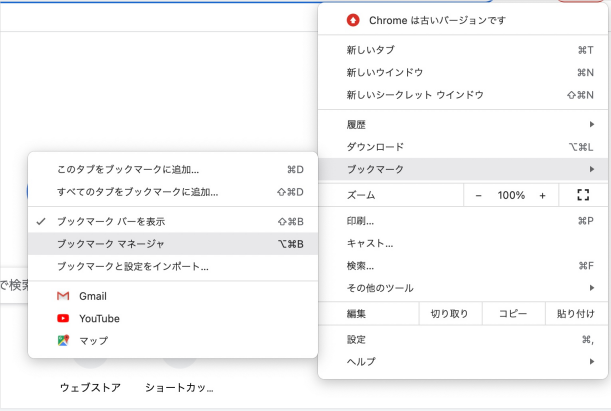
ステップ3. ブックマークマネージャーが開いたら、中央の三点リーダーをクリックし、[ブックマークをエクスポート] を選択します。
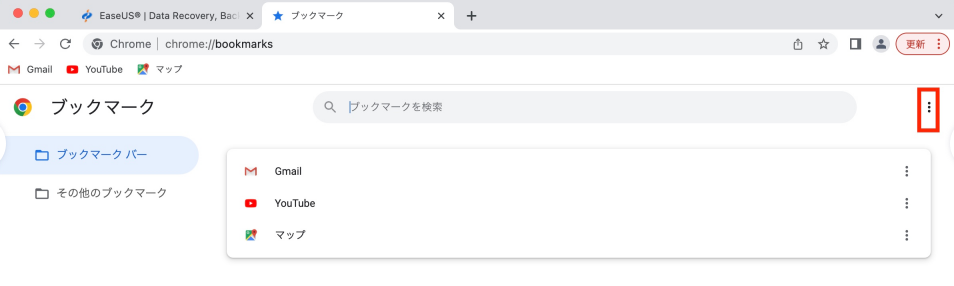
ステップ4. 保存先とファイル名を指定し、拡張子が「.html」であることを確認して [保存] をクリックします。
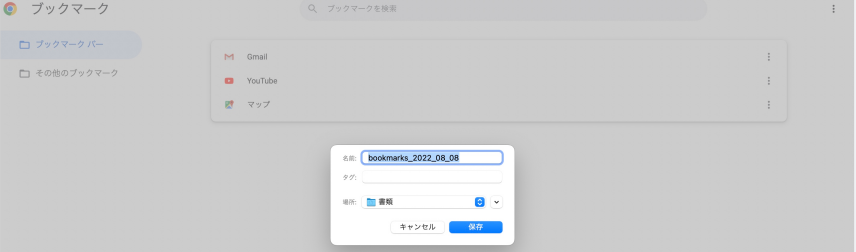
Chromeブックマークのインポートには、主に以下の2つの方法があります。
💠操作手順
ステップ1. Chromeを開き、右上隅の三点リーダーをクリックします。(※メニューの位置はバージョンによって若干異なる場合があります。)
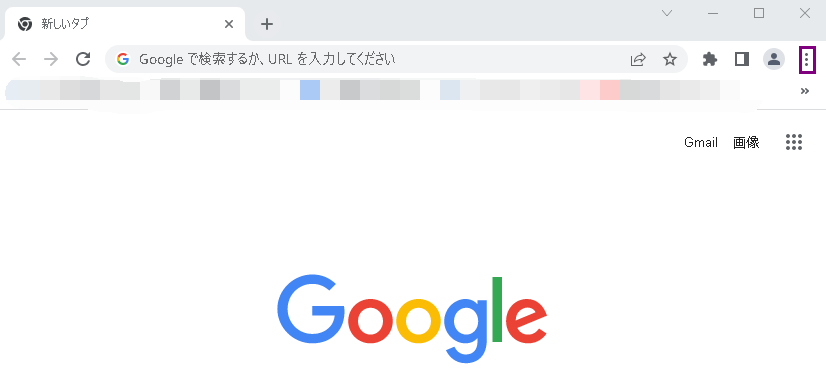
ステップ2. 「ブックマーク」にカーソルを合わせ、表示されるドロップダウンメニューから「ブックマークと設定をインポート...」をクリックします。
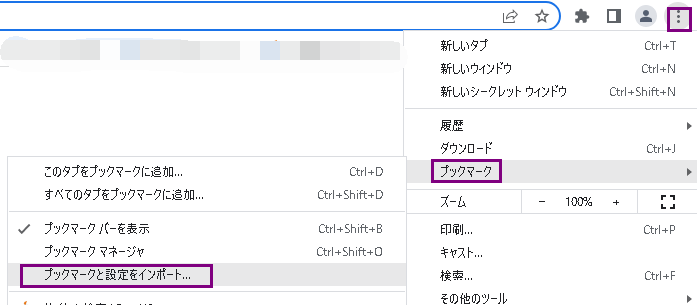
ステップ3. 新しいタブが開いたら、ドロップダウンから「HTMLファイルをブックマークに登録」を選択します。
ステップ4.「ファイルを選択」をクリックし、PCに保存されているブックマークファイル(HTML形式)を指定します。
ステップ5.「開く」をクリックして、ブックマークのインポートを実行します。
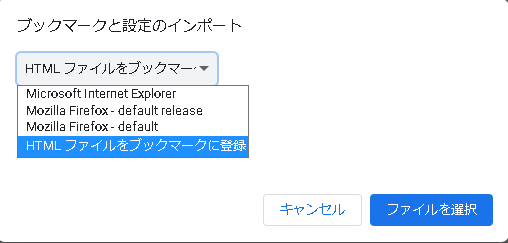
💠操作手順
ステップ1. Safariを開き、上部の「ファイル」メニューから「読み込む」を選択します。
ステップ2. 表示された選択肢からGoogle Chromeを選び、インポートするブックマークを選択して「インポート」をクリックします。※インポートボタンを有効にするため、Chromeは事前に終了させておく必要があります。
ステップ3. 表示されるポップアップで管理者パスワードを入力し、「許可」をクリックすると、ChromeからSafariへのブックマークのインポートが開始されます。
ステップ4. インポート完了後、Safari上でブックマークの数やその他の情報が表示されるので、「OK」をクリックして完了します。
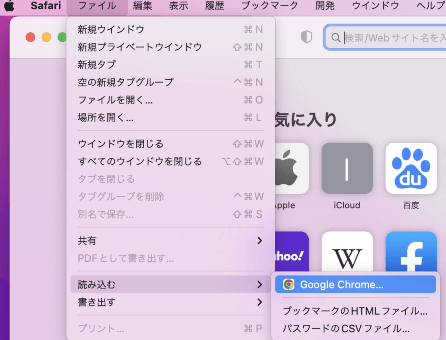
Chromeブックマークを誤って削除してしまった場合でも、EaseUS Data Recovery Wizardを使用すれば、削除したブックマークや履歴、キャッシュなどを復元できます。このツールは、フォーマット済みのハードドライブや損傷したUSBドライブからもデータを復元する高機能なツールです。
主な機能
windowsでchromeブックマークファイルの保存位置:
C:\Users\<ユーザー名>\AppData\Local\Google\Chrome\User Data\Default\Bookmarks
復元手順
ステップ1.場所の選択
ソフトを実行してください。最初画面で復元したいファイルの元フォルダーを選択して「紛失データの検索」をクリックしてください。そうすると選んだディスクのスキャンを始めます。

ステップ2.スキャンとファイルの選択
スキャンが終わったら、メニューで「フォルダ」あるいは「種類」をクリックしてください。そして、展開されたリストでファイルのフォルダまたは種類を選択してください。ファイル名が知っている場合は、直接に検索することもできます。フィルターを利用し、もっと便利に目標のファイルを探せます。

(復元したいファイルを素早く指定し、プレビューすることができます。)
ステップ3.復旧場所を選んでリカバリー
復元したいファイルを選択してから「復元」をクリックしてください。選択されたファイルの保存場所を指定して復元を終えます。(ファイルの上書きを避けるため、復元されたファイルを元場所と異なるディスクで保存しなければなりませんので注意してください。)

本記事では、Google Chromeのブックマークをインポートおよびエクスポートする方法と、EaseUS Data Recovery Wizardを使用して削除されたデータを復元する方法について詳しく解説しました。ブックマークが削除または紛失しても、適切な手順とツールを使えば、簡単に復元することが可能です。ぜひ、今回ご紹介した方法を参考にして、大切なブックマークやデータを守りましょう。
1. PCで削除されたChrome履歴を復元する方法は?
Chromeのブックマーク、履歴、キャッシュが削除された場合でも、該当フォルダにバックアップされたファイルが存在する可能性があります。指定パス (例:C:/Users/(username)/AppData/Local/Google/Chrome/User Data/Default/) を確認してください。
2. DNSキャッシュからお気に入りを復元する方法は?
Windowsの「cmd」を起動し、「ipconfig /displaydns」と入力すると、最近閲覧したサイトの一覧が表示されます。これを参考に復元できる場合があります。
誤って消去してしまったファイルをはじめ、様々な問題や状況でもデータを簡単に復元することができます。強力な復元エンジンで高い復元率を実現、他のソフトでは復元できないファイルも復元可能です。
もっと見るEaseus Data Recovery Wizard Freeの機能は強い。無料版が2GBの復元容量制限があるが、ほとんどのユーザーはほんの一部特定なデータ(間違って削除したフォルダとか)のみを復元したいので十分!
もっと見る...このように、フリーソフトながら、高機能かつ確実なファイル・フォルダ復活ツールとして、EASEUS Data Recovery Wizardの利用価値が高い。
もっと見る