-
![]() Windows向けデータ復旧
Windows向けデータ復旧
- Data Recovery Wizard Free購入ダウンロード
- Data Recovery Wizard Pro 購入ダウンロード
- Data Recovery Wizard WinPE購入ダウンロード
- Partition Recovery購入ダウンロード
- Email Recovery Wizard購入ダウンロード
- おまかせデータ復旧サービス
主な内容:
![]() 受賞ととレビュー
受賞ととレビュー
概要:
この記事では、Windows 7 ISOファイルのダウンロードする無料方法を紹介します。
Windows 7は、PCユーザーの間で最も広く使われているオペレーティングシステムの一つです。これは、当初2009年に導入されたマイクロソフトの製品です。Windows XPの後、これは世界で2番目に有益なオペレーティングシステムです。XPの多数の欠陥のために、マイクロソフトは、多くの機能拡張とより良いユーザーインターフェイスを持つ改良されたアイデアを作成しました。
ライセンスキーを持っている場合は、WindowsのISOファイルをダウンロードする のは簡単です.。あなたは、Windowsをダウンロードする方法がわからない場合、ご心配なく、この記事では、この記事では、Windows 7 ISOファイルのダウンロードする無料方法を紹介します。

Windowsの 7 ISOは簡単に公式のMicrosoftのウェブサイトを使用してダウンロードすることができます. Windowsをダウンロードする前に 7, あなたは、コンピュータが正しいファイルをダウンロードするために32ビットまたは64ビットであるかどうかを知っていることを確認してください.
Windowsの場合 7 ISOは、公式のMicrosoftのリンクを使用してダウンロードし、次の手順を実行します。
ステップ1.Microsoft公式サイトにアクセスします。 プロダクトキーを入力し、 「検証」ボタンをクリックして進みます。
ステップ2.プロダクトキーを確認した後、Windows 7 ISOをダウンロードする言語を選択し、「確認」をクリックします。
ステップ 3. 今、あなたは、ISOファイルをダウンロードするためのリンクを取得します。Windowsのためにあなたのコンピュータに応じて 「32ビットダウンロード」または「64ビットダウンロード」のどちらかをクリックします。
注: Windows 7 ISOダウンロードのリンクは24時間だけ有効です。したがって、その時間枠内にそれをダウンロードする必要があり、またはプロセスをやり直す必要があります.
ブータブルUSBを構築することが正常にISOイメージファイルを取得した後に必要です。これは、ブータブルドライブを作成することにより、あなたのフラッシュドライブから直接Windows 7をインストールすることができるからです。
それが起動できるようにするためにUSBフラッシュドライブの最小値は、8㎇以上の容量が必要です。また、これはペンドライブからすべてのデータを消去しますので、開始する前に、すべてのデータのバックアップを作成してください。
ノートパソコンの場合:ASUSはF8、DELLとAcerはF12、LenovoはF8、F10、F12の3つのショートカットキー、HPはF9がブートメニューキーになっています。
デスクトップPCの場合。デスクトップはマザーボードのブートメニューキーをもとに起動します。ASUSはF8で起動します。Gigabyteの場合、ブートメニューキーはF12、MSIのブートメニューキーはF11、IntelはF10、BiostarはF9をブートメニューキーとしており、ASRockはF8とF11の両方でブートするようになっています。
Windows 7 ブータブル USB の作成を始める前に、Rufus ツールをダウンロードし、インストールしてください。その後、以下のステップに従ってください。
ステップ1. Rufusを起動し、ブータブルを作成するドライブを選択します。
ステップ 2. Windows 7 の新しくダウンロードした ISO イメージを識別するために、ブート選択 に行き、「SELECT」をクリックしてください。
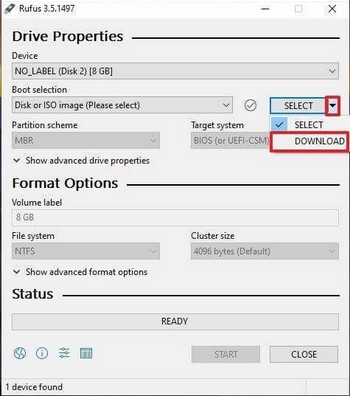
ステップ3.フォーマットオプションのウィンドウを読み込むと、ボリュームラベルのダイアログボックスが表示されます。好きな名前を入力することができます。その後、「START」をクリックして、ブート可能な作成プロセスを開始します。
ステップ4.フラッシュドライブにデータを保存することについての警告が表示されました。続行するには、「OK」ボタンをクリックします。
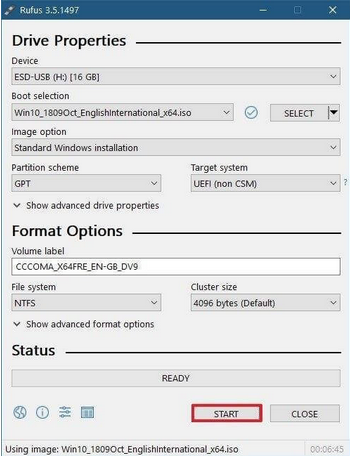
注:フラッシュドライブとハードディスクの速度によって、操作の完了にかかる時間が決まります。
完了すると、Ready 通知が受信されたことに気付きます。それを見つけると、ジョブが完了したことを意味します。 その後、USBディスクを抜き、通常と同じようにWindows 7のインストールを進めることができます。これは、あらゆるWindowsベースのアプリケーションをUSBに書き込む、最も迅速で簡単な方法です。
上記の方法で起動可能な Windows 7 USB/DVD を作成した後、コンピュータを再起動し、起動可能な USB フラッシュドライブまたは DVD から起動する必要があります。
関連記事:ASUSのブートメニュー:ASUS PCをUSBから起動
起動順序の設定は、BIOSメニューから行う方法と、起動メニューのショートカットキーで行う方法があります。デスクトップおよびラップトップメーカーが使用するマザーボードによると、キーは異なります。
ブータブルDVD/USBを使用してWindows 7 ISOのダウンロードを開始するには、次の手順を実行します。
ステップ 1. ブータブルフラッシュドライブをコンピュータのUSBポートに挿入した後、マシンを再起動します。その後、USBフラッシュドライブから起動し、Windowsのブートロゴは、いくつかの時間後に画面に表示されます。
ステップ2. ファイルが正常に読み込まれた後、Windowsのインストール手順が表示されます。次に、言語、タイムゾーン、キーボードのテクニックを選びます。これらの手順が完了したら、表示されたページで "次へ "ボタンをクリックします。
ステップ3.Windows 7のインストールを進めるために、中央の 「今すぐインストール 」オプションをクリックします。

ステップ4.次のページで「ライセンス条件に同意する」にチェックを入れ、「次へ」ボタンをクリックし、インストールを続行します。
ステップ5. 2つのインストールオプションが表示されます。「アップグレード 」と 「カスタム(詳細)」を選択し、「次へ」をクリックして次のステップに進みます。ここで、Windows 7をインストールするパーティションを選択する必要があります。
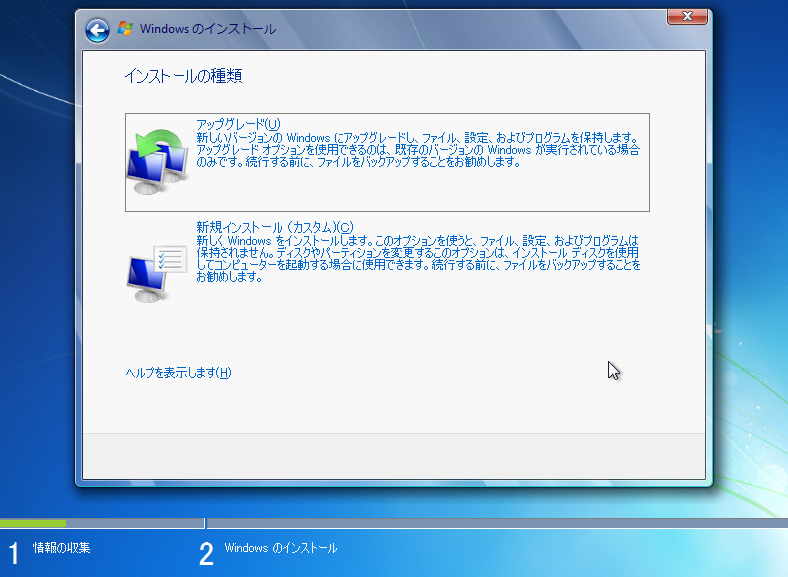
注:インストール時間は、利用可能なストレージスペースの量とフラッシュドライブの速度によって決定されます。ソリッドステートドライブ(SSD)上のパーティションは、オペレーティングシステムのインストール時に常に高速になります。コンピュータはプロセス中に数回再起動しますが、これはこの状況での通常のやり方です。この状況では、心配する必要はありません。
ステップ7. インストール手順が完了したら、アカウントのユーザー名とマシンの名前を提出する必要があります。名前を記入し、ユーザーアカウントのパスワードを作成したら、「次へ」ボタンをクリックします。
ステップ8.Windows 10のプロダクトキーをお持ちの場合は、Windows 7のセットアップに入力します。Windows 10のプロダクトキーがない場合は入力せず、「キーを持っていない」または「後で行う」のどちらかを選択します。
ステップ9. ここで、環境設定を更新するためのオプションを選ぶ必要があります。
ステップ10. これから、このセクションで時間と日付を選択します。あなたの場所のタイムゾーンを選択し、 「次へ」ボタンをクリックしてください。
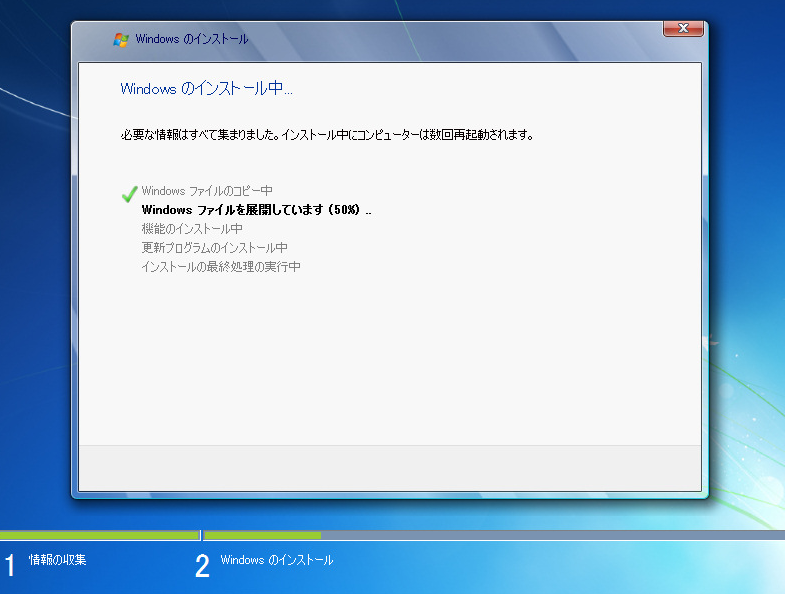
Windows 7のインストール時に、クリーニングインストールを選択するなどの間違った操作でファイルやアプリケーションを紛失してしまい、すべてのデータが削除されてしまった場合、有能なデータ復元ソフト「EaseUS Data Recovery Wizard」でデータを取り戻してみてください。
EaseUSデータ復元ソフトウェアは、継続的なデータ復元の研究開発により、10年以上にわたり、紛失、フォーマット、および使用不可能なデータの復元で世界中の人々を支援してきました。シンプルな操作性、徹底的なスキャン速度、99%以上のデータ復元成功率、そして迅速なカスタマーサービスにより、最高のデータ復元ソフトウェアの一つとして広く知られています。
EaseUS Data Recovery Wizardの主な機能は次のとおりです。
上記のような理由でWindows 7の重要なファイルを失ってしまった場合、EaseUS Data Recovery Wizardを使えば、難なくファイルを復元することができます。
ステップ1.場所の選択
ソフトを実行してください。最初画面で復元したいファイルの元場所(例えE:)あるいは特定の場所を選択して「紛失データの検索」をクリックしてください。そうすると選んだディスクのスキャンを始めます。

ステップ2.スキャンとファイルの選択
スキャンが終わったら、メニューで「フォルダ」あるいは「種類」をクリックしてください。そして、展開されたリストでファイルのフォルダまたは種類を選択してください。ファイル名が知っている場合は、直接に検索することもできます。
※フィルターを利用し、もっと便利に目標のファイルを探せます。

(復元したいファイルを素早く確認し、プレビューすることができます。)
ステップ3.復旧場所を選んでリカバリー
復元したいファイルを選択してから「復元」をクリックしてください。選択されたファイルの保存場所を指定して復元を終えます。
※ファイルの上書きを避けるため、復元されたファイルを元場所と異なるディスクで保存しなければなりませんので注意してください。

「ガジェット紹介TAKAチャンネル」は、実際にEaseUS Data Recovery Wizardを利用して、紛失したデータを修復してみました。
Windows 11がリリースされましたが、人々はまだその使いやすさといくつかの本質的な機能のために自分のコンピュータ上でWindows 7を使用しています。しかし、それらの多くは、我々は彼らがこの記事を読んだ後に行うことを望むWindows 7のISOをダウンロードする方法を知りませんでした。
また、ハードドライブから失われたWindows 7のファイルを回復したい場合、EaseUS Data Recovery Wizardを使用することをお勧めします。それはあなたが安全かつ効率的にデータを回復することができ、使いやすいツールです。
Windows 7のディスクイメージ(ISOファイル)のダウンロードについての詳細情報を確認してください。
1. どのように私は自由のためのWindows 7のISOをダウンロードすることができますか?
ステップ1.Windowsに行く 7 ダウンロードページでは、検証するためにプロダクトキーを入力します。
ステップ2. 次に、Windowsのダウンロードを希望する言語を選択します
ステップ3. 次に、Windowsをダウンロードするためのリンクが表示されます 7 ISOファイル。 お使いのコンピュータに応じて32ビットダウンロードまたは64ビットダウンロードを選択します。
2. Windows 7は32ビットで利用できますか?
はい、64ビットまたは32ビットでWindows 7のイメージファイルをダウンロードすることができます。
3. Windows 7 を USB にダウンロードする方法は?
起動可能なメディアを作成するための信頼できるツールである Rufus を使って、 ISO イメージを USB ドライブに書き込むことができます。
ステップ 1. Rufus をダウンロードし、実行します。
ステップ 2. 起動可能なデバイスを作成したい USB ドライブを選択します。
ステップ 3. 選択 をクリックして、ダウンロードした Windows 7 の ISO イメージを確認します。
ステップ 4. まずUSBドライブをフォーマットする必要があり、その後、起動可能な作成プロセスを開始することができます。
4. Windows 7 を 32 ビットから 64 ビットにアップグレードできますか?
32ビットから64ビットにWindows 7をアップグレードできるかどうかを確認するために、プロセッサがx64またはx32であることを確認することができます。
スタートボタンをクリック > コンピュータ > プロパティを右クリックします。システムの種類を参照してください。
誤って消去してしまったファイルをはじめ、様々な問題や状況でもデータを簡単に復元することができます。強力な復元エンジンで高い復元率を実現、他のソフトでは復元できないファイルも復元可能です。
もっと見るEaseus Data Recovery Wizard Freeの機能は強い。無料版が2GBの復元容量制限があるが、ほとんどのユーザーはほんの一部特定なデータ(間違って削除したフォルダとか)のみを復元したいので十分!
もっと見る...このように、フリーソフトながら、高機能かつ確実なファイル・フォルダ復活ツールとして、EASEUS Data Recovery Wizardの利用価値が高い。
もっと見る