-
![]() Windows向けデータ復旧
Windows向けデータ復旧
- Data Recovery Wizard Free購入ダウンロード
- Data Recovery Wizard Pro 購入ダウンロード
- Data Recovery Wizard WinPE購入ダウンロード
- Partition Recovery購入ダウンロード
- Email Recovery Wizard購入ダウンロード
- おまかせデータ復旧サービス
主な内容:
![]() 受賞ととレビュー
受賞ととレビュー
概要:
「I/Oデバイスエラーが発生したため、要求を実行できませんでした」というエラーメッセージが出てきたことはありませんか。この文章では外付けhdd/USBメモリ/sdカード/SSDのI/Oデバイスエラーを修復する2つの方法を紹介します。この方法ならWindows10/8/7どちらにも適用できます。エラーを修正すしている途中で予期せぬトラブルでデータが消えてしまうことを防ぐ方法も一緒にご紹介!
WD外付けhddにI/Oデバイスエラーが発生した場合、どうやって修復するか
「500GB容量のWD外付けhddを持っています。エクスプローラーもディスク管理も正常に表示されていますが、クリックして入ろうとした時に、I/Oデバイスエラーが発生して、要求を実行できませんでしたというエラーメッセージが出てきて、結局入れませんでした。何か修復する方法はありますか、中に大事なデータがあるので、できればデータを失いたくないです。」
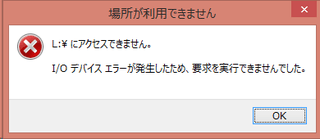
I/Oデバイスエラーが発生したとき、設備を頻繁的に挿入したり、抜けしたりしないでください。また、デバイスをフォーマット/ワイプ/パーティションを最構築することもやめてください。
真っ先にやるべきなことは、まず、デバイスの接続状況を確認します。外付けHDDなどのデバイスがPCに正しく接続されていないとioデバイスエラーが発生する可能性があります。なので、まずエラーを発生したデバイスを取り外して、新しいUSBポート、USBケーブルを使って、PCに接続してください。まだ解決できない場合は、別のPCに接続してみてください。次は、他のパソコンに対象デバイスを接続してみてください。もし他のパソコンで読み込まれば、デバイスが問題ないことが判断できます。対して、他のパソコンでもエラーが発生すればデバイスに問題があるということになります。IOデバイスエラーを修復するために、下記の内容に従ってください。
そのドライブに大事なデータが保存されている場合、まずそのドライブからデータを復元する事をおすすめします。次は、EaseUSのデータ復旧ソフトでエラードライブからデータを復元する方法を紹介します。一応、下記のダウンロードボタンをクリックしてソフトをインストールしましょう。これは、データ紛失を避ける最善の方法です。
ステップ1.エラーが発生したディスクをパソコンに接続して、ソフトを開きます。そして、初期画面でそのディスクを選択した上、「↻」をクリックし、接続したドライブの情報を更新します。目標ドライブが検出されたら、それを選びます。そして、「紛失データの検索」をクリックします。
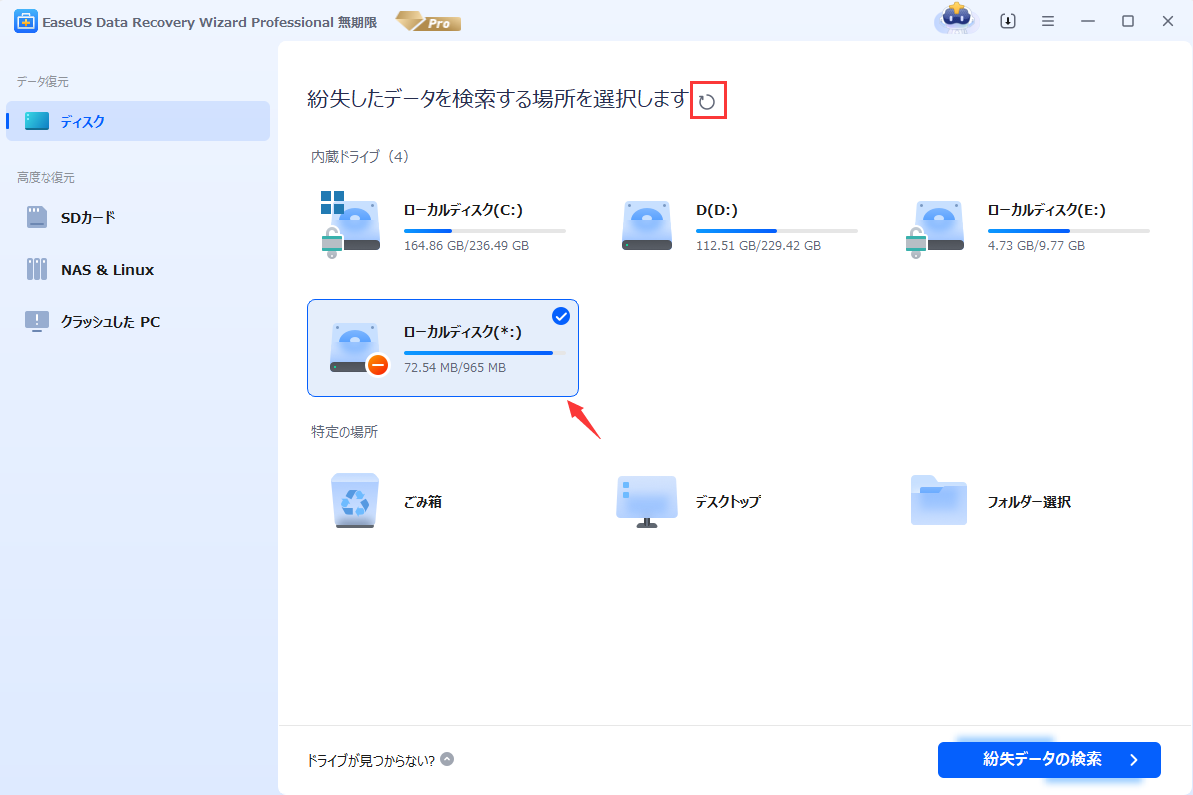
ステップ2.スキャンプロセスが自動的に実行されます。エラー発生のディスク上のすべての復元可能なファイルを検出します。

ステップ3.スキャンのプロセスが終わったら、ファイルを復元するには、検出できたファイルを選択して「復元」をクリックしてください。(目標ファイルをもっと素早く特定するため、上部メニューの「フィルター」を利用してください。)

以下はIOデバイスエラーを修復できる方法を2つ紹介しようと思います。
方法1.コマンドプロンプトでI/Oデバイスエラーを修復する
1.Win + Xを同時に押して、出てくるメニューでコマンドプロンプトを管理者として実行します。
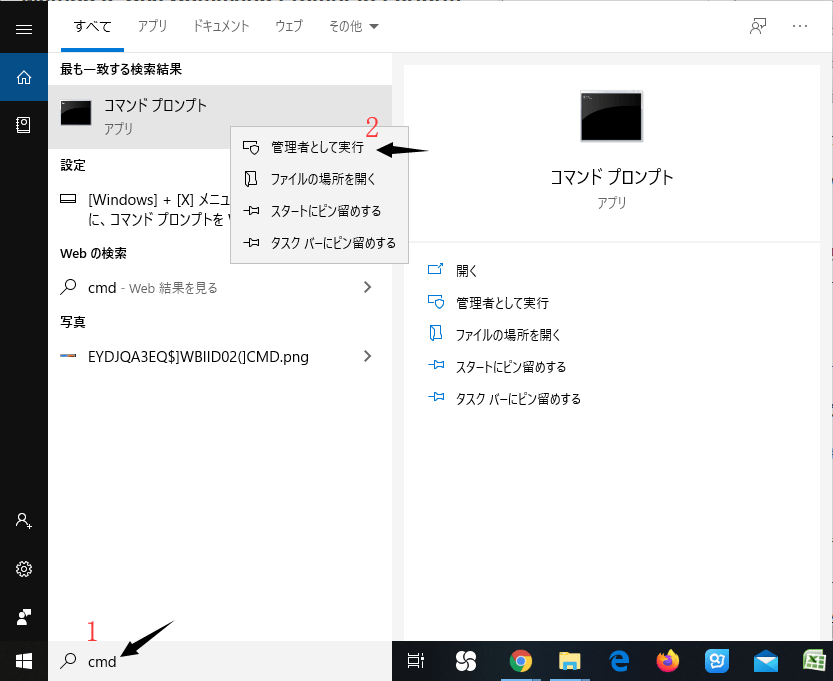
2.コマンドプロンプトのウィンドウでchkdsk L: /f /r /xを入力してください。(ここでLはドライブのラベルです。)
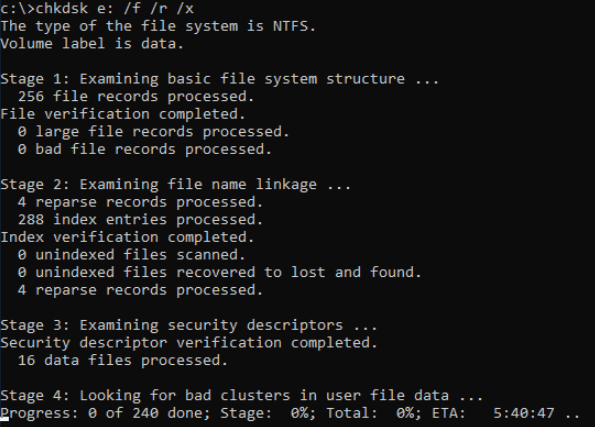
この操作はCHKDSKを実行することで、ドライブ/ディスクエラーを検出及び修復することができます。
方法2.デバイス管理でI/Oデバイスエラーを解決
1.Win + Xを同時に押して、出てくるメニューでデバイスの管理を選択します。
2.IDE ATA/ATAPIコントローラーを展開して、接続しているデバイスがリストに表示されます。
黄色い「?」マークが付いている項目がないかをチェックしてみましょう。。もし接続したでデバイスが「?」になっている場合、ドライバが導入されていないので、プロパティから再インストールを行いましょう。
3.そのデバイスをアンインストールして再インストールしてください。
方法3:ドライバーを更新または再インストールする
デバイスドライバーは、パソコン内部の装置や、外部に接続された周辺機器を正しく動作させるためのソフトウェアです。
1.エラーが発生したデバイスをPCに接続します。Windowアイコンを右クリックして、「デバイスマネージャー」を開きます。
2.[ディスクドライブ]を選択して、対象ディスクを右クリックします。
3. 「ドライバーの更新」を右クリックして、「ドライバーソフトウェアの最新版を自動検索」を選択してください。
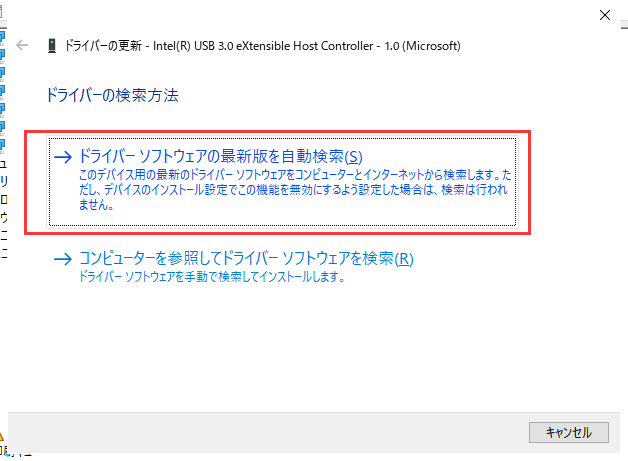
ドライバー更新のプロセスが完了すると、PCを再起動してください。次は、デバイスを開き、 I/Oエラーを検出してください。
I/Oデバイスエラーは入出力デバイスエラーです。ちなみに、I/OとはInput/Outputの略語になります。つまり、内蔵・外付けHDD、USBメモリ、CD/DVD-ROMドライブなどの記憶装置の入力・出力エラーを指します。ハードドライブ/USBメモリ/sdカードでデータを読み込み若しくは書き込みの操作を実行する場合よく発生します。常に「I/Oデバイスエラーが発生したため、要求を実行できませんでした。」というエラーメッセージが出ると思います。

では、なぜI/Oデバイスエラーが起こるのでしょうか。
内蔵HDDの場合、そのものの不具合が最も考えられる原因ですが、外付けデバイスの場合、考えられる原因としては、接続不良などの物理的原因が挙げられます。
その他にも、Windowsの作業による一時的なハードウェアの使用不能や、不良セクタによるディスクエラーも考えられます。さらに、バックアップ中にI/Oデバイスエラーが発生する場合、原因としては、ボリューム上のクラスタが不良になったことが考えられます。(不良セクタ、またはクラスタの詳細はリンクをクリックしてウィキペディアに移動。)
Windowsがデータ転送モードに変更しようとするのに、ハードウェアがしばらく使用できないこと、またはディスクエラーによってI/Oデバイスエラーが発生します。以上二つの主要な原因により、以下の部分はI/Oデバイスエラーを修正する対処法を紹介します。
本記事で紹介しているIOデバイスエラーを修復する方法がいかかでしょうか?エラーが発生した時、原因を把握して冷静に対応することが大切です。エラーを修復しているプロセスで、データが紛失されるリスクが潜んでいます。このようなドラブルを防ぐために、データ復旧ソフトが用意しておくと、大事なデータが紛失されるとき、すぐに対応できます。
誤って消去してしまったファイルをはじめ、様々な問題や状況でもデータを簡単に復元することができます。強力な復元エンジンで高い復元率を実現、他のソフトでは復元できないファイルも復元可能です。
もっと見るEaseus Data Recovery Wizard Freeの機能は強い。無料版が2GBの復元容量制限があるが、ほとんどのユーザーはほんの一部特定なデータ(間違って削除したフォルダとか)のみを復元したいので十分!
もっと見る...このように、フリーソフトながら、高機能かつ確実なファイル・フォルダ復活ツールとして、EASEUS Data Recovery Wizardの利用価値が高い。
もっと見る