-
![]() Windows向けデータ復旧
Windows向けデータ復旧
- Data Recovery Wizard Free購入ダウンロード
- Data Recovery Wizard Pro 購入ダウンロード
- Data Recovery Wizard WinPE購入ダウンロード
- Partition Recovery購入ダウンロード
- Email Recovery Wizard購入ダウンロード
- おまかせデータ復旧サービス
主な内容:
![]() 受賞ととレビュー
受賞ととレビュー
概要:
Google docsで保存されない内容を回復するにはどうすれば良いですか?Googleドキュメントが自動保存できないまたはGoogleドキュメントが正しく機能しないことが原因であるかもしれません。保存されていないGoogleドキュメントを復元するには、本記事に従ってください。コンピューターのローカルドライブに保存されているファイルを紛失した場合、EaseUSリカバリーソフトウェアを使うことで,紛失したファイルを元に戻られます。
Googleドキュメントで作った資料が保存できなかった?その保存せず終了した内容を再表示するにはどうすればよいですか?
問題:Google Docsで作成した資料が自動保存できなかった...どうすれば良いですか?
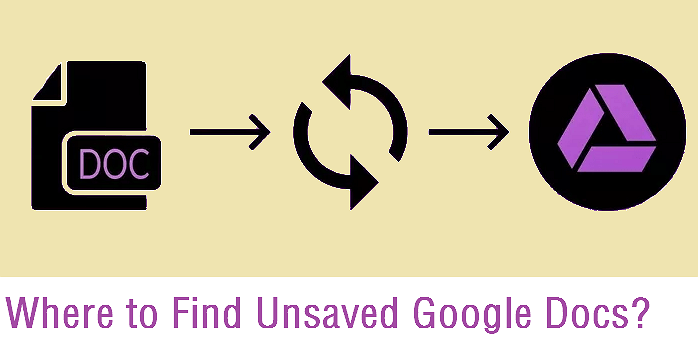
先週、結構長い時間かけて作ったゼミ資料は、突然内容が全部消えてしまった。Google Docsはいつも通りに私の作業内容を自動保存できたと思ったんだ、確認しなかったです。今日資料を印刷しようと、Googleドキュメントが真っ白になってしまった。今週で発表する予定があるのに、こんなことに遭った、困ります。何が保存できなかった google文書を復元できる対策がありますか。どうか皆さんのお知恵を拝借したいです。
GoogleドキュメントはGoogleアカウントがあれば誰でも使用できます。Wordの代替ツールとして使用できます。GoogleドキュメントはGoogleアカウントがあればインストール不要で使える便利なツールです。
メリット
Google docsの変更履歴から紛失したGoogle文書を復元することが可能です。
操作手順
ステップ1.左側の「ファイル」をクリックして、 [変更履歴] > [変更履歴を表示] をクリックします。
ステップ2.タイムスタンプをクリックして、ファイルの以前の版を表示します。
下部にある[変更を表示]オプションにチェックマークを付けると、各エディション間の変更を表示して、エディションをすばやくフィルタリングできます。
ステップ3.決定したら、適切なバージョンをクリックし、[この版を復元]ボタンをクリックして、元に戻します。
ステップ4.この選択したバージョンを復元するメッセージを確認し、[復元]をクリックします。
注意:紛失したデータはGoogleドライブのゴミ箱に移動されている可能性のありますので、まずゴミ箱からご確認ください。確認パスは、Google Drive > Junk > File > Restoreです。
上部の [ファイル] 次の操作 [オフラインで使用可能にする] というオプションがあります。これは、オンラインで編集したファイルのデータ安全を保護する重要なステップです。このオプションを有効にすると、バックアップようにファイルをグラウンドに同期することができます。ネット接続の不安定や接続切れあるいは自動保存機能しない場合でオンラインで編集した資料を紛失しないように機能しています。オンラインGoogleドキュメントでオフラインファイルをプレビューし、保存されていない変更を復元することができます。
操作手順
手順1.パソコンで、drive.google.comを開きます。
手順2.右上のオフラインで使用可能アイコンをクリックします。
手順3.[オフラインプレビュー] をクリックします。
Googleドキュメントを保存できない原因は、主に以下の6点があります。
重要な資料や文書を編集しようとしているとき、Microsoft Wordの使用を検討したことがありますか?オフラインで編集できるし、自動保存機能もあります。Microsoft Wordを使用すると、インターネット接続の不安定でファイルの紛失心配する必要が入りません。または、リモートサーバーで問題が発生し、編集がすべて無駄になる問題も回避できます。また、ワードファイルはローカルドライブまたはUSBメモリに保存されていので、ファイルが無くなったら、サードパーティのデータ復元ソフトを使用して簡単に復元できます。
ステップ1. 場所を選択し、スキャンを開始します。
元のWordファイルが保存されていたパーティション/SDカード/USBメモリを選択するか、または特定のフォルダーを直接指定します。「紛失データの検索」をクリックします。

ステップ2.復元したいファイルを選択します。
スキャンは時間がかかりますので、完成までお待ちください。「種類」の「ドキュメント」の「docx」「doc」を選択して、途中でデータの検出とプレビューができます。
※「フィルター」をクリックして、紛失したファイルの種類、日付、サイズなどによって見つけることができます。
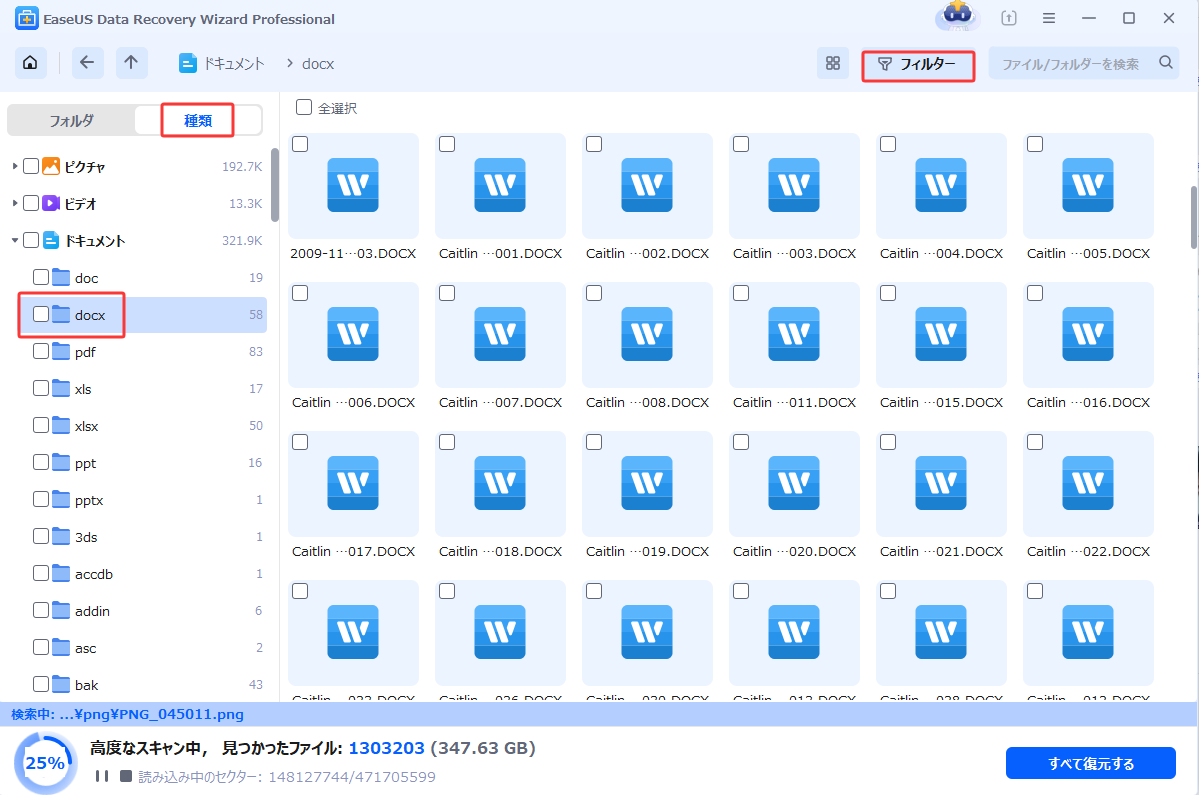
ステップ3.場所を指定して復元します。
復元したいWordファイルを選択して、「復元」をクリックしてください。それから、ファイルの保存場所を指定してください。
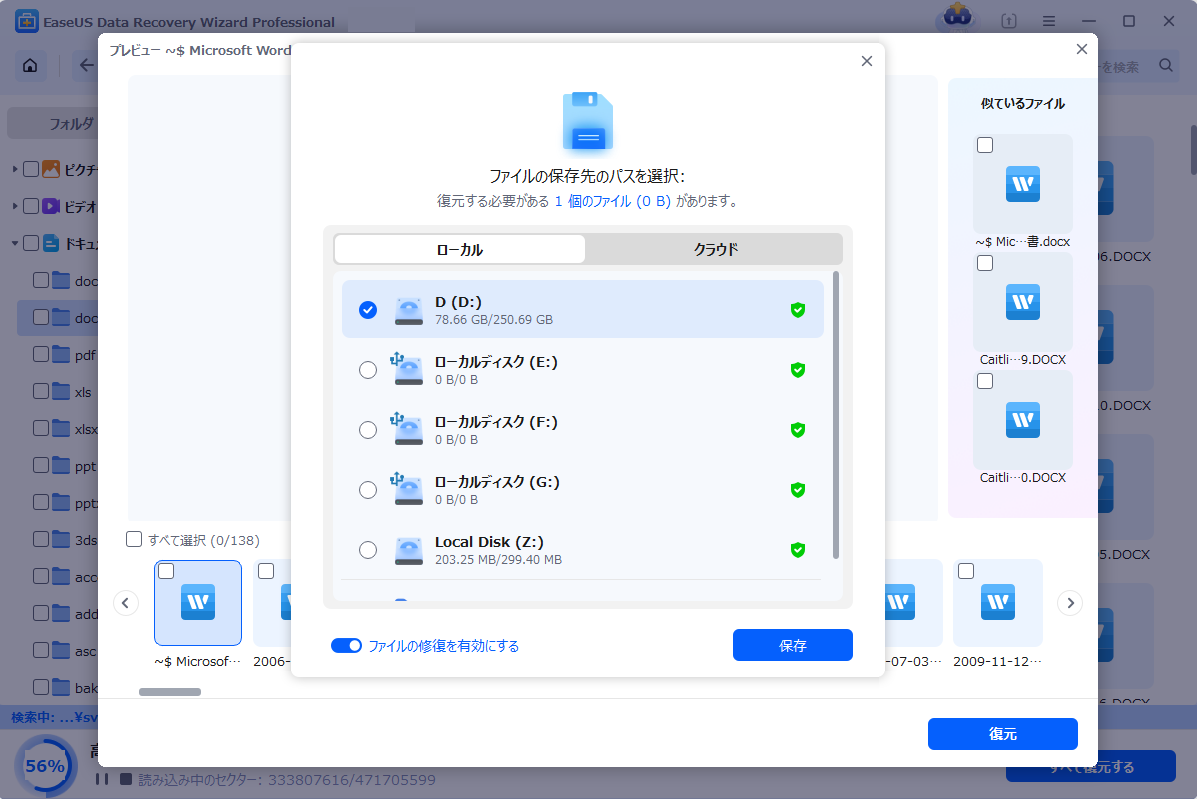
誤って消去してしまったファイルをはじめ、様々な問題や状況でもデータを簡単に復元することができます。強力な復元エンジンで高い復元率を実現、他のソフトでは復元できないファイルも復元可能です。
もっと見るEaseus Data Recovery Wizard Freeの機能は強い。無料版が2GBの復元容量制限があるが、ほとんどのユーザーはほんの一部特定なデータ(間違って削除したフォルダとか)のみを復元したいので十分!
もっと見る...このように、フリーソフトながら、高機能かつ確実なファイル・フォルダ復活ツールとして、EASEUS Data Recovery Wizardの利用価値が高い。
もっと見る