-
![]() Windows向けデータ復旧
Windows向けデータ復旧
- Data Recovery Wizard Free購入ダウンロード
- Data Recovery Wizard Pro 購入ダウンロード
- Data Recovery Wizard WinPE購入ダウンロード
- Partition Recovery購入ダウンロード
- Email Recovery Wizard購入ダウンロード
- おまかせデータ復旧サービス
主な内容:
![]() 受賞ととレビュー
受賞ととレビュー
概要:
Windows 10のアップデートでファイルが削除されました。どうすればよいですか?バックアップと復元ユーティリティ、ファイル履歴ユーティリティ、ファイル復元、またはごみ箱を使用して、Windows 10のアップデートで削除されたファイルを回復することができます。Windows 10で削除されたファイルを復元する最も簡単な方法は、EaseUS Data Recovery Wizardを適用することです。
Windows 10アップデートで削除されたファイルを復元する最速の方法を知りたいのだと思いますが、Windows 10ファイル復元ソフトを適用するのは賢明な解決策です。Windows 10 ISOのダウンロードとインストールは、データの損失を引き起こす可能性もあります。選択したソフトウェアは、信頼性が高く、便利で、Windows 10アップデート削除されたファイルを迅速に回復することができるはずです。EaseUS Data Recovery Wizardは完璧にあなたのニーズを満たすことができます。
EaseUS Data Recovery Wizardは、PC上の失われたファイルや削除されたファイルを復元するために何ができるのか?
今、私たちは、この信頼できるファイル復元ツールを使って、PC上のWindows 10アップデート削除ファイルを復元するのに役立つテストガイドを提供することができます。
ステップ1.場所の選択
ソフトを実行してください。最初画面で復元したいファイルの元場所(例えE:)あるいは特定の場所を選択して「紛失データの検索」をクリックしてください。そうすると選んだディスクのスキャンを始めます。

ステップ2.スキャンとファイルの選択
スキャンが終わったら、メニューで「フォルダ」あるいは「種類」をクリックしてください。そして、展開されたリストでファイルのフォルダまたは種類を選択してください。ファイル名が知っている場合は、直接に検索することもできます。
※フィルターを利用し、もっと便利に目標のファイルを探せます。

(復元したいファイルを素早く確認し、プレビューすることができます。)
ステップ3.復旧場所を選んでリカバリー
復元したいファイルを選択してから「復元」をクリックしてください。選択されたファイルの保存場所を指定して復元を終えます。
※ファイルの上書きを避けるため、復元されたファイルを元場所と異なるディスクで保存しなければなりませんので注意してください。

PC上のWindows 10アップデート削除されたファイルを回復することは厄介ではありません、Windows 10アップデートバグは削除を引き起こします。ファイルは削除されるか、またはちょうど隠されている可能性があり、ユーザーは削除されたファイルを取り戻すためにファイル回復ソフトウェアを使用するか、Windowsの古いフォルダから削除されたファイルを取得することができます。最近のバックアップを持っているユーザーは、簡単にバックアップのWindows 10からファイルを復元することができます。時には、Windowsのファイル復元を使用して、失われたファイルを見つけることができます。
Windows 10には、「バックアップと復元」「ファイル履歴」などのバックアップと復元機能が内蔵されていますが、この2つのユーティリティを使ってWindows 10のアップデートで削除されたファイルを復元する方法をお教えします。
バックアップ&リストアオプション付き
それでは、Windows 10のバックアップと復元機能を使って、削除されたファイルの復元を始めましょう。最新のWindows 10のバックアップからファイルやフォルダーを復元することができます。
ステップ1.パソコンまたはノートパソコンで「Windows 10 コントロールパネル」を開きます。
ステップ2.「システムとセキュリティ」メニューを開き、「バックアップと復元(Windows 7)」を選びます。
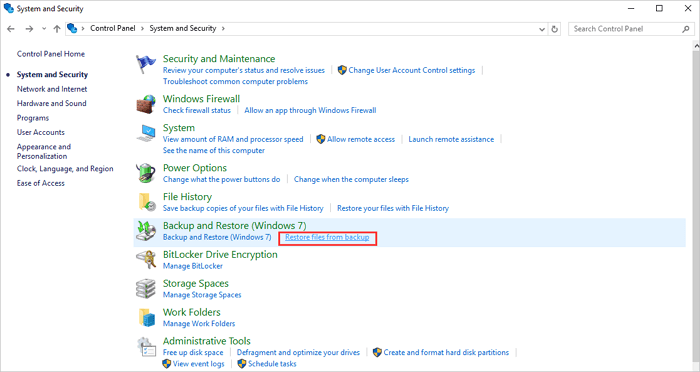
ステップ3.復元セクションと「ファイルを復元する」ボタンをクリックします。
ステップ4.次に、「ファイルを参照」をクリックして、バックアップから復元したいファイルを参照または検索することができます。

ステップ5.失われたファイルが見つかったら、それらを選択し、「ファイルを追加」をクリックします。
ステップ6.これらのファイルを保存する場所を決め、「復元」をクリックします。
ファイルヒストリーオプション付き
Windows 10のファイル履歴機能を使って削除されたファイルを復元するのは簡単ですが、Windowsのアップデートでファイルが削除される前に、ファイル履歴が有効になっていることを確認する必要があります。
ステップ1.Windows 10で設定メニューを開きます。
ステップ2.「アップデートとセキュリティ」ボタンをクリックし、バックアップのオプションを選択します。
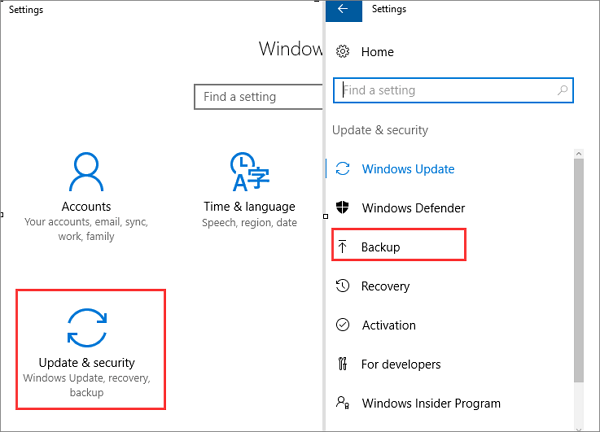
ステップ3.「現在のバックアップからファイルを復元する」をクリックします。
ステップ4.スクロールダウンして必要なファイルを見つけ、緑色のボタンをクリックして、Windows 10のアップデートで削除されたファイルを回復することができます。

Windows 10のアップデート後、ファイルがごみ箱に移動している可能性があります。ごみ箱から削除されたファイルを復元する方法をご紹介します。
ステップ1.Windows 10のデスクトップから「ごみ箱」を探します。
ステップ2.ごみ箱が削除されたファイルでいっぱいになっている場合は、スクロールダウンするか、名前を検索することができます。
ステップ3.対象ファイルを探し、復元する。
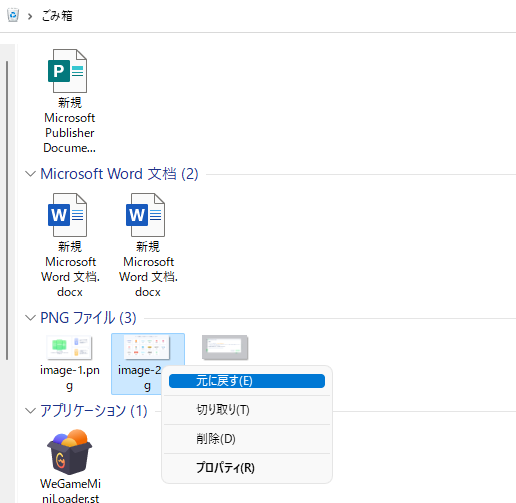
ステップ4.すると、元の場所からファイルを確認することができます。
Windows File HistoryはMicrosoft Storeでダウンロードする必要があり、Windows 10のアップデートで削除されたファイルを復元するのに役立つコマンドラインツールです。Windowsの開発者であれば、この方法で失われたファイルを回復することができます。
ステップ1.Microsoft Storeで「Windows File Recovery」を検索します。
ステップ2.このWindowsコマンドラインツールをダウンロードした後、実行します。
ステップ3.winfr C: D.と入力する。/n ┣Documents┣test.docx. (CとDを正しいソースとデスティネーションのドライブレターに置き換える必要があります。)

PCでWindows 10のアップデートで削除されたファイルを復元する3つの方法について説明しました。EaseUS Data Recovery WizardとWindows 10内蔵のバックアップと復元ユーティリティを使用して、紛失または削除されたファイルを復元することができます。Windows 10のアップデートをアンインストールすることも悪い考えではありません。ファイルが削除されたのではなく、フォルダに隠れているだけという可能性もあり、CMDコントロールパネルとソフトウェアを使用して隠しファイルを表示することができます。
EaseUS Data Recovery Wizardのダウンロードに時間はかかりませんし、いつかはどこかの場所でお役に立てるものと信じています。
1.Windows 10のアップデート後、ファイルがすべて消えてしまったのはなぜですか?
Windows 10のアップデートによっては、新たなバグが発生し、ファイルが削除されたり隠されたりすることがあります。最新のバックアップがあれば、ファイル名の検索、隠しファイルの表示、削除または隠しファイルの復元が可能です。バックアップがない場合は、Windows 10 のアップデートをアンインストールして、失われたファイルを復元することができます。
2.Windows 10が自動的にファイルを削除するのを止めるにはどうすればよいですか?
Windows 10が勝手にファイルを削除するのを止めるには?止める方法は3つあります。
3.Windows 10のアップデートで削除されたファイルを復元することは可能ですか?
バックアップと復元ユーティリティ、ファイル履歴ユーティリティ、または更新プログラムのアンインストールで、Windows 10の更新プログラムの削除されたファイルを回復することができます。Windows 10で削除されたファイルを復元する最も簡単な方法は、EaseUS Data Recovery Wizardを適用することです。
4.Windows 11へのアップデートでファイルが削除される?
Windows 11にアップデートすると、ファイルが削除されるのですか?いいえ、Windows 11にアップグレードしても、コンピューター上のファイルが削除されることはありません。ファイルやアプリを残すかどうかを選択するだけです。アップグレードが失敗したり、コンピュータが起動しなくなったりすることを心配している場合。Windows 11へのアップグレードを選択する前に、重要なファイルをバックアップすることができます。
誤って消去してしまったファイルをはじめ、様々な問題や状況でもデータを簡単に復元することができます。強力な復元エンジンで高い復元率を実現、他のソフトでは復元できないファイルも復元可能です。
もっと見るEaseus Data Recovery Wizard Freeの機能は強い。無料版が2GBの復元容量制限があるが、ほとんどのユーザーはほんの一部特定なデータ(間違って削除したフォルダとか)のみを復元したいので十分!
もっと見る...このように、フリーソフトながら、高機能かつ確実なファイル・フォルダ復活ツールとして、EASEUS Data Recovery Wizardの利用価値が高い。
もっと見る