-
![]() Windows向けデータ復旧
Windows向けデータ復旧
- Data Recovery Wizard Free購入ダウンロード
- Data Recovery Wizard Pro 購入ダウンロード
- Data Recovery Wizard WinPE購入ダウンロード
- Partition Recovery購入ダウンロード
- Email Recovery Wizard購入ダウンロード
- おまかせデータ復旧サービス
主な内容:
![]() 受賞とレビュー
受賞とレビュー
概要:
Windows 10 ISOファイルをダウンロードし、ISOファイルからWindows 10をインストールするにはどうすればいいですか?ここに、Windows 10 ISOファイルをダウンロードするためのステップバイステップガイドが用意されています。Windows 10のインストール中にデータが失われた場合は、EaseUSデータ復旧ソフトウェアを使用して失われたファイルを復元します。
ISOはISOイメージファイルともいい、CDやDVDなどの中身を1つにまとめたファイルのことです。CD-ROMファイルシステムのISO-9660標準に従ってデータが保存されているファイルであるため、拡張子.isoとなることが多いです。
ISOイメージファイルは、CD-ROMイメージを完全にコピーしたもので、それを利用するには、専用の仮想CD-ROMソフトウェアが必要です。Windows 10など、ダウンロード可能なオペレーティングシステムはほとんど、ISOファイルとしてリリースされています。
Windows 10 Proがアクティブ化されたかどうかに関係なく、Microsoftの公式サイトからWindows 10 ISOファイルのダウンロードはできます。次に、ISOファイルをDVD / CDに書き込むか、USBドライブにインストールメディアを作成して、PCをアップグレードするか、別のPCにWindows 10をインストールします。
Windows 10 ISOイメージファイルをダウンロードする前に、まず次の項目を確認します。
Windows 10 ISOをダウンロードするには:
手順1.Microsoft Windows 10 ISOのダウンロードページに移動します。
手順2.[ツールを今すぐダウンロード]をクリックします。次に、このツールを管理者として実行します。
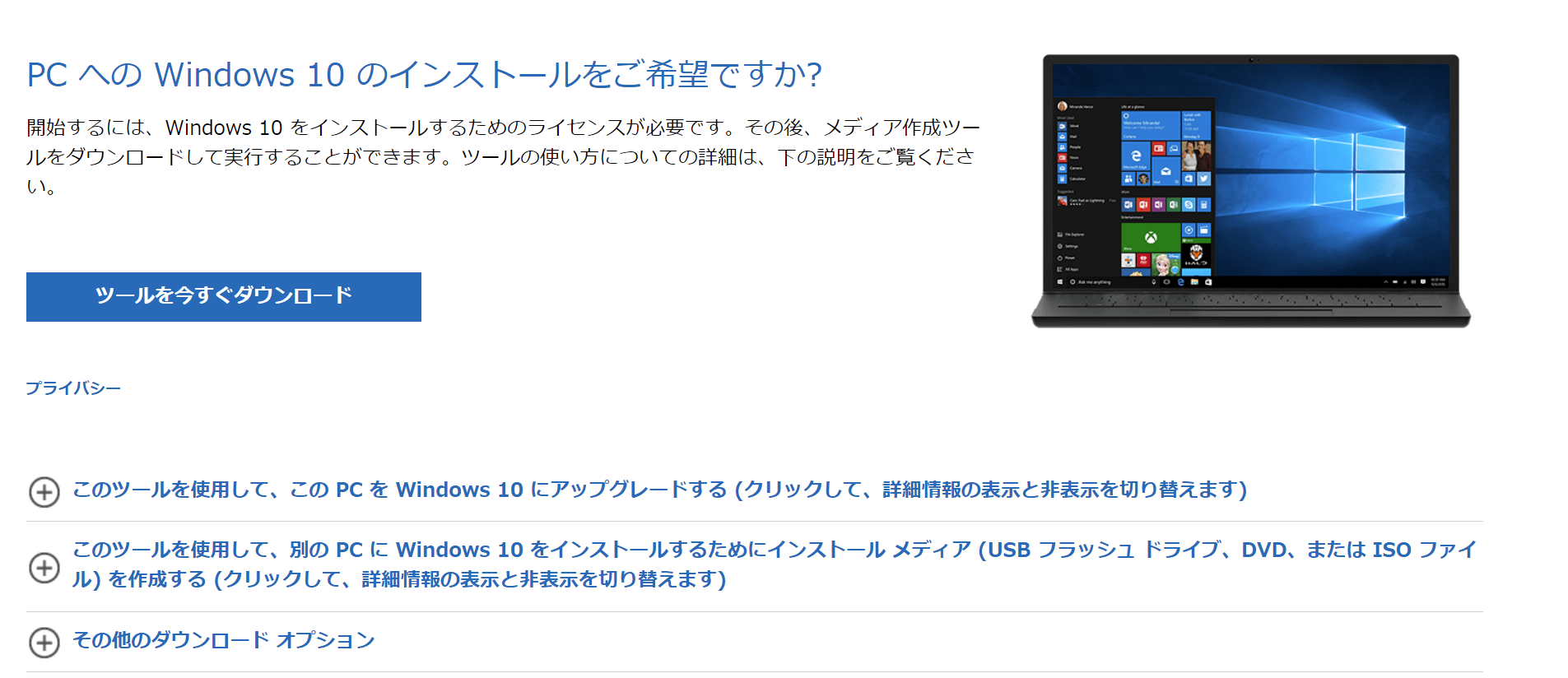
手順3.Microsoftソフトウェアライセンス条項に同意します。
手順4.[実行する操作を選んでください]画面で、[別のPCのインストールメディアを作成する(USBフラッシュドライブ、DVD、またはISOファイル)]を選択し、[次へ]をクリックします。
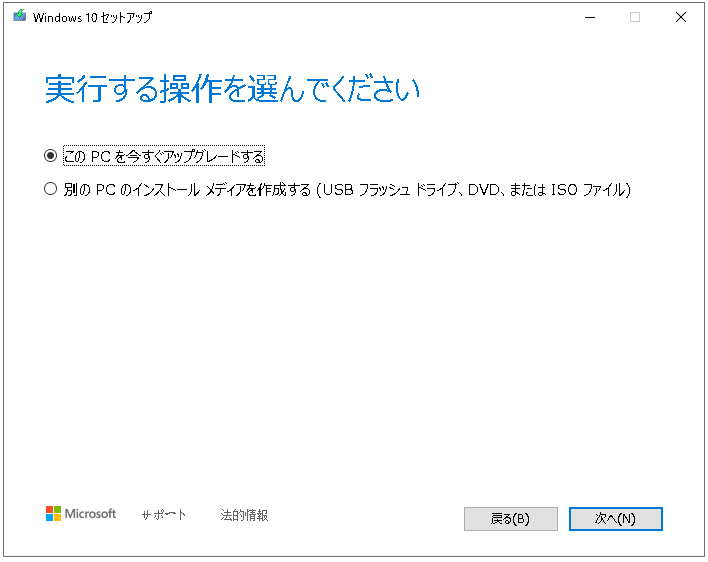
手順4.言語、アーキテクチャ(64ビット)、エディション(Windows 10)を選択します。
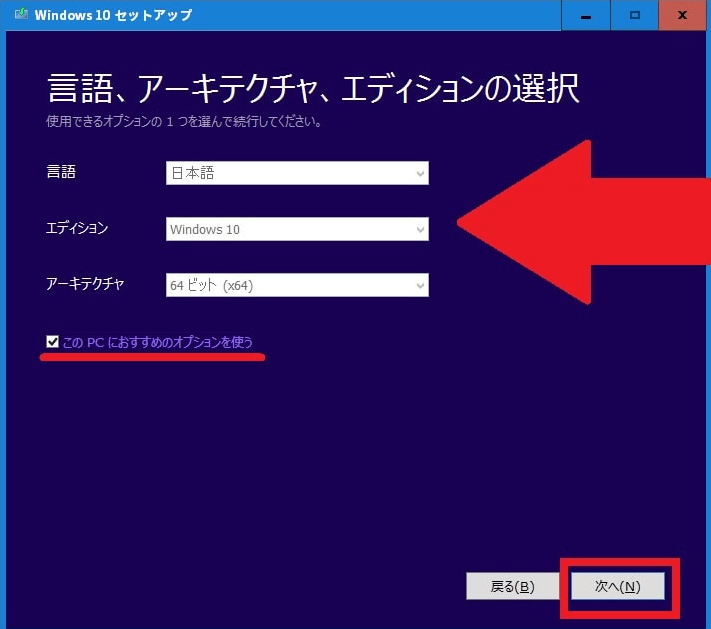
手順5.[使用するメディアを選んでください]ウィンドウで、[ISOファイル]を選択します。次に、ISOファイルを後でDVDに書き込む必要があります。
手順6.イメージファイルを保存する場所を指定し、Windows 10 ISOファイルのダウンロードを開始します。
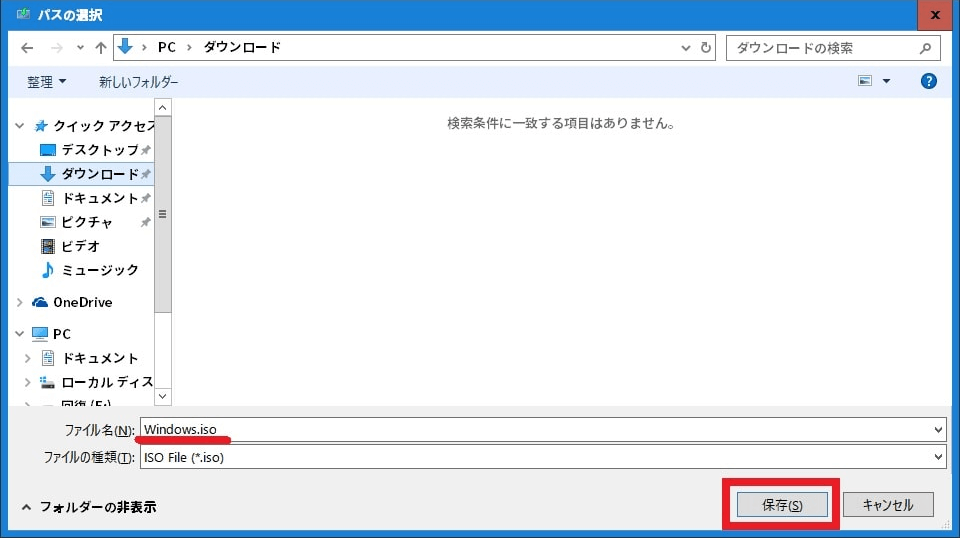
Windows 10 ISOファイルをダウンロードした後、サードパーティのDVD書き込みソフトを利用して、ISOファイルをDVDに書き込むことができます。
手順1.ISOファイルが保存されている場所に移動します。
手順2.ISOファイルを右クリックし、[プロパティ]を選択します。次に、[全般] >[変更] > [適用]をクリックします。
手順3.WindowsエクスプローラーでISOファイルを開きます。
手順4.ISOファイルを右クリックして、[ディスクイメージの書き込み]を選択します。
Windows 10をインストールする前に、コンピューターのバックアップ作成をお勧めします。
注:重要なファイルを事前にエクスポートするのを忘れて、OSのインストール中にそれらを失った場合は、プロのデータ復旧ソフトを使用してデータをすぐに復元してください。
手順1.Windows 10 ISOファイルが書き込まれているDVDをコンピューターに挿入します。
手順2.インストールディスクからコンピュータを起動します。起動順位を変更するには、コンピュータを再起動し、再起動中にホットキー(F2、F12、Delete、Escなど)を押し続けてBIOS設定画面にアクセスします。

手順3.Windowsのセットアップが始まると、そのガイドに従い、Windows 10をインストールします。
Windows 10をDVDに書き込まずにISOファイルから直接インストールしようとする場合は、ISOファイルをマウントすればいいです。これにより、現在のオペレーティングシステムがWindows 10にアップグレードされます。
手順1.Windows 10 ISOファイルに移動し、右クリックして[プロパティ]を選択します。
手順2.[全般] > [変更]をクリックして、ISO ファイルを開くために使用するプログラムとしてエクスプローラーを選択した後、[適用]をクリックします。
手順3.次に、WindowsエクスプローラーでISOファイルを開きます。
手順4.ISOファイルを右クリックして、[マウント]を選択します。
手順5.これにより、仮想ブータブルディスクが作成されます。ディスクイメージファイルを開き、setup.exeを実行して、Windows 10セットアップを開始します。
Windows 10のインストール中に、様々な誤操作によってファイルやアプリケーションが失われた場合は、データ復旧ソフトウェアを使用してデータを取り戻すことができます。
EaseUS Data Recovery Wizardは、Windowsのインストール、OSのクラッシュ、誤った削除、ハードドライブのフォーマット/破損、ウイルス攻撃などによって失われたデータを取得するのに得意です。それはHDD、SSD、USBフラッシュドライブ、SDカード、ペンドライブ、カメラなどから完全に削除されたファイルを復元することができます。
さらに、EaseUSデータ回復ソフトウェアは、コンピューター上の破損したファイルを修復することもできます。たとえば、破損したビデオ、画像、ドキュメントなど、さまざまなファイルを修復できます。
このファイル復元ツールを無料でダウンロードして、WindowsおよびMacで失われたファイルまたは削除されたファイルを回復しましょう。
注:データ復旧可能性の高さを保証するには、ファイルが失われたディスクではなく、別のディスクにEaseUSデータ回復ソフトウェアをインストールすることをお勧めします。
ステップ1.場所の選択
ソフトを実行してください。最初画面で復元したいファイルの元場所(例えE:)あるいは特定の場所を選択して「紛失データの検索」をクリックしてください。そうすると選んだディスクのスキャンを始めます。

ステップ2.スキャンとファイルの選択
スキャンが終わったら、メニューで「フォルダ」あるいは「種類」をクリックしてください。そして、展開されたリストでファイルのフォルダまたは種類を選択してください。ファイル名が知っている場合は、直接に検索することもできます。
※フィルターを利用し、もっと便利に目標のファイルを探せます。

(復元したいファイルを素早く確認し、プレビューすることができます。)
ステップ3.復旧場所を選んでリカバリー
復元したいファイルを選択してから「復元」をクリックしてください。選択されたファイルの保存場所を指定して復元を終えます。
※ファイルの上書きを避けるため、復元されたファイルを元場所と異なるディスクで保存しなければなりませんので注意してください。

Windows 10 ISOファイルのダウンロードとWindows 10のインストールについての説明はこれで終わりました。操作中に何か問題が発生した場合は、お気軽にお問い合わせください。失われたファイルを取り戻すには、EaseUSデータ復旧ソフトの使用も忘れないでください。
Windows 10のISOファイルダウンロードに関する簡単なTipsをご覧ください。
Windows 10のダウンロードページに行き、今すぐツールをダウンロードを選択してWindows 10 ISOファイルをダウンロードし、管理者としてツールを実行します。ツールで、別のPC用にインストールメディア(USBフラッシュドライブ、DVD、またはISO)を作成するを選択し、次へをクリックします。
Windowsの言語、アーキテクチャ、およびエディションを選択し、ダウンロードするISOファイルを選択する必要があります。場所を選択し、Windows 10 ISOファイルのダウンロードを開始します。
Windows 10 ISOを無料で入手できますか?どのように合法的にWindows 10 ISOをダウンロードできますか?Windows 10の代金を支払っているかどうかにかかわらず、Windows 10のISOファイルをダウンロードして、DVDに焼いたり、USBドライブにインストールメディアを作成したりすることは無料でできます。Microsoftは、その後のインストールと使用時にのみアクティベーションキーを要求します。
Windows 11のISOイメージのサイズは5GB以上です。Windows 10のダウンロードに使用するコンピュータ、USB、または外付けハードドライブに十分なストレージ容量があることを確認してください。
Windows 10 ISO Media Creation ToolはWindows 10をダウンロードするための公式かつ合法的な方法を提供します。Media Creation Toolを使わずにWindows 10 ISOをダウンロードする方法があるかもしれませんが、それはあなたのPCにとって安全ではありません。
誤って消去してしまったファイルをはじめ、様々な問題や状況でもデータを簡単に復元することができます。強力な復元エンジンで高い復元率を実現、他のソフトでは復元できないファイルも復元可能です。
もっと見るEaseus Data Recovery Wizard Freeの機能は強い。無料版が2GBの復元容量制限があるが、ほとんどのユーザーはほんの一部特定なデータ(間違って削除したフォルダとか)のみを復元したいので十分!
もっと見る...このように、フリーソフトながら、高機能かつ確実なファイル・フォルダ復活ツールとして、EASEUS Data Recovery Wizardの利用価値が高い。
もっと見る