-
![]() Windows向けデータ復旧
Windows向けデータ復旧
- Data Recovery Wizard Free購入ダウンロード
- Data Recovery Wizard Pro 購入ダウンロード
- Data Recovery Wizard WinPE購入ダウンロード
- Partition Recovery購入ダウンロード
- Email Recovery Wizard購入ダウンロード
- おまかせデータ復旧サービス
概要:
本記事では、Windows環境で完全削除されたファイルを復元するための基本原理から、具体的な操作手順、無料で使える復元ソフトまで、初心者にもわかりやすく解説します。
パソコンでファイルを削除するとき、通常は削除したファイルが「ごみ箱」に移動します。この場合、まだごみ箱の中にあるので、簡単に元に戻す(復元する)ことができます。しかし、「Shift」キーを押しながら「Delete」キーを押して削除した場合、またはごみ箱を空にした場合、そのファイルはごみ箱にも残らず、「完全に削除された」状態になります。これを「完全削除」といいます。では、完全に削除されたファイルは、本当にパソコンから消えてしまったのでしょうか?
実は、ファイルを完全削除しても、すぐにデータ自体が消えるわけではありません。パソコンは、そのファイルが使っていた場所を「空き領域」としてマークするだけで、実際のデータはしばらくハードディスクやSSDの中に残っています。この仕組みにより、専用のデータ復元ソフトを使えば、再びそのファイルを取り出せる可能性があります。
完全に削除してしまったファイルを復元するための最もシンプルかつ明確な対策は、高機能のデータ復旧ソフトを利用する方法です。EaseUS Data Recovery Wizard は、使いやすく強力なデータ復旧ソフトで、完全に削除したデータを復元するのに非常に役立ちます。
EaseUS Data Recovery Wizard は簡単にダウンロードでき、パソコンのディスクをスキャンするだけで完全に削除したファイルを見つけ復元することができます。ファイルの種類を問わず、写真、動画、音楽、ドキュメント、メールなど、あらゆる形式のファイルを復元することが可能です。
それでは、次は詳細の3ステップを参照して、完全削除したデータを復元しましょう。
ステップ1.場所の選択
ソフトを実行してください。最初画面で復元したいファイルの元フォルダーを選択して「紛失データの検索」をクリックしてください。そうすると選んだディスクのスキャンを始めます。

ステップ2.スキャンとファイルの選択
スキャンが終わったら、メニューで「フォルダ」あるいは「種類」をクリックしてください。そして、展開されたリストでファイルのフォルダまたは種類を選択してください。ファイル名が知っている場合は、直接に検索することもできます。フィルターを利用し、もっと便利に目標のファイルを探せます。

(復元したいファイルを素早く指定し、プレビューすることができます。)
ステップ3.復旧場所を選んでリカバリー
復元したいファイルを選択してから「復元」をクリックしてください。選択されたファイルの保存場所を指定して復元を終えます。(ファイルの上書きを避けるため、復元されたファイルを元場所と異なるディスクで保存しなければなりませんので注意してください。)

詳しい手順は以下のチュートリアルビデオにご参照!
Windows10 May 2020 Update(Windows 10 2004)以降のバージョンでは、Windows File RecoveryというツールをMicrosoftストアから取得することができるようになりました。このMicrosoft社が開発したファイル復元ツールは、無料で利用することができます。しかし、そのインターフェースはコマンドライン(コマンドプロンプト)になりますので、上記で紹介したデータ復旧ソフトのように直感的ではなく、初心者の方には操作しにくいでしょう。基本的にこのツールを利用するには、パソコン操作を熟知している必要があります。
この無料ファイル復元ツールを利用するには、まずは利用中のWindowsのバージョンがWindows10 May 2020 Update(Windows 10 2004)以降であることが条件な上、下記の2点にも注意を払う必要があります。
Windows File Recoveryでファイルを復元する方法:
ステップ1.Microsoftストアを開き、Windows File Recoveryを検索して、このツールをダウンロードしてインストールします。
ステップ2.スタートメニューからWindows File Recoveryを実行します。
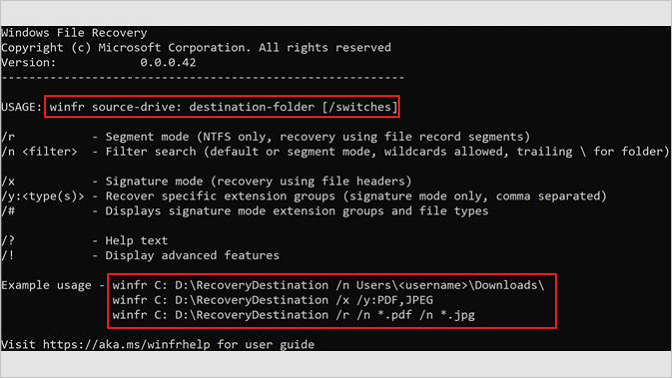
ステップ3.コマンドラインを入力して、スキャンを開始します。
winfr <元のドライブ>: <復元先のドライブ>: /モード /スイッチ
例:Cドライブから削除されたファイルをDドライブに復元したい場合:
winfr C: D: /regular /n *.docx
🛠 モードの種類:
📝スイッチの種類:
ステップ4.スキャンが完了すると、指定した復元先(例:Dドライブ)に「Recovery_YYYY-MM-DD_HHMMSS」というフォルダが作成され、その中に復元されたファイルが保存されます。
ステップ1.「コントロールパネル」を開き、「ファイル履歴」をクリックします。
ステップ2.左側のメニューから「個人用ファイルの復元」をクリックすると、バックアップ済みのファイルを確認することができます。
ステップ3.復元したいファイルを選択し、画面下部の真ん中の復元ボタンファイル履歴の復元ボタンをクリックします。

「以前のバージョン」を戻す機能を活用して、Window10で削除した一部のファイルを復元することができます。この方法を試す前に、ファイル履歴の自動バックアップを設定したことを確認する必要があります。設定したことがあれば、次のステップに従ってください。
ステップ1.削除したファイルの保存先を参照します。ファイルを右クリックします。
ステップ2.「プロパティ」>「以前のバージョン」で、復元したいファイルのバージョンを選択して、「復元」を押します。
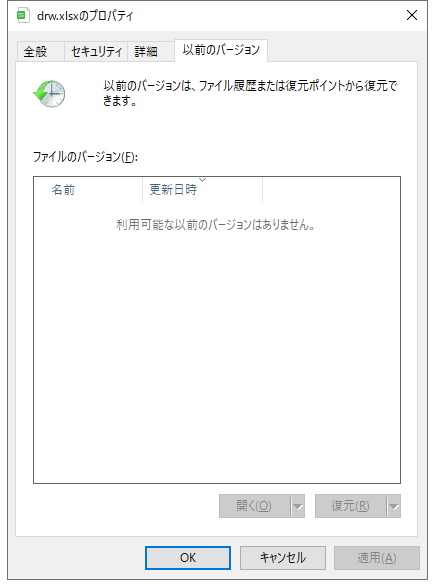
日ごろからいくつかの対策をしておくことで、データの損失を防ぐことができます。ここでは、誰でもできる3つの予防策をご紹介します。
①定期的なバックアップのすすめ:最も基本的で効果的なのが「定期的なバックアップ」です。大切なファイルや写真、ドキュメントなどは、外付けハードディスクやUSBメモリにコピーしておくのがおすすめです。できれば、毎週または毎月1回など、時間を決めてバックアップを取る習慣をつけましょう。Windowsには「バックアップと復元」や「ファイル履歴」などの機能もあるので、それらを活用すると便利です。
②クラウドストレージの活用(Google Drive、OneDriveなど):最近は、インターネット上にデータを保存できる「クラウドストレージ」も人気です。たとえば、Google Drive や OneDrive を使えば、写真やファイルを自動でクラウドに保存できます。スマホや他のパソコンからもアクセスできるので、とても便利です。クラウドにデータを保存しておけば、パソコンが壊れてもファイルは失われません。また、一部のクラウドサービスは「バージョン管理」や「復元機能」もあるため、誤って削除しても取り戻せる可能性があります。
③誤操作を防ぐファイル管理術:ファイルを間違って削除してしまう原因の多くは「うっかり操作」です。
これを防ぐには、次のような工夫がおすすめです:
こうしたちょっとした工夫でも、重大なデータ損失を防ぐことができます。
この記事では、完全に削除してしまったファイルを復元するための3つの方法をご紹介しました。
そのため、初心者の方でも使いやすく、復元できる可能性が高い「データ復旧ソフト」を使うのが一番おすすめです。特に、EaseUS Data Recovery Wizardのような無料で使えるソフトは、削除されたファイルをスキャンして、プレビューしながら復元できるので安心です。
また、Windowsに標準搭載されている「Windows File Recovery」や、「ファイル履歴」機能を使って復元する方法などがあります。これらの方法でうまくいく場合もありますが、少し操作が難しかったり、復元できるデータが限られていることもあります。
大切なファイルを失ってしまっても、あきらめずに、ぜひ自分に合った方法で復元を試してみてください。
1. 完全に削除したファイルでも本当に復元できますか?
はい、可能です。ただし、削除直後であればあるほど成功率が高まります。削除されたファイルは、すぐに消去されるわけではなく、「上書き可能な状態」としてディスク内に残っています。専用の復元ソフトを使えば、まだ復元できる可能性があります。
2. Windowsの標準機能だけで復元できますか?
場合によっては可能です。たとえば、「ファイル履歴」や「バックアップと復元」を設定している場合は、そこから復元できます。また、「Windows File Recovery」というMicrosoft提供のコマンドラインツールもありますが、少し操作が難しいため、初心者の方には専門ソフトの使用をおすすめします。
3. データ復元ソフトって安全ですか?ウイルスとか大丈夫?
正規の公式サイトからダウンロードすれば、安全に利用できます。例えば、EaseUS Data Recovery Wizard のような有名なデータ復旧ソフトは多くのユーザーに利用されており、信頼性も高く、日本語にも対応しています。必ず公式サイトから入手するようにしましょう。
4. 復元したファイルが壊れている場合はどうすればいいですか?
ファイルが部分的に上書きされていたり、破損している可能性があります。復元ソフトによってはプレビュー機能があるので、復元前に中身を確認できる場合もあります。完全な復元が難しい場合は、専門のデータ復旧サービスに相談するのも一つの方法です。
誤って消去してしまったファイルをはじめ、様々な問題や状況でもデータを簡単に復元することができます。強力な復元エンジンで高い復元率を実現、他のソフトでは復元できないファイルも復元可能です。
もっと見るEaseus Data Recovery Wizard Freeの機能は強い。無料版が2GBの復元容量制限があるが、ほとんどのユーザーはほんの一部特定なデータ(間違って削除したフォルダとか)のみを復元したいので十分!
もっと見る...このように、フリーソフトながら、高機能かつ確実なファイル・フォルダ復活ツールとして、EASEUS Data Recovery Wizardの利用価値が高い。
もっと見る