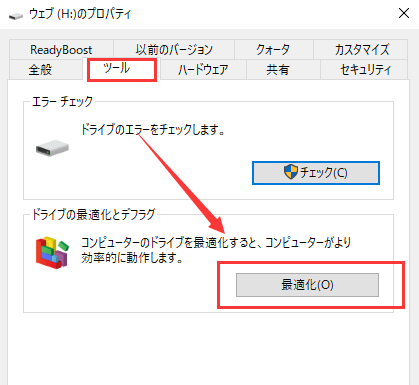-
![]() Windows向けデータ復旧
Windows向けデータ復旧
- Data Recovery Wizard Free購入ダウンロード
- Data Recovery Wizard Pro 購入ダウンロード
- Data Recovery Wizard WinPE購入ダウンロード
- Partition Recovery購入ダウンロード
- Email Recovery Wizard購入ダウンロード
- おまかせデータ復旧サービス
主な内容:
![]() 受賞ととレビュー
受賞ととレビュー
概要:
WDのハードディスクの動作がとても重くて、そこからシステムを起動するにも、ファイルを開くにもめちゃくちゃ時間がかかる場合は、どうしたらいいですか。この記事では、データ損失なく、WD外付けHDDの動作が重いエラーを修復する方法が掲載されていますので、同じエラーに悩んでいる方は、この記事をお見逃しなく!
「手持ちのWDの外付けHDDはバックアップディスクとして3年ほど使っていました。先週から、時々なんですけど、WDの外付けHDDが急に重くなったり、ファイルの保存が失敗したりして、これは正常な状態ではないと思います。誰かこのエラーの修復方法を知りませんか?その対処法を知っている方は、ぜひ教えてくれませんか。」
上記のように、もしも、あなたのWD外付けHDDの動作が急に重くなって、そのHDDへのアクセスさえ難しくなっている場合は、下記の対処法を詳しく読み、試してみてください。WDの外付けHDDの動作が重いエラーに対する対処法を紹介するとともに、 EaseUS のデータ復旧ソフトを使ってWD外付けHDDの中に保存している大事なデータを救出する方法を書いていきたいと思います。
基本的には、外付けHDDの動作が重くなる前から、外付けHDDのどこかがおかしくなる様子が伺えるはずです。例えば:
WDの外付けHDDの動作が急に重くなっている場合は、データの保護が最も優先されます。EaseUS Data Recovery Wizardは、そのようなハードディスクからデータを救出することができます。WDの外付けHDDの動作が重くなる時、特にWDの外付けHDDにアクセスできない時にこのソフトが役に立ちます。
ステップ1.エラーが発生したディスクをパソコンに接続して、ソフトを開きます。そして、初期画面でそのディスクを選択した上、「↻」をクリックし、接続したドライブの情報を更新します。目標ドライブが検出されたら、それを選びます。そして、「紛失データの検索」をクリックします。
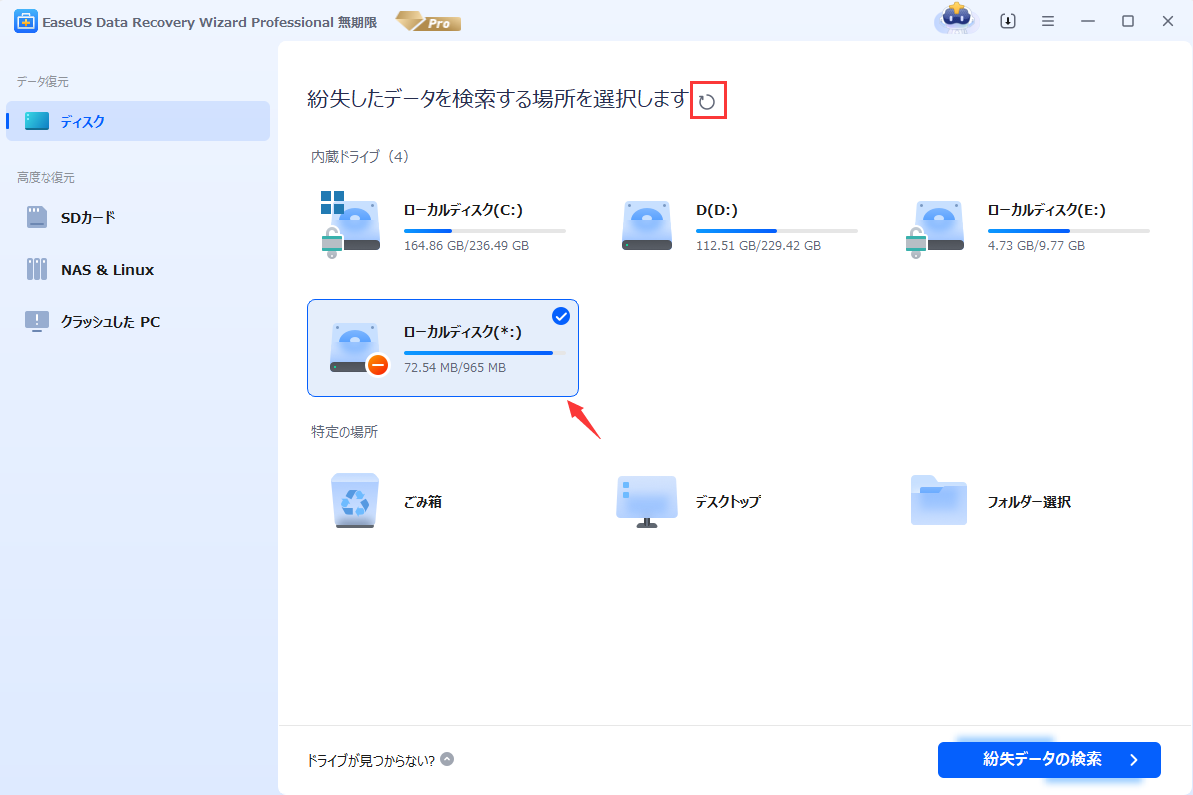
ステップ2.スキャンプロセスが自動的に実行されます。エラー発生のディスク上のすべての復元可能なファイルを検出します。

ステップ3.スキャンのプロセスが終わったら、ファイルを復元するには、検出できたファイルを選択して「復元」をクリックしてください。(目標ファイルをもっと素早く特定するため、上部メニューの「フィルター」を利用してください。)

SDカード、SSD、HDDそれぞれでデータ損失が起こった場合の復旧状況について違いをわかりやすくレビューしてくださっています。EaseUS Data Recovery Wizardでのトラブル解決がどんなものかチェックしましょう。
大事なデータを救出した後、安心してWDの外付けHDDの動作が重いエラーの修復に移ることができます。その前に、下記のアドバイスを見ましょう。これらのアドバイスがWDの外付けHDDの動作が重いエラーを解決できるかもしれません。
1.接続用のケーブルをSATAケーブルに変更します。
2.USB2.0ポーロをUSB3.0ポートに変えて差し込みます。
3.デフラグ、またはディスクの最適化をします。
4.ハードドライブの論理エラーや不要セクターを修復します。
5.ハードディスクをメーカーが開設した修理センターに送って新しいハードディスクを置き換えてもらいます。
それから、アドバイス3と4のやり方について詳しく説明していきたいと思います。
ステップ1.コンピューターをダブルクリックすることでファイルエクスプローラーに入ります。
ステップ2.WDの外付けHDDを右クリックして「プロパティー」を選択します。
ステップ3.「ツール」タブでドライブの最適化とデフラグという欄があってそこの最適化ボタンをクリックします。
注意:修復ツールで対応できるのは、論理的な不良セクタのみです。ドライブが物理的な損害を受けた場合、ディスクを買い換えるしかありません。
1.「コンピュータ」で不良セクタのあるディスクを選定して、右クリックします。
2.ポップアップウィンドウで「エラーチェック」にて、「チェック」をクリックします。
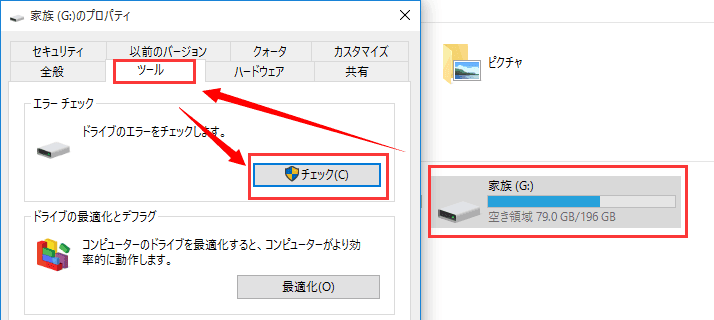
3.「ディスクのチェック」ウィンドウが表示されます。「チェックディスクのオプション」で、「ファイルシステムエラーを自動的に修復する」と「不良セクターをスキャンし、回復する」にチェックを入れて、「スタート」をクリックします。
4.システムが自動的に不良セクタをチェックして、修復し始めます。
上記の方法でWDの外付けHDDの動作が重いエラーを修復できない場合は、物理損害があることが疑われます。そのような場合は、WDのサポートセンターまで連絡してみましょう。
上記の内容により、外付けHDDの動作が重くなる前兆を承知する上で、データを守るために適切な解決法を採用することが出来ます。その中で、動作が重くなったHDDのデータを救出するの有効なツールーEaseUS Data Recovery Wizardは多くのユーザーに愛用されています。また、動作が重くなった外付けHDDを最適化にする方法も詳しく展開されました。ご参考になれば幸いです。
1.なぜ外付けHDDの読み込みが遅くなりましたか?
外付けHDDの読み込みが遅くなった原因は一般的には、ソフトウェアとハードドライブの破損という2点があります。ハードドライブとソフトウェアの状態が悪くなると、不良セクタ、ウイルス、断片化、およびもっと多くの問題が発生する可能性があります。そして、外付けHDDの読み込みスピードが遅くなりました。
2.外付けハードドライブの転送速度を上げるにはどうすればよいですか?
FAT32 をNTFSに変換することは外付けHDDの転送スピードを上げるが役に立ちます。また、パフォーマンスを向上させるために、デフォルトのハードウェア設定を変更するこも行けます。
誤って消去してしまったファイルをはじめ、様々な問題や状況でもデータを簡単に復元することができます。強力な復元エンジンで高い復元率を実現、他のソフトでは復元できないファイルも復元可能です。
もっと見るEaseus Data Recovery Wizard Freeの機能は強い。無料版が2GBの復元容量制限があるが、ほとんどのユーザーはほんの一部特定なデータ(間違って削除したフォルダとか)のみを復元したいので十分!
もっと見る...このように、フリーソフトながら、高機能かつ確実なファイル・フォルダ復活ツールとして、EASEUS Data Recovery Wizardの利用価値が高い。
もっと見る