-
![]() Windows向けデータ復旧
Windows向けデータ復旧
- Data Recovery Wizard Free購入ダウンロード
- Data Recovery Wizard Pro 購入ダウンロード
- Data Recovery Wizard WinPE購入ダウンロード
- Partition Recovery購入ダウンロード
- Email Recovery Wizard購入ダウンロード
- おまかせデータ復旧サービス
主な内容:
![]() 受賞ととレビュー
受賞ととレビュー
概要:
Windows 11搭載のパソコンでデータがなくなった場合、どうしたらいいですか?本文では、Windows 11でデータを復元するために、利用可能な対処法をまとめて皆さんに紹介していきたいと思います。Windows 11で―たを復元したい方は、この記事を見逃しないでください。
2021年6月25日に、Microsoft社は5年ぶりに、新しいオペレーティングシステムのWindows 11を正式に発表しました。UIデザインはこれまでのWindowsと完全に変わり、様々な新機能も追加されました。
現在、今までに使用してきたパソコンにWindows 11を導入するユーザーがかなり増えていますし、新しいWin11搭載のパソコンを買い止めたユーザーも少なくありません。Windows 11のユーザー数が伸びているとともに、Windows 11のデータ復元ということに注目する人もかなり増えています。

以前のWindowsバージョンと同じ、様々な原因によって、データがなくなったことがよくありますが、Windows 11は最新のオペレーティングシステムとして、利用可能な復旧ツールはそんなに多く存在していません。それでは、Windows 11のパソコンでデータを復元するために、どうすればいいですか?次は、各対処法をまとめて紹介していきたいと思います。
Windows 11でも様々な原因によってデータの紛失を引き起こすことがあります。ここでまず主な原因をまとめてみたいと思います。
だから、これらの原因を大きく分けると、人為的な誤操作、ハードウェアの損傷やハードウェアの障害といった3つの種類に割り当てることができます。この中で人為的な誤操作は一番高い割合を占めているのでしょう。
Windows 11パソコンから削除したデータが完全に消去されておらず、見えない形でパソコンに存在します。削除操作は、あくまでも空き容量を増やすための操作です。
つまり、ファイルを削除することで、空き容量を増やし、新しいデータが保存できる状態にすることができます。そのため、もし新しいデータが保存されていない場合、削除データを完全に復元することができます。そのストレージデバイスに新しいデータを保存すると、一部の削除データが上書きされて、復元できなくなりますが、上書きされていないファイルをまだ復元することは可能です。
下記の画像を見て下さい。これは、Windows 11パソコンでデータを復元する原因を解説する画像です。
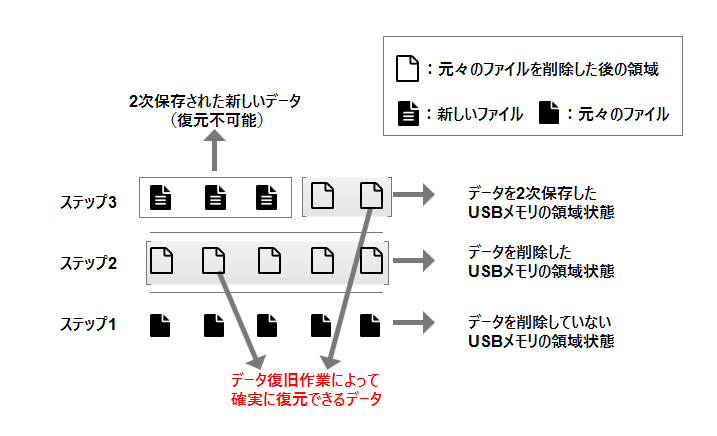
それでは、次の内容でWindows 11のデータを復元する方法を見に行きましょう。
Windows 11でデータを復元する時に使われる方法もたくさんありますので、この部分では、最も有効な対策を皆さんに紹介します。
Windows 11のパソコンでデータを誤って削除してしまった場合、一番効率的な方法は、そのゴミ箱から復元するのです。ゴミ箱を空にしていない限り、削除データを全てゴミ箱で見つけて復元することができます。
ステップ1.Windows 11パソコンのデスクトップでゴミ箱のアイコンをダブルクリックして開きます。
ステップ2.復元したいファイルを右クリックして「元に戻す」を選択します。
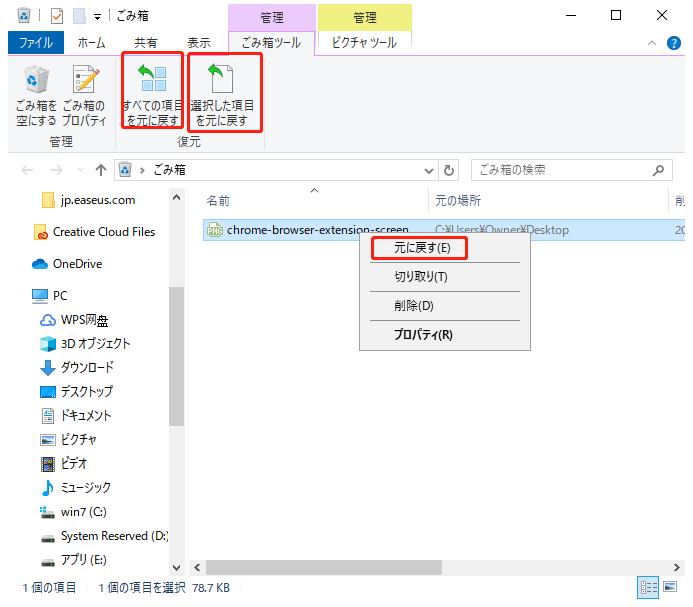
ここでWindows 11で削除したデータは元の保存場所に復元します。
ゴミ箱でデータが見つからず復元を進めることができない場合、バックアップからデータを復元するのは、いつも有効な復元対策です。Windows内蔵のファイル履歴など機能を使って失うと困るデータをバックアップすることもできますし、サードパーティーのバックアップソフトもたくさんあります。
ここでEaseUS Todo Backup Freeという無料で利用可能なバックアップソフトをおすすめします。このソフトは、特定のファイルやフォルダを選択して外付けHDDにバックアップすることもできますし、現在使用中のディスクを丸ごとバックアップすることもできます。また、このソフトはスケジュールによる自動バックアップすることもできるので、バックアップを取ることを忘れる時にも、自動的に実行してくれます。
ゴミ箱で復元したいファイルも見つけなく、バックアップをしたこともない場合は、Windows 11互換のデータ復旧ソフトを使うのは、一番推奨の対処法です。ここでEaseUS Data Recovery Wizardという高機能のデータ復元ソフトを皆さんに紹介します。このソフトはWindows 11に完璧に互換しているので、Windows 11パソコンで何の問題もなく実行できます。
このソフトは、紛失データを検出するために、ハードディスクの領域をセクタずつに完全にスキャンしますので、このスキャン機能は非常に強いのです。また、対応可能なデバイスも非常に多様で、Windows 11パソコンに接続する外付けストレージを全部このソフトで復元することもできます。
ステップ1.場所の選択
ソフトを実行してください。最初画面で復元したいファイルの元場所(例えE:)あるいは特定の場所を選択して「紛失データの検索」をクリックしてください。そうすると選んだディスクのスキャンを始めます。

ステップ2.スキャンとファイルの選択
スキャンが終わったら、メニューで「フォルダ」あるいは「種類」をクリックしてください。そして、展開されたリストでファイルのフォルダまたは種類を選択してください。ファイル名が知っている場合は、直接に検索することもできます。
※フィルターを利用し、もっと便利に目標のファイルを探せます。

(復元したいファイルを素早く確認し、プレビューすることができます。)
ステップ3.復旧場所を選んでリカバリー
復元したいファイルを選択してから「復元」をクリックしてください。選択されたファイルの保存場所を指定して復元を終えます。
※ファイルの上書きを避けるため、復元されたファイルを元場所と異なるディスクで保存しなければなりませんので注意してください。

誤って消去してしまったファイルをはじめ、様々な問題や状況でもデータを簡単に復元することができます。強力な復元エンジンで高い復元率を実現、他のソフトでは復元できないファイルも復元可能です。
もっと見るEaseus Data Recovery Wizard Freeの機能は強い。無料版が2GBの復元容量制限があるが、ほとんどのユーザーはほんの一部特定なデータ(間違って削除したフォルダとか)のみを復元したいので十分!
もっと見る...このように、フリーソフトながら、高機能かつ確実なファイル・フォルダ復活ツールとして、EASEUS Data Recovery Wizardの利用価値が高い。
もっと見る