-
![]() Windows向けデータ復旧
Windows向けデータ復旧
- Data Recovery Wizard Free購入ダウンロード
- Data Recovery Wizard Pro 購入ダウンロード
- Data Recovery Wizard WinPE購入ダウンロード
- Partition Recovery購入ダウンロード
- Email Recovery Wizard購入ダウンロード
- おまかせデータ復旧サービス
主な内容:
![]() 受賞とレビュー
受賞とレビュー
概要:
PDFファイルが開かないのですか?本文では、Windows/MacパソコンでPDFファイルが開かない問題を修復する方法を3つ紹介します。同じようなエラーが発生する場合、本文を参照してください。
PDFは多くのユーザーによく使われるフォーマットとして、情報を完璧に保存できますが、そんなに安定なファイルフォーマットではありません。だから、SNSとネットフォーラムでは、PDFファイルなぜか開かないのですかっていう話題が非常に盛り上がっています。
幸いなことに、ここでPDFファイルが開かに問題を修復する3つの方法を見つけることができます。Windows/Macユーザーでも、本文で適切な対策を取得することができます。また、Chrome/Outlook/GmailでPDFファイルが開かない問題を修復したい場合、ここでヒントをも見つけることもできます。
PDFファイルが開かない理由は主に下記のようになっています。
上記のいずれかのことも、PDFファイルが開かない原因になります。PDFファイルが開かない問題が発生する場合、下記の3つの対策を試して修復してください。

ステップ1.Acrobat または Acrobat Reader を起動します。
ステップ2.ヘルプ/アップデートの有無をチェック を選択します。
ステップ3.Adobe Updater が起動し、利用可能なアップデートを確認します。
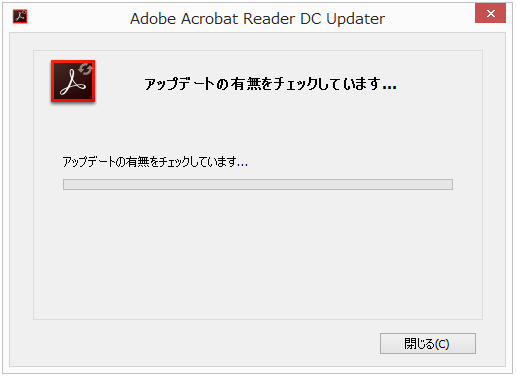
ステップ4.「利用可能なアップデートがあります」と表示されたら、「ダウンロード」ボタンをクリックしてインストールします。
ステップ1.Adobe Readerを開きます。
ステップ2.「編集」→「動作環境」の順にクリックします。
ステップ3.ポップアップされたウィンドウの左側メニューで「セキュリティ「拡張」」を選択します。
ステップ4.「起動時に保護モードを有効にする」のチェックを外して、「OK」ボタンをクリックします。

ステップ1.Adobe Acrobat Readerを起動し、メニューバーから「ヘルプ」→「インストールの修復」の順にクリックします。
ステップ2.「現在のインストールを修復してよろしいですか?」と表示されたら、「はい」をクリックします。
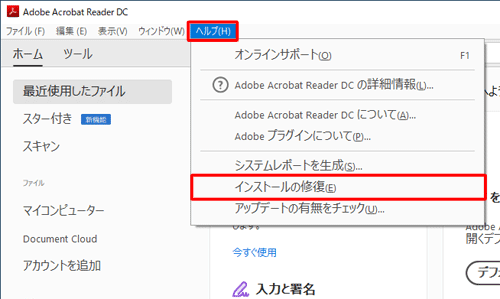
PDFファイルが破損になった場合、そのファイルを修復するには、PDF修復ツールを使う必要があります。ここで信頼できるツール及びそれを使ってPDFファイルを修復する方法を皆さんに紹介します。
ステップ1. 場所を選択し、スキャンを開始します。
元のpdfファイルが保存されていたパーティション/SDカード/USBメモリを選択するか、または特定のフォルダーを直接指定します。「紛失データの検索」をクリックします。

ステップ2. 復元したいファイルを選択します。
スキャンが終わった後、全てのファイルが検出されることが可能です。「種類」の「ドキュメント」の「pdf」を指定することでpdfのみを表示することができます。クリックしてプレビューできます。
※「フィルター」をクリックして、紛失したファイルの種類、日付、サイズなどによって見つけることができます。

ステップ3.場所を選択して復元します。
復元・修復したいPDFファイルを選択して「復元」をクリックします。それから、選択されたファイルの保存場所を指定する必要があります。データの上書きを避けるため、保存場所をPDFファイルの元場所と異なるディスクと選択してください。ここまでは復元は終わりました。
※PDFファイルが破損する場合は、当該ファイルを復元する時に自動的に修復されます。

上記の対策は、PDFファイルが開かない問題を修復することができない場合は、PDFファイルは、Adobe Acrobat readerに互換しない可能性があります。だから、他のPDF読込ソフト(例:Cool PDF Reader, Expert PDF Reader)などを取得して、PDFファイルを開くことができるかどうかを確認しましょう。
また、他のパソコン、ストレージデバイスから転送してきたPDFファイルの場合、ファイルの転送中にエラーが発生したため、PDFファイルが開かない可能性もありますので、元の保存場所からファイルを再転送することも時々有効な対策になります。
1.ChromeでPDFファイルが開かない原因とは?
Chromeは、Adobe Readerを利用してPDFファイルを開くことではないので、多くのPDFファイルをサポートすることができません。だから、そのPDFファイルをパソコンに保存して、Adobe Readerを使って開くことがおススメです。
2.OutlookでPDFが開かない原因とは?
Adobe Readerプログラムを更新しないため、Outlookで直接にPDFファイルを確認することができない可能性があります。だから、Adobe Readerを開き、そのプログラムをまず更新しましょう。
3.GmailでPDFファイルが開かない原因とは?
下記のどちらかのオプションはあなたにとって役に立つのかが分からないので、下記のオプションを一々チェックしてください。
デバイスをクリア:Google Playストアからジャンクファイルの掃除ツールをインストールします。
Google Driveをクリア:「設定」→「アプリと通知」→「アプリ情報」→「Gmail」→「Google Playストア」→「強制停止」→「ストレージ」→「クリア」の順にクリックします。
Google PlayストアからGmailを更新:Google Playストアを開き、Gmailを検索して最新バージョンにアップデートします。
もっと詳しい情報をGmailヘルプページを参照してください。
誤って消去してしまったファイルをはじめ、様々な問題や状況でもデータを簡単に復元することができます。強力な復元エンジンで高い復元率を実現、他のソフトでは復元できないファイルも復元可能です。
もっと見るEaseus Data Recovery Wizard Freeの機能は強い。無料版が2GBの復元容量制限があるが、ほとんどのユーザーはほんの一部特定なデータ(間違って削除したフォルダとか)のみを復元したいので十分!
もっと見る...このように、フリーソフトながら、高機能かつ確実なファイル・フォルダ復活ツールとして、EASEUS Data Recovery Wizardの利用価値が高い。
もっと見る