-
![]() Windows向けデータ復旧
Windows向けデータ復旧
- Data Recovery Wizard Free購入ダウンロード
- Data Recovery Wizard Pro 購入ダウンロード
- Data Recovery Wizard WinPE購入ダウンロード
- Partition Recovery購入ダウンロード
- Email Recovery Wizard購入ダウンロード
- おまかせデータ復旧サービス
概要:
MP4ファイルを再生しようとするのにうまくいかず、「ファイルが破損している」が表示され、MP4形式の動画ファイルが破損した場合、どうしたらいいですか?本文では、使いやすいMP4動画修復ソフトで破損した動画を修復する方法を皆さんに紹介します。
MP4/MOVファイルは、一番よく使われている動画の形式として、インターネットからダウンロードした動画は大半MP4/OVファイルとなります。
しかし、MP4/MOVファイルが破損している場合、動画再生用のソフトはそのデータを読み込むことができなくなり、「ファイルに破損があります。」または「動画を再生できません。」のような警告メッセージが表示されることがあります。
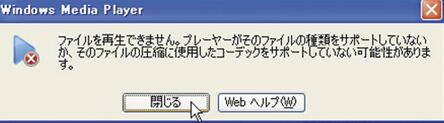
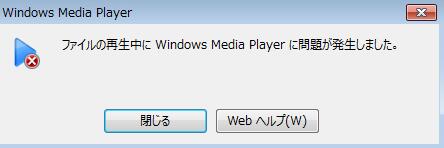
この記事では、2つの方法で壊れたMP4/MOV動画ファイルを修復する方法を紹介します。
この部分では、破損した動画を修復する方法を皆さんに紹介します。下記の対処法に従って、MP4/MOV動画を修復しましょう。
もし、破損した動画ファイルを修復したい場合、一番簡単な方法は、専門的動画修復ソフトを使うことです。EaseUS Fixo は、破損した動画を効率的に修復することができます。
世界中に数百万の方々に信頼され、データの安全に万全策を備える完璧なソフトを試しませんか?
Step 1.「ビデオの修復」で「ビデオの追加」を選択し、修復するビデオを追加します。

Step 2.追加されたら、「すべてを修復」を選択して修復処理を開始します。ビデオのサイズや損傷の程度によって、しばらく時間がかかります。

Step 3.修復完了後にプレビューやダウンロードが可能です。

VLCプレーヤーは、オープンソースソフトとして、様々な動画を再生することができます。このソフトを使って、破損した動画を修復することだけではなく、動画形式を変換することもできます。次は、VLCプレーヤーを使って破損したMOV & MP4ファイルを修復する操作手順を皆さんに紹介します。
ステップ1.VLCを起動して、修復したい動画ファイルを導入する
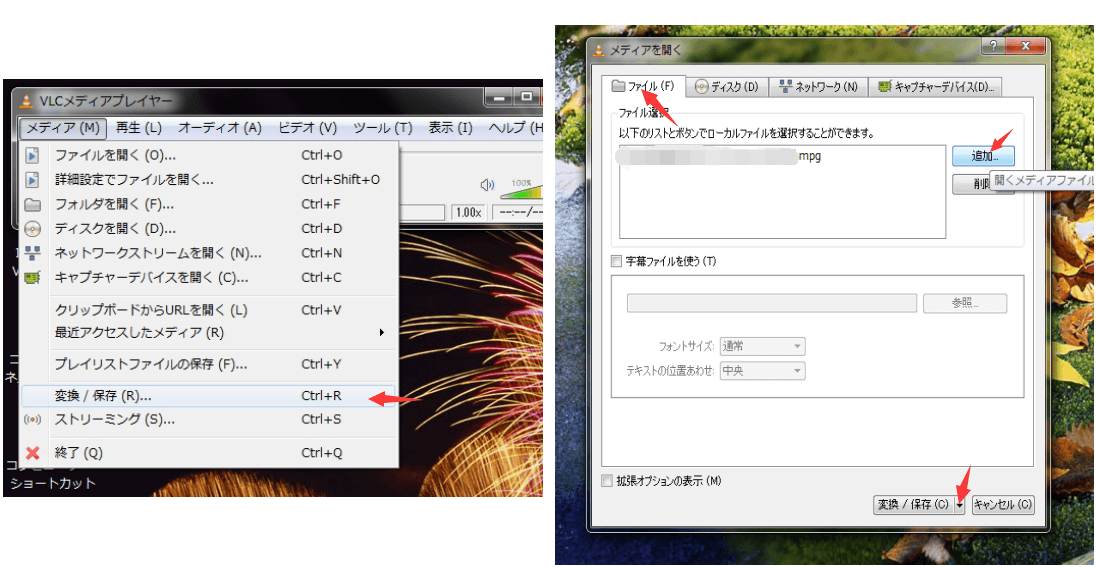
VLCを起動して、ソフトの左上に「ファイル」→「変換/保存」をクリックします。そして、「ファイル」タブで「追加ボタン」をクリックすることで修復する動画を追加し、「変換/保存」ボタンをクリックして「変換」を選択します。
ステップ2.動画修復プロセスを設定する
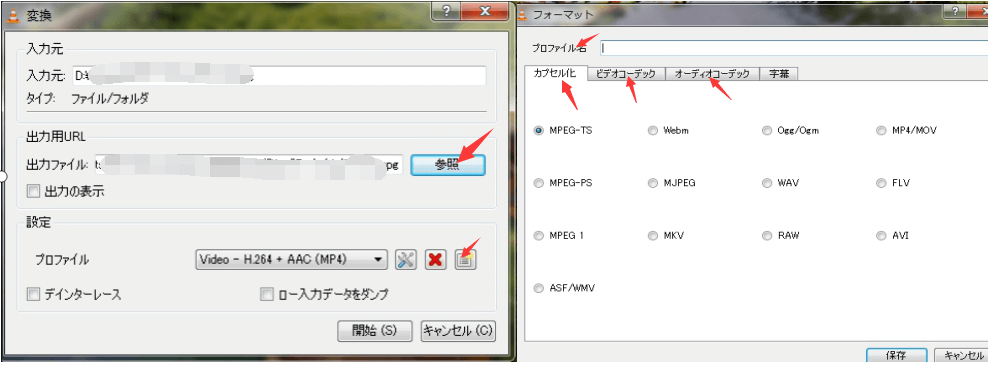
変換画面でまずプロファイル名に適当な名前を入れ、「参照」をクリックして動画の出力先を設定します。それから、「新しいプロファイル」ボタンをクリックして動画修復プロセスの詳細を設定してください。
ステップ3.壊れた動画を修復する
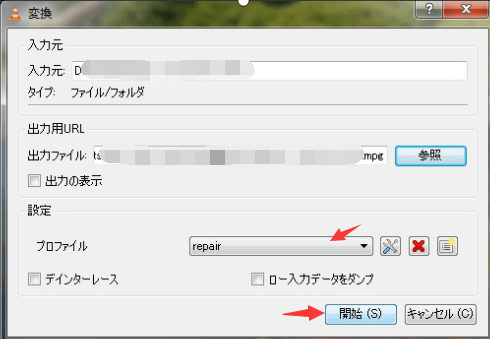
ステップ2に従って、プロファイルを設定して保存すると、先の画面に戻ります。それから、プロファイルのところで先に設定済みのプロファイル(たとえプロファイル名がrepair)を指定して、「変換」ボタンをクリックすることで、破損動画の修復作業が始まります。
あるいは、下記の方法に従ってください。
1. MP4またはMOVファイルのコピーを作成し、ビデオファイルのファイル形式をAVIに変更します。
2. VLCを立ち上げ、「ツール」> 「設定」>「人力/コーデック」
3.「壊れているか不完全なAVIファイル」から「常に修正」を選択し、一番下にある「設定リセット」をクリックします。
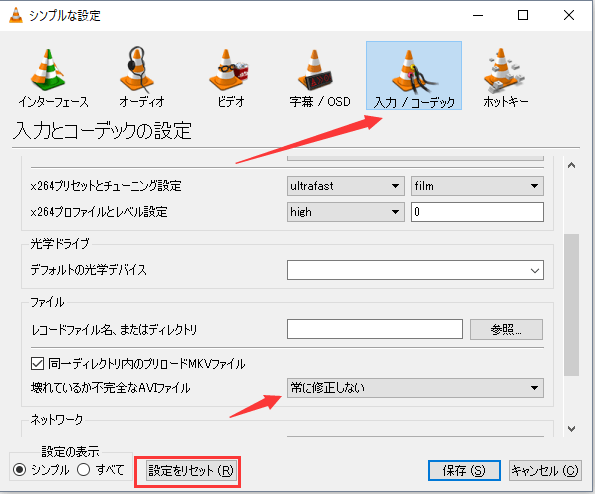
関連記事:壊れた動画を修復/再生/復元する方法
スマホガジェットやアプリを紹介する「永田カヲル」は、実際にEaseUS Fixoを使って、再生できない動画を修復してみました。
00:00 オープニング
01:54 ソフトの紹介
02:54 実際に動画を修復してみる
10:17 利用金額
様々な原因によって、動画が破損になる可能性があります。
大切な動画ファイルが破損すると、修復の手続きがやや複雑だと思います。そこで、大切なMP4 / MOVファイルを守るために、ここではいくつかのコツを提供します。
大事な動画を失わないように、動画ファイルのバックアップを取ることをお勧めします。
無料ツールは便利ですが、それらの安全性はツールによって異なります。信頼できる開発者からのもので、良好なレビューがあるツールを選ぶことが重要です。不明なソースからダウンロードする場合は、ウイルス対策ソフトウェアでスキャンすることをお勧めします。
バックアップがない場合でも、上記の修復ツールを使ってファイルを修復する試みをすることができます。修復が不可能な場合は、データ復旧サービスに相談するのも一つの選択肢です。