-
![]() Windows向けデータ復旧
Windows向けデータ復旧
- Data Recovery Wizard Free購入ダウンロード
- Data Recovery Wizard Pro 購入ダウンロード
- Data Recovery Wizard WinPE購入ダウンロード
- Partition Recovery購入ダウンロード
- Email Recovery Wizard購入ダウンロード
- おまかせデータ復旧サービス
概要:
ファイルの破損により、写真、動画、Excel・Word文書、圧縮ファイルなどの大切なデータが開けなくなった経験はありませんか?本記事では、専門家が解説する信頼性の高い破損ファイル修復方法と、EaseUS Fixoをはじめとする最新ツールの活用法を詳しくご紹介します。
ご存知のように、ファイルの破損は日常生活でよく見られる問題の一つです。特に、特定のファイル形式(JPEG/JPGの写真、画像、動画、Excelファイル、Wordドキュメント、ZIP圧縮ファイル、ダウンロードファイル)は、他のファイルと比べて、比較的に破損になりやすいんです。
PCやUSBメモリ上のファイルを開こうとした際に、開けなかった経験はありませんか?このような場合、ファイルが破損していることが多いです。そのため、ファイルが破損する原因を理解することは、問題解決において非常に重要です。
これらの要因が重なると、ファイルが一部または完全に破損し、データ復旧が困難になる場合があります。
さまざまなファイルが破損すると、多くの問題が発生します。例えば、写真が半分グレーになったり、Excelファイルが開けなくなったリします。そんな時に最もおすすめしたい修復ツールが、EaseUS Fixoです。EaseUS Fixoは、非常に優れた互換性を持っており、WindowsとmacOSの両方で使用です。また、他社製品ではほとんど正常に動作しないApple T2セキュリティチップを搭載したモデルでも、ファイルを完全に修復することができます。
ただし、サードパーティーのソフトウェアをインストールしたくない方のために、オンラインでファイルを修復できるサイトもご紹介します。
EaseUS Fixo は、非常に評価の高い高機能なデータ修復ソフトウェアで、破損して開けないファイルや動画、画像などを簡単に修復することができます。
Step 1.「ファイルの修復」で「ファイルの追加」を選択し、修復するドキュメントを追加します。

Step 2.追加されたら、「すべてを修復」を選択して修復処理を開始します。ファイルのサイズや損傷の程度によって、しばらく時間がかかります。

Step 3.修復完了後にプレビューやダウンロードが可能です。

ハードドライブのファイルシステムエラーや不良セクターが原因でファイルが破損している場合、ディスクのエラーチェックを実施することで、問題のある領域を検出し自動的に修復することができます。この手法は、OS標準のツールを使用するため、追加ソフトウェアのインストールが不要であり、比較的簡単に実施できる点がメリットです。
※ 万が一のデータ損失を防ぐため、チェック前に重要なファイルのバックアップを取得しておくことをおすすめします。
ステップ1. 破損が疑われるファイルが存在するドライブ(例:C:、D:など)を右クリックし、「プロパティ」を選択します。
ステップ2.「ツール」タブで 「エラーチェック」セクションにある「チェック」ボタンをクリックします。
🔻この操作により、OSがディスクの整合性やファイルシステムエラーを検出するプロセスが開始されます。 場合によっては、管理者権限を求められることがありますので、その際は適切な権限で操作を行ってください。
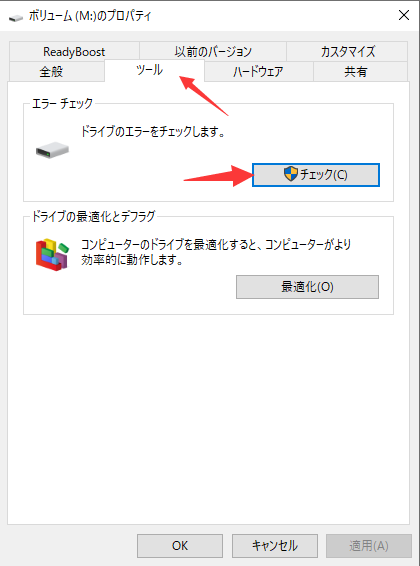
ステップ3. エラーチェックの結果、問題が検出された場合、画面上に「ドライブのスキャンと修復」をクリックし、システムが自動的にエラーや不良セクターの修正を試みます。
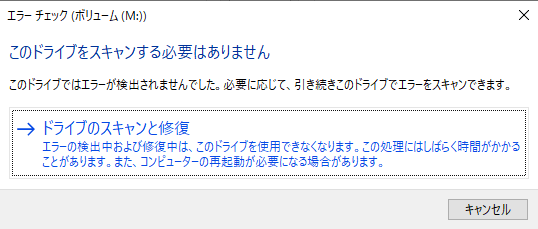
修復プロセスは、ディスクのサイズやエラーの程度に応じて数分から長時間かかる場合があります。 完了後、修復結果のレポートが表示され、修復が成功したかどうか、または再発防止策の提案がされることもあります。
一部のシステムドライブや使用中のファイルが対象の場合、修復処理を完全に実施するためにPCの再起動が求められることがあります。その際は、再起動後に自動的にスキャンが継続されます。
ハードドライブ上に論理的不良セクターやファイルシステムの破損が発生している場合、通常のファイル操作ではアクセスできなくなることがあります。このような状況では、Windows標準の診断コマンドを利用して、ディスク自体のエラーを検出・修復することが有効です。ここでは、CHKDSKとSFCの2つのコマンドについて、詳細な手順と注意点を解説します。
CHKDSK(Check Disk)コマンドは、ディスク上の不良セクターやファイルシステムエラーを検出し、自動的に修復するためのユーティリティです。CHKDSKを実行する手順は、以下の通りです。
ステップ1. 検索ボックスに「cmd」と入力し、「コマンドプロンプト」を右クリックして「管理者として実行」を選択します。
ステップ2.「CHKDSK F: /f /r /x」と入力してEnterキーを押します。(ここで「F:」は修復対象のドライブのドライブ文字に置き換えてください。)

コマンドを実行すると、対象ドライブの状態に応じたチェック処理が開始され、修復が試みられます。システムドライブ(通常はC:ドライブ)の場合、次回再起動時にCHKDSKが自動で起動することがあります。再起動後、処理が完了するまで待機してください。
SFC(System File Checker)コマンドは、Windowsのシステムファイルが破損または改ざんされていないかを検出し、必要に応じて正しいバージョンのコピーで置き換えるツールです。
ステップ1. 同様に、検索ボックスに「cmd」と入力し、「コマンドプロンプト」を右クリックして「管理者として実行」を選びます。
ステップ2.「sfc /scannow」と入力して、Enterキーを押します。

このコマンドは、システム全体の保護されたファイルを対象にスキャンを実施し、破損や変更があったファイルをキャッシュ(通常は「%WinDir%\System32\dllcache」)から自動的に復元します。スキャン完了後、システムは修復が成功したか、または手動での対応が必要なファイルがあるかどうかのレポートを表示します。 報告されたエラー内容に応じて、必要な対策(再起動、さらなる診断ツールの使用など)を講じてください。
ファイルが破損している原因の一つに、誤ったファイル拡張子やフォーマットの変更が挙げられます。拡張子が不適切に変更されると、正しいアプリケーションでファイルを開くことができず、エラーメッセージが表示される場合があります。以下の手順により、フォーマットの再変換でファイルを修復する方法を説明します。
🔎【関連記事】Windows 10/11でファイル拡張子を一括で変更する方法
専用のファイル修復ソフトと比較すると、オンラインツールはソフトウェアのダウンロードやインストールが不要なため、ディスク容量を節約できるメリットがあります。また、手軽に利用できる点から、初期段階のトラブルシューティングや軽微な破損ファイルの修復に適しています。
この部分では、試用したオンライン修復ツールから、最も信頼できるものを皆さんに紹介します。
OnlineFile.Repairは、Microsoft Office系のファイルやAdobe関連の文書、さらにAccessやOutlookファイルの修復に特化したオンラインツールです。無料で試用できますが、完全な修復・復元プロセスを利用する場合は、10米ドルの支払いが必要です。
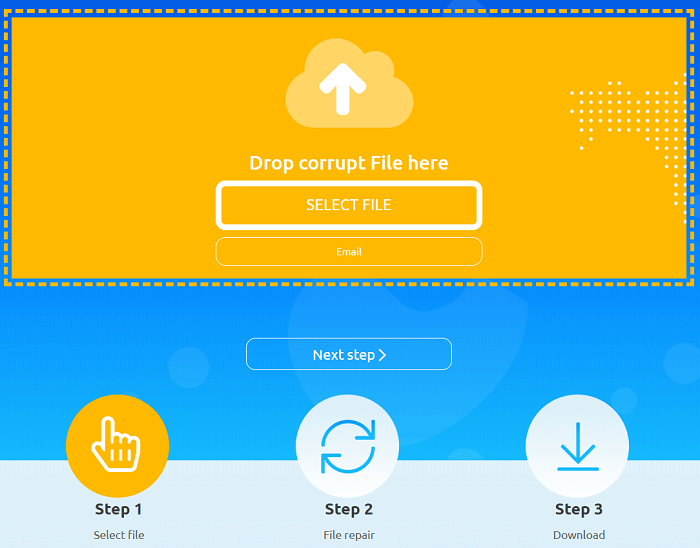
ファイル選択、ファイル修復、ファイルダウンロードといった3ステップで修復することができます。
PDFファイルが破損すると、ILOVEPDFというオンライン修復ツールで無料で修復することができます。このツールは完全無料になり、アカウント登録すら不要です。破損PDFファイルの修復成功率は非常高いと思います。しかし、このツールは、名前通りにPDFファイルのみを修復できます。
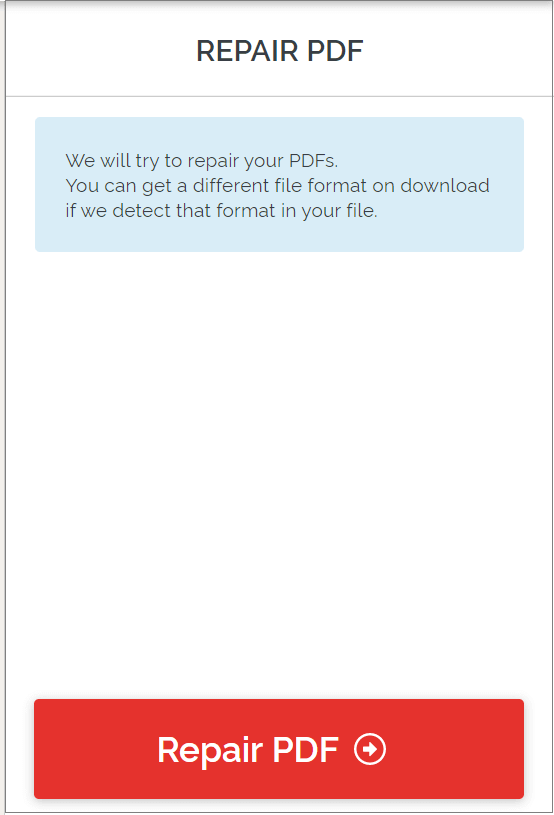
本記事では、ファイル破損の原因とその対策について詳しく解説しました。ファイルが破損する主な原因として、ソフトウェアのエラー、不意のシャットダウン、ハードウェア障害、ウイルス・マルウェアの影響などが挙げられます。これらの要因により、JPEGや動画、Excel、Word、ZIPファイルなど、特定の形式が他のファイルよりも破損しやすい状況が発生します。
対策としては、専用の修復ソフト(例:EaseUS Fixo)をはじめ、ハードドライブのエラーチェック、CHKDSK/SFCコマンドの実行、ファイル形式の再変換、そしてオンラインツールの活用など、さまざまな手法が存在します。それぞれの方法にはメリットと注意点があり、状況に応じた最適なアプローチを選択することが重要です。いずれの方法においても、事前にデータのバックアップを行うことが、万が一のデータ損失を防ぐために欠かせません。
1. ファイルが破損する主な原因は何ですか?
ファイル破損の原因は、ソフトウェアのエラー、予期しないシャットダウン、ハードウェアの障害(不良セクターなど)、ウイルスやマルウェアの攻撃などが挙げられます。これらが重なると、ファイルが部分的または完全に破損することがあります。
2. 壊れて開けなくなったファイルを修復する方法は?
多くの場合、「EaseUS Fixo」のようなファイル修復ソフトやOnlineRepairなどのオンライン修復ツールを用いれば修復可能ですが、ファイルの損傷が激しい場合や複数の要因が重なっている場合は、完全な復旧が難しいこともあります。重要なデータの場合は、早期の対策と定期的なバックアップが推奨されます。
3. ファイル形式の再変換による修復はどのような場合に有効ですか?
ファイル拡張子やフォーマットが誤って変更された場合、正しい形式に戻すことでファイルが正常に開けるようになることがあります。専用の変換ツールを使用することで、内部データをリフレッシュし、破損状態を改善できるケースがあります。