-
![]() Windows向けデータ復旧
Windows向けデータ復旧
- Data Recovery Wizard Free購入ダウンロード
- Data Recovery Wizard Pro 購入ダウンロード
- Data Recovery Wizard WinPE購入ダウンロード
- Partition Recovery購入ダウンロード
- Email Recovery Wizard購入ダウンロード
- おまかせデータ復旧サービス
主な内容:
![]() 受賞とレビュー
受賞とレビュー
概要:
Windows 10やWindows 11で誤ってExcelファイルを上書き保存してしまっても大丈夫。このページでは、上書きされたExcelファイルを復元する3つの信頼できる方法をご紹介します。一時ファイルから置換された Excel を復元したり、以前のバージョンの Excel ファイルを復元したりできます。ステップバイステップで上書きしたExcelファイルを復元する方法をご覧ください。
誤って上書き保存されたExcelファイルを復元する方法、または上書きされたExcelファイルを復元する方法は?この2つの効果的な解決策をお試しください。
ケース1.「エクセルファイルを誤って上書き保存してしまいました。 上書きした エクセルファイルを 復元する方法は ありますか?」
ケース2.「Windows 10、8 、7で 上書き保存したWord文書を復元する方法をご存知の方は いらっしゃいますか? デスクトップ上のWord文書を置き換えてファイルを保存しました。 上書きされたWord文書を復元 したい !」

エクセルファイルの上書きや置き換えは、ほとんどのWindows PCユーザーにとって新しい問題ではありません。しかし、この問題は身近なものでありながら、解決策が見つからないのが現状です。では、Excelファイルが上書きまたは置換された場合、どうすればいいのでしょうか?ここでは、上書きされたExcelファイルを復元する2つの信頼できる方法をご紹介します。
そして、最後に、削除されたWord Excelを復元したり、データ損失を防ぐためにExcelファイルをバックアップしたりするのに役立つ2つのスマートなWord/Excel復元およびバックアップソリューションが紹介されています。あなたは、永久に削除されたWord文書を簡単に回復するために最高のデータ回復ソフトウェアのいずれかを使用することができます。
通常、WordやExcelファイルを編集している間、Microsoft Office ExcelやWordは、自動保存機能を有効にしている場合、Windows PC上にバックアップとして一時ファイルを自動的に作成します。そして、一時ファイルは以前のファイルを上書きしません。したがって、ExcelやWord文書を上書き保存した場合、Microsoft Officeの自動復元機能を使って、以前のバージョンのExcelファイルやWord文書を復元することができます。
ステップ1.Excelを開き、「ファイル」→「情報」→「ワークブックの管理」をクリックします。ドロップダウンメニューから「保存されていないブックの回復」をクリックします。
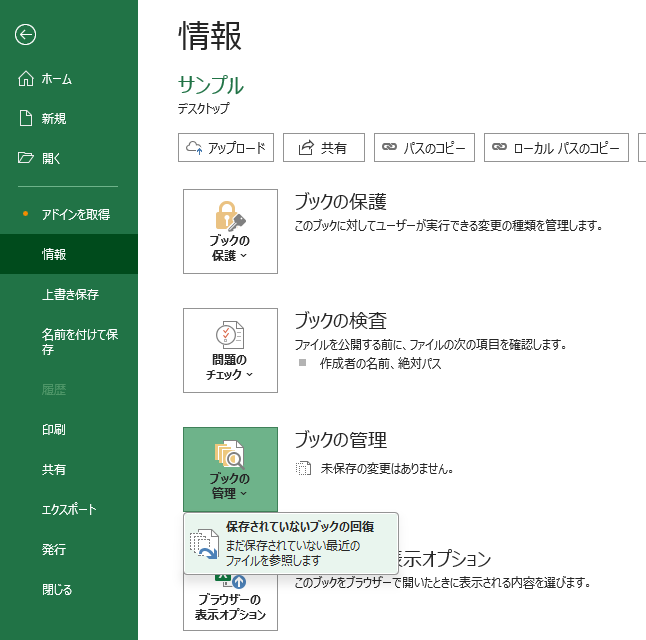
ステップ2.保存されていないファイルを選択し、「開く」ボタンをクリックします。
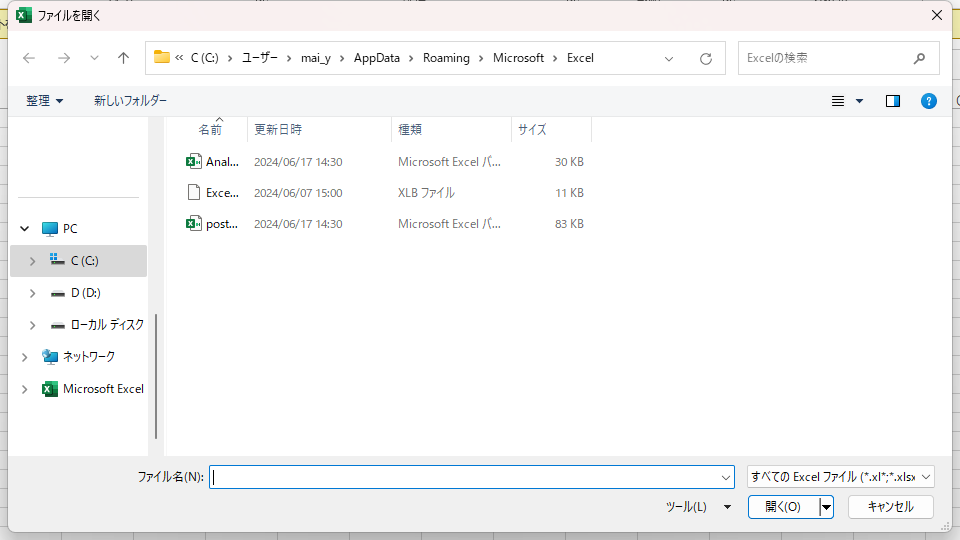
ステップ3.そして、ファイル上部のバーで「名前を付けて保存」を選択し、ファイルを復元します。
関連文章: Windows 10で保存されていないWord文書を復元する方法
Windows PCの一時ファイル・フォルダの場所に移動し、以前のバージョンのエクセルやワードを見つけることができます。そして、必要なファイルを開いて保存します。
ステップ1.Microsoft Officeの一時ファイルが保存されている場所に移動します:
上記のパスで、UserNameをあなたのコンピュータのユーザー名に置き換えてください。
ステップ2. 必要なExcelファイルまたはWord文書の一時ファイルを見つけます。

ステップ 3.ターゲットファイルを開き、「名前を付けて保存」をクリックして、置換されたExcelファイルまたはWord文書を復元します。

これで、上書きされたExcelまたはWord文書がPC上に復元され、通常通り使用できるようになります。それでもうまくいかない場合は、次の方法に進んでください。
上書きされたExcelファイルやWord文書を復元するもう一つの方法は、バックアップからファイルを復元することです。以前のバージョンは、ファイル履歴または復元ポイントから取得します。Windowsのバックアップオプションを有効にしている限り、以下の手順でWord文書またはExcelファイルの以前のバージョンを復元できます。
ステップ1.紛失したExcel/Wordファイルと同じ名前で新しいExcel/Wordファイルを作成するか、現在保存されているExcel/Wordファイルを見つけます。
ステップ2.ExcelまたはWordファイルを右クリックし、「プロパティ」を選択します。
ステップ3.「以前のバージョン」に進み、最新バージョンまたは戻したいバージョンを見つけて選択し、「復元 」をクリックします。
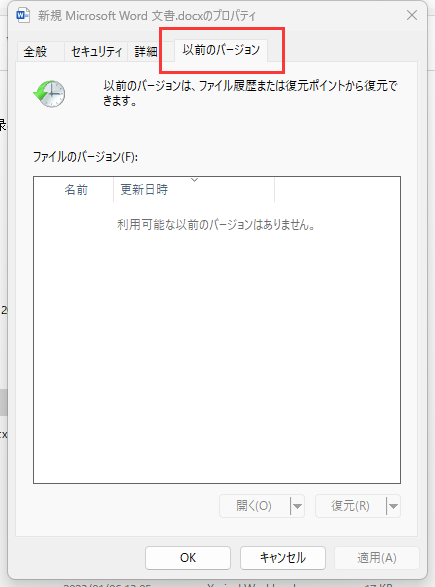
これだけで、置換または上書きされたExcelまたはWordファイルは、同じファイル名で復元されます。
ローカルバックアップから交換したファイルを復元するのは、最も簡単な方法です。MacユーザーはTime Machineを使って写真、ビデオ、ドキュメント、その他のファイルを増分バックアップします。Time Machineバックアップを有効にしている場合は、これを使用して置換されたExcelファイルを復元します。
ステップ1.MacのメニューバーからTime Machineを起動します。次に、Time Machineをクリックし、入力することを選択します。
ステップ2.上書きされたファイルのあるフォルダを選択します。
ステップ3.Mac上で置換されたExcelファイルを復元するために「復元」ボタンをクリックします。その後、復元されたファイルは元の場所に戻ります。

Windows同様、Mac版Officeにも自動保存機能があり、設定した間隔で自動的に文書を保存することができます。WordやExcelのファイルが壊れたり、置き換えられたりした場合は、AnutoRecoveryファイルを使って復元することができます。以下の手順に従ってください。
ステップ1.Macを開き、「Finder」>「移動」>「フォルダへ移動」に進みます。
ステップ2.~/Library/Containers/com.microsoft.Excel/Data/Library/Preferences/AutoRecoveryと入力し、「移動」をクリックします。

ステップ3.必要なファイルを見つけて、「名前を付けて保存」を選択して復元します。
Time Machineなしで上書きされたExcelファイルを復元するには?OneDrive、iCloud、Dropboxなどのクラウドバックアップを利用する方法があります。これらのクラウドバックアップサービスでは、ファイルに加えられた変更の履歴が保存されるため、ユーザーは迅速かつ簡単に以前のバージョンのファイルを復元することができます。
ここでは、Dropboxから保存したExcelファイルを復元する方法を紹介します:
ステップ1.ウェブブラウザを開き、 dropbox.comにアクセスします。アカウントにログインします。
ステップ2.上書きされたファイルがあるフォルダを選択します。 最新バージョンのファイルを開きます。
ステップ3.右のコントロールパネルにある3つの点をクリックし、「バージョン履歴」を選択します。
ステップ4.元のバージョンを探し、「復元」をクリックします。

ExcelやWordの文書が上書きされないと、紛失したり誤って削除されたりします。専門的なデータ復元ソフトウェアを使ってデータを復元することができます。EaseUS Data Recovery Wizardはよく設計されており、削除されたファイルの復元に高い評価を得ています。複雑な状況で失われたデータを復元するのに強力です。
このデータ復元ソフトウェアをダウンロードして、削除または紛失したWordやExcelファイルを取り戻しましょう。
ステップ1.場所の選択
ソフトを実行してください。最初画面で復元したいファイルの元場所(例えE:)あるいは特定の場所を選択して「紛失データの検索」をクリックしてください。そうすると選んだディスクのスキャンを始めます。

ステップ2.スキャンとファイルの選択
スキャンが終わったら、メニューで「フォルダ」あるいは「種類」をクリックしてください。そして、展開されたリストでファイルのフォルダまたは種類を選択してください。ファイル名が知っている場合は、直接に検索することもできます。
※フィルターを利用し、もっと便利に目標のファイルを探せます。

(復元したいファイルを素早く確認し、プレビューすることができます。)
ステップ3.復旧場所を選んでリカバリー
復元したいファイルを選択してから「復元」をクリックしてください。選択されたファイルの保存場所を指定して復元を終えます。
※ファイルの上書きを避けるため、復元されたファイルを元場所と異なるディスクで保存しなければなりませんので注意してください。

ステップ1.エクセルを開き、「ファイル」→「オプション」→「保存」と進みます。
ステップ2.「次の間隔で自動回復用データを保存する」と「保存しないで終了する場合、最後に自動回復されたバージョンを残す」にチェックを入れます。
ステップ3.「OK」をクリックして変更を保存します。
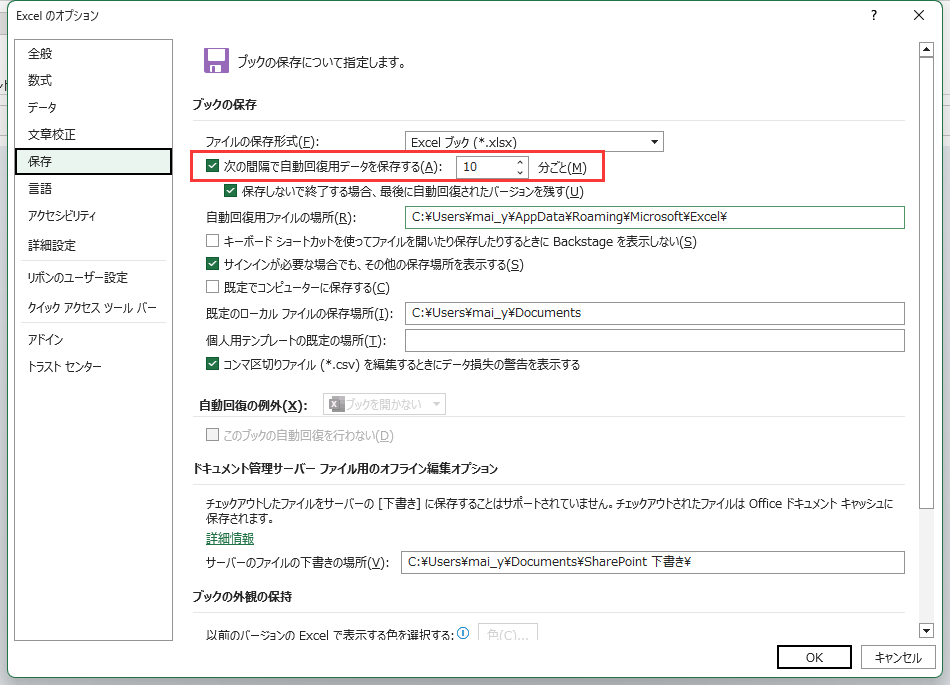
上書きとは削除のことですか?
新しいデータを書き込むと、元のデータは上書きされます。このプロセスは、以前のデータを置き換えるために、一連のデータ(バイナリ)をコンピュータに書き込むことです。元のデータは単に削除されるのではなく、完全に変化されます。上書きされたデータをデータ復元ソフトでも復元することはできません。
上書きされたExcelファイルは復元できますか?
以前のバージョンを使用して、Windows 10で上書きされたExcelファイルを復元することができます。Windows 10またはWindows 11でファイル履歴またはWindowsバックアップを有効にすると、置き換えられたExcelファイルでも復元できます。Macでは、Time Machine バックアップを使用して置換されたファイルを復元できます。
誤って置き換えてしまったファイルを復元するには?
誤って書き換えてしまったExcelファイルを復元するには、3つの方法があります:
上書きされたファイルを以前のバージョンなしで復元するには?
上書きされ、以前のバージョンがないファイルを復元するには、2つの方法があります。ひとつは自動復元機能を使って復元する方法、もうひとつは一時ファイルから復元する方法です。
誤って消去してしまったファイルをはじめ、様々な問題や状況でもデータを簡単に復元することができます。強力な復元エンジンで高い復元率を実現、他のソフトでは復元できないファイルも復元可能です。
もっと見るEaseus Data Recovery Wizard Freeの機能は強い。無料版が2GBの復元容量制限があるが、ほとんどのユーザーはほんの一部特定なデータ(間違って削除したフォルダとか)のみを復元したいので十分!
もっと見る...このように、フリーソフトながら、高機能かつ確実なファイル・フォルダ復活ツールとして、EASEUS Data Recovery Wizardの利用価値が高い。
もっと見る