-
![]() Windows向けデータ復旧
Windows向けデータ復旧
- Data Recovery Wizard Free購入ダウンロード
- Data Recovery Wizard Pro 購入ダウンロード
- Data Recovery Wizard WinPE購入ダウンロード
- Partition Recovery購入ダウンロード
- Email Recovery Wizard購入ダウンロード
- おまかせデータ復旧サービス
概要:
誤ってWord文書を置き換えてしまった、Macで置き換えたWord文書を復元する方法は?この記事では、主に100%の可能性でMac上で置換または上書きされたファイルを回復するための2つの方法について説明します。
ファイルの削除やディスクのフォーマットといったミスだけでなく、たとえば、偶然にも同名の新しいファイルで既存のファイルを上書きしてしまうなど、大きなミスを犯すこともあります。macOSでは、この名前のファイルがすでに存在すると警告が表示されますが、考えることなく「置換」ボタンを押してしまうこともあります。通常、上書きされたWord文書については、Finderで一時ファイルを検索することができます。しかし、画像、テキスト、ビデオなどの他のファイルやフォルダについては、Time Machineのバックアップを使用したり、サードパーティのMacデータ復旧ソフトウェアを使用したりして、以前のバージョンに復元することができます。
| ⏱️Time Machineから復元 |
|
| 🔮データ復元ソフトを使用 |
|
「昨日、外付けハードディスクにファイルを移動しようとした時、同じ名前のフォルダがすでにあることに気づきました。Macから"*という名前のフォルダはすでに存在します"というメッセージが出て、思わず「置換」をクリックしてしまいました。キャンセルしようとしたのですが、すでに遅かったです。しかも、フォルダ内の一部のファイルが置き換えられてしまったようです。Macでファイルの置き換えを元に戻す、または上書きされたファイルを復元することは可能でしょうか?もしそれが可能なら、どのようにすればいいのでしょうか?」
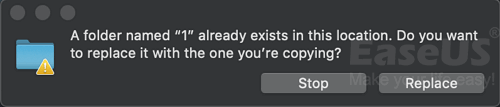
1) 同じファイル形式、同じファイル名でファイルを置き換えた場合、上書きされた1つのファイルを復元できる可能性はゼロになります。
2)同じフォルダ名のフォルダを置き換える場合、2つのフォルダの両方のファイルが結合され、異なるファイルが保存され、同じ名前のファイルが置き換えられます(新しいファイルは、置き換え先のフォルダで古いファイルを上書きします)。通常は、置き換えられたファイルだけが失われます。そして、そうです、上書きされたファイルを取り戻すチャンスは、まだ無効です。
Macコンピュータの重要なファイルのバックアップを作成する早い者勝ちで、Mac上の重要なファイルやフォルダを置き換えたり上書きしたりしたことがわかった場合、Time Machineバックアップから上書きされたファイルを復元することが最良の選択です。
もう一度言いますが、Time Machineのバックアップから交換したファイルを復元するためには、あらかじめそのファイルのバックアップを作成しておくことが前提になります。
簡単です。Time Machineを使って、バックアップから上書きされたファイルのあるフォルダを探し出すだけです。
ステップ1.Time MachineバックアップディスクをMacコンピュータに接続し、Macの「ステータス」メニューにあるTime MachineアイコンをクリックしてTime Machineを入力します。
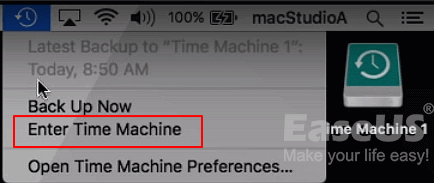
また、「Finder」をクリックして、「Time Machine」アプリケーションを開くこともできます。
ステップ2.Macの画面の下と右隅にあるタイムラインをスクロールして、Time Machineでバックアップを行った日時を見つけます。

また、Time Machineウィンドウの横にある上向き矢印をクリックすると、右のバックアップを見つけることができます。特定のファイルやフォルダをダブルクリックして、そのファイルがバックアップから復元したいものであるかどうかを確認することができます。
ステップ3.上書きされたファイルがTime Machineのバックアップにある場合、それらを選択して「復元」をクリックすると、上書きされたファイルの古いバージョンを取得することができます。

選択されたファイル(Mac上で置き換えられたもの)は、Time MachineバックアップからMacコンピュータ上の元の場所に復元されます。そして、復元されたファイルを再び使い続けることができます。
「USBメモリを空にして、そこに新しい書類や写真を4.8GBほど移しました。しかし、今日の夕方、学校の研修資料が入ったフォルダのバックアップを取らずに、USBメモリのデータごと空にしてしまったことに気がつきました。今、すべての新しいファイルが古いものに置き換わっています。Macbookで置き換えられたファイルを復元することは可能でしょうか?Time Machineのバックアップがないのです。」
大抵の場合、USBメモリなどの記憶装置を空にして、そこに新しいファイルを保存すると、古いファイルは置き換えられてしまいます。置き換えられたファイルを復元する機会はありますか?
例えば、100GBのUSBに保存されたファイルがあり、そのUSBを空にして、そこに50GBの新しいファイルを保存したとします。入れ替えた50GBのファイルは復元することができません。しかし、空いたスペースにある残りの50GBの失われたファイルは、まだ見つけて取り出すことが可能です。
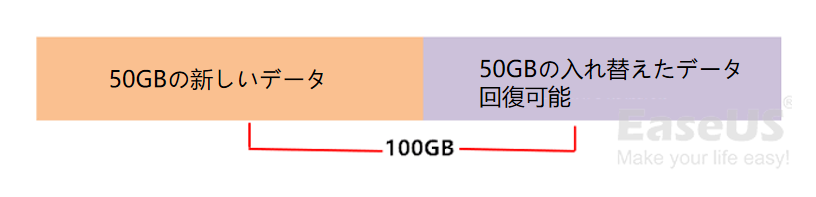
1) ストレージデバイス上のファイルを削除し、その上に新しいファイルを保存した場合、占有されたスペースに置き換えられたファイルは復元することができません。しかし、空のスペースに失われたファイルは、専門的なファイル復元ソフトウェアを使用することによって、まだ復元することができます。
2) このような場合、(バックアップがあれば)Time Machineのバックアップから交換したファイルをすべて復元するか、(以下に示すように)専門のMacデータ復元ソフトウェアに助けを求めることができます。
ストレージデバイスを空にし、新しいファイルを保存して古いデータを置き換えることによってデータを失った人であれば、空のスペースから置き換えられたファイルを回復するための代替ソリューションとして、サードパーティのMacデータ復元ソフトウェアを使用する必要があります。強力で安全、そして使いやすいEaseUS Data Recovery Wizard for Macは、あなたのベストチョイスです。Mac上で削除されたファイルを復元することができ、3つのステップでMacから写真、ビデオ、ドキュメント、音楽ファイルなど、複数の種類のファイルを復元することをサポートします。
ステップ1.削除されたファイル/フォルダが保存されていた場所を選んで、「失われたファイルを検索」をクリックします。

ステップ2.クリックしてから、スキャンが開始します。(自動的に開始する高度なスキャンは時間がかかりますが、探せるデータも多いです。)

ステップ3.保存の位置(クラウドを薦めします)を選択して、「保存」すると、復元の作業が完了です。

最初に、Mac上でファイルを変更したり上書きしたりすることは恐ろしいことです。そして、一度あなたが変更したファイルが完全にゴミ箱から消え去ったことに気づくと、あなたの不安はおそらく増すでしょう。
幸いなことに、この本で説明されている方法を使えば、迅速にファイルを回復することが可能です。AppleのTime Machineやデータ復旧ツールであるEaseUS Data Recovery Wizard for Macなど、多くの復旧選択肢が利用可能です。
1. iCloudを使用してMac上でフォルダの置き換えを元に戻すことは可能ですか?
2. Macで誤って置き換えたファイルをどのように回復しますか?
Mac上でドキュメントを開き、「ファイル」>「元に戻す」>「すべてのバージョンを表示」を選択します。
バージョンを表示するには、タイムライン上のチェックマークをクリックします。希望するバージョンを表示し、オプションから選択します。
3. Windowsで誤って置き換えたフォルダをどのように回復しますか?
ファイルやフォルダがかつて存在したフォルダに移動し、それを右クリック、そして「以前のバージョンを復元」を選択します。フォルダがドライブのルートレベル(例えばCドライブ)にあった場合は、そのドライブを右クリックし「以前のバージョンを復元」を選択します。
4. Time Machineを使わずにMacで置き換えたフォルダをどう回復しますか?
新しいファイルが削除されたデータの代わりにそこに保存されているため、ストレージデバイス上の占有領域での置換ファイルは回復できません。しかし、空いた領域で削除されたファイルは、専門のファイル回復ソフトウェアを使用してまだ回復することができます。
これが起こった場合、あなたには二つの選択肢があります:Time Machineのバックアップからすべての置き換えられたファイルを復元する、または信頼できるMacデータ復旧プログラムに助けを求める。Time Machineを使用せずにMac上で上書きされたファイルを回復するには、サードパーティのMacデータ復旧ソフトウェアを使用する必要があります。