-
![]() Windows向けデータ復旧
Windows向けデータ復旧
- Data Recovery Wizard Free購入ダウンロード
- Data Recovery Wizard Pro 購入ダウンロード
- Data Recovery Wizard WinPE購入ダウンロード
- Partition Recovery購入ダウンロード
- Email Recovery Wizard購入ダウンロード
- おまかせデータ復旧サービス
概要:
MacでのAPFSは、信頼性と安全性がもっと高いファイルシステムです。もし、削除、フォーマットの誤操作などによってAPFSのハードドライブでデータが消えてしまったら、EaseUS APFSデータ復旧ソフトを使って3ステップだけで復元できます。
APFS(Apple File System)、apple専用のファイルシステムであり、HFS+の後継ぎとして、信頼性と安全性が高く、転送スピードも優れているファイルシステムです。HFS+の代わりとして、APFSファイルシステムは、macOS High Sierraとともに公開されていました。これから、Apple WatchからMacまでApple社のすべての製品ラインにもAPFSのドライブが使われる予定です。

信頼性と安全性が高いAPFSなので、削除やフォーマットの誤操作などは、APFSでのデータ紛失の主な原因となります。それでは、もしAPFSのハードドライブで大事なデータがなくなった場合、どうすればいいのでしょうか。下記は、APFSのハードドライブからデータを復元する方法を皆さんに紹介します。
10.13以降のバージョンでMacOSのセキュリティ強化により、サードパーティーのアプリから内蔵のAPFSハードドライブにアクセスすることができません。だから、どのモデルのMacパソコンを使用していても、使用中のパソコンがどのバージョンのOSを搭載していても、システムディスクから削除したデータを復元したい場合、信頼性のあるMacデータ復旧ソフトを利用しなければなりません。
EaseUS Data Recovery Wizard Free for Macは、APFSに完全対応しているデータ復旧ソフトとして、最新のMac OSを搭載しているMacパソコンにも互換することが可能で、そこからデータを復元することができます。それに、Macのゴミ箱復元にも対応しており、Mac上のデータ復元なら最適!
それでは、上記のダウンロードボタンをクリックしてEaseUS APFSデータ復旧ソフトをダウンロードして、データの復元に移りましょう。
ステップ1. EaseUS Data Recovery Wizard for Macを実行します。
ステップ2.APFSのシステムパーティションを選択し、「スキャン」をクリックしてファイルを検索し始めます。

ステップ3.ソフト内でクイックスキャンとディープスキャンが自動的に行われます。

ステップ4.スキャンが終わると、検出したファイルを左側で表示されます。復元可能なファイルをプレビューして見つけるために、パスと種類よりリストできます。最後に、復元したいファイルをマークして、「今すぐ復元」をクリックして復元します。

上記の手順に従って、MacでのAPFSドライブからデータを復旧することができます。それに、このソフトを使って、Macに接続したNTFS、FAT、ex-FAT、HFS+のドライブを復元することも可能です。
Macのタイムマシンを使ってAPFSハードドライブをバックアップしたことのあるユーザーは、データ復旧ソフトを使用する必要もなく、タイムマシンバックアップからAPFSハードドライブを簡単に、無料で復元することができます。
それでは、タイムマシンのバックアップを持っている方は、下記のステップに従って、APFSハードドライブを復元しましょう。
ステップ1.Mac が起動して Finder が表示される場合は、移行アシスタントを開きます (「アプリケーション」フォルダの「ユーティリティ」フォルダにあります)。
ステップ2.情報の転送方法の画面では、Mac、Time Machine バックアップ、または起動ディスクから転送するオプションを選択します。「続ける」をクリックします。
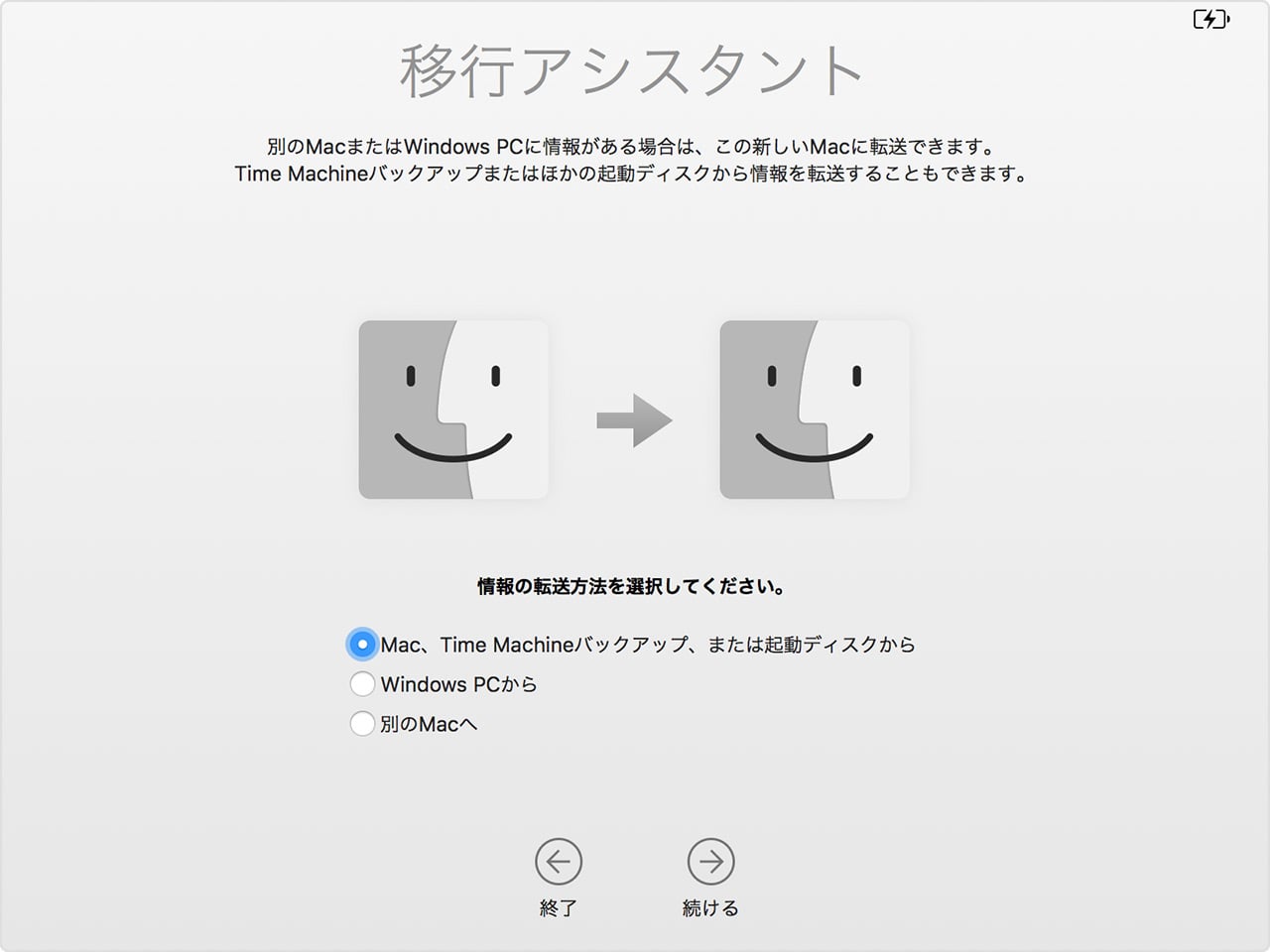
ステップ3.Time Machine バックアップを選択してから「続ける」をクリックします。(ご選択のバックアップには当該iWorkファイルが含まれていることを確保してください。)
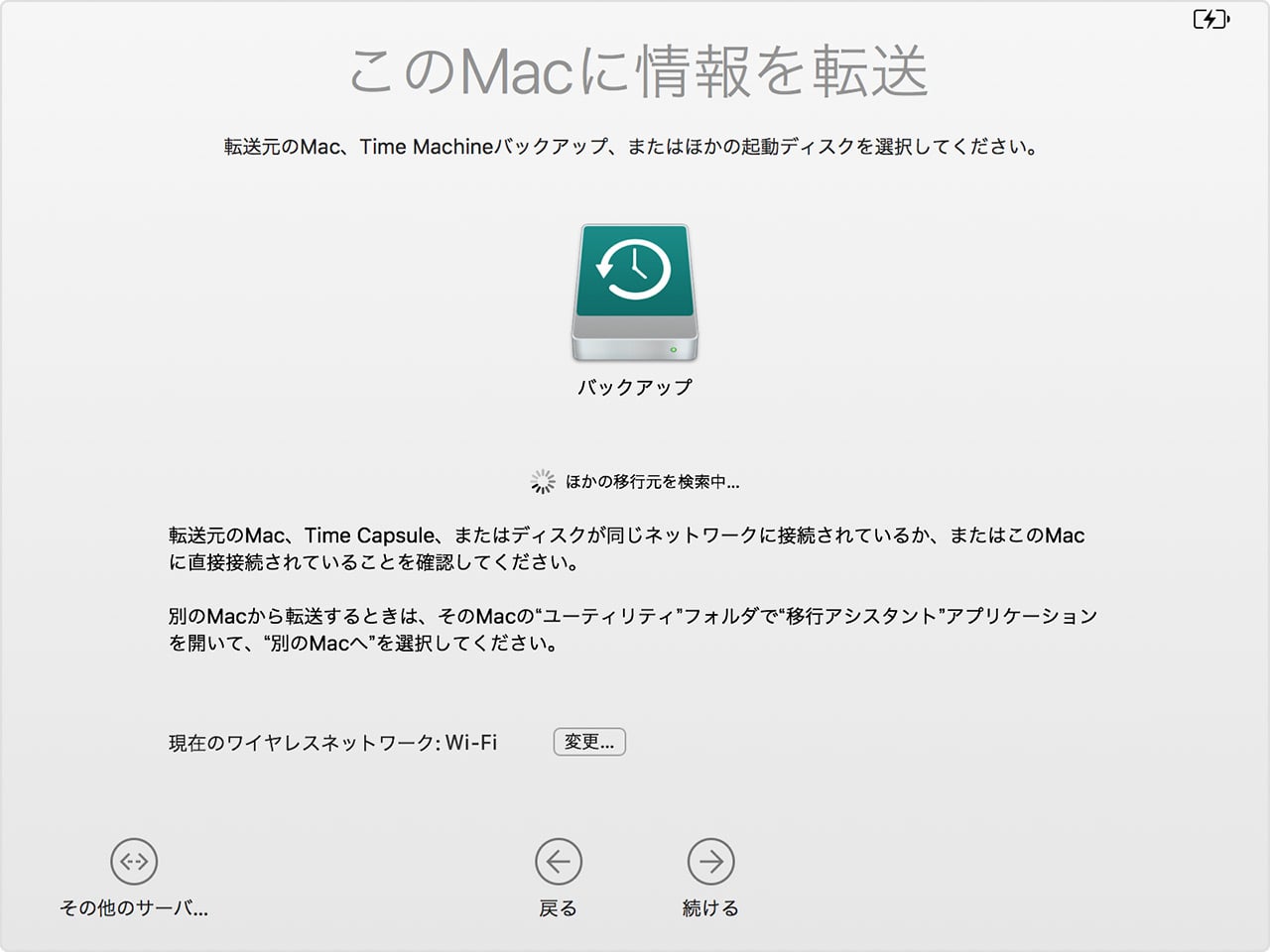
ステップ4.日時別にバックアップをまとめたリストから選択する画面が表示されたら、バックアップを選択して「続ける」をクリックします。
ステップ5.転送する情報を選択し、「続ける」をクリックすると、転送が開始します。この画面の見え方は、Mac によって異なります。
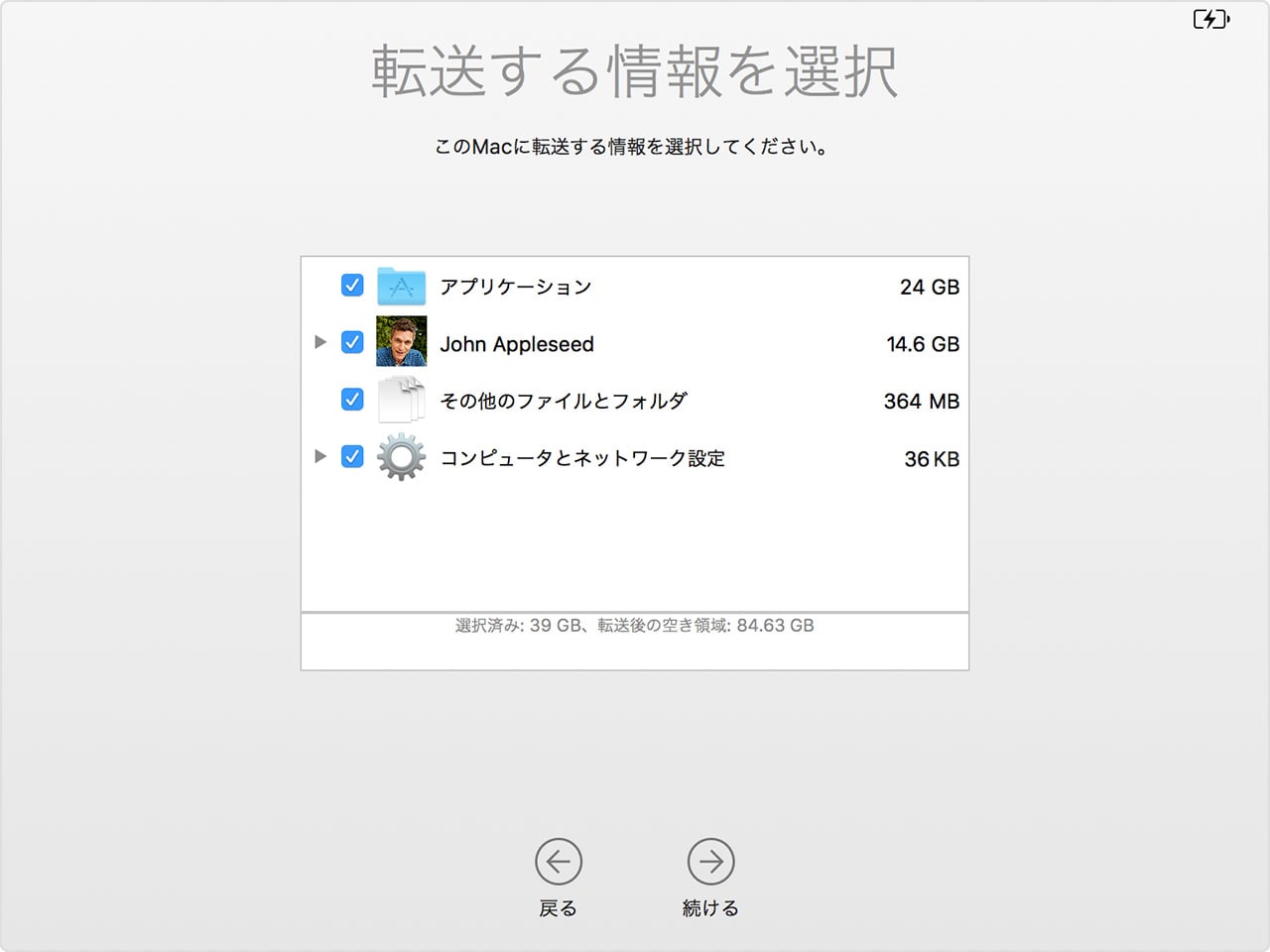
以上で、タイムマシンのバックアップから消えたデータを簡単に復元することができます。
Macで使用しているAPFSハードドライブで大切なデータがなくなったら、ご安心ください。データを復元する方法があります。もしタイムマシンでデータをバックアップしたことがある場合、タイムマシンでデータを簡単・完璧に復元することができます。タイムマシン、または他のバックアップツールを使ったことがない場合、本文で紹介した専門のAPFSハードドライブ復旧ソフトを使って、紛失データを復元することもできます。