-
![]() Windows向けデータ復旧
Windows向けデータ復旧
- Data Recovery Wizard Free購入ダウンロード
- Data Recovery Wizard Pro 購入ダウンロード
- Data Recovery Wizard WinPE購入ダウンロード
- Partition Recovery購入ダウンロード
- Email Recovery Wizard購入ダウンロード
- おまかせデータ復旧サービス
概要:
Macbookを使っていて、Mac用の無料スニッピングツールとして何を選べばいいのか迷っていませんか?しかし、PCからMacに移行したばかりの人は、Macのスニッピングツールの代替品に興味があるかもしれません。ここでは、Mac用の無料スニッピングツールの可能な選択肢を得ることができます。
Windows では、スニッピングツールを備えた便利な内蔵ユーティリティが表示され、Windows ユーザーが画面のスナップショットを撮ることができるようになっています。今日、Windowsのスニッピングツールを使用することは、特定の情報を即座に切り取り、保存し、共有する最も便利な方法の1つとなっています。しかし、最近PCをMacに切り替えたユーザーは、Macのスニッピングツールの代用品は何か、Macでスクリーンショットを切り取る方法は何かと疑問に思うかもしれません。
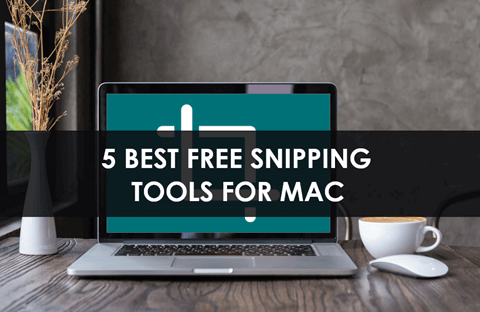
特定のデータのトリミング、保存、共有のニーズを達成できる Mac 用の無料のスニッピング ツールを探しているユーザーは、ここでソリューションを見つけることができます。 ここでは、Mac用の最高の無料スニッピングツールを紹介します。
Mac に最適な無料のスニッピング ツールを見つけるために、15 個のソフトウェアをテストし、Mac に最適な無料のスニッピング ツールを 5 つ選びました。ここでテスト統計を簡単に見てみましょう。
| 標準 | 詳細 |
| 🔢 テストしたツールの数 | 15 |
| ⏳持続時間 | 5週間 |
| 💻OSバージョン | macOS ベンチュラ |
| 💰 平均コスト | 無料 |
| 🏆おすすめ | Snagit |
その美しいインターフェースと強力な機能により、SnagitはMACの最高のスニッピングツールおよびスクリーンレコーダーの1つとなっています。Snagitは、スナップショットをキャプチャし、ホットキーをシフトするために非常にシンプルで使いやすいです。これと同様に、矢印、ぼかし、長方形、および多くを含む便利なツールを組み込んで、強力なエディタを装備しています。
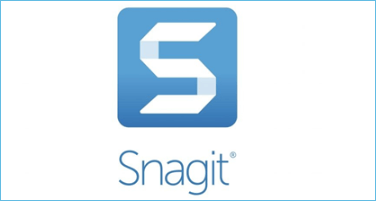
互換性:Snagit スニッピングツールは、macOS 10.14 Mojave 以降と 64 ビットプロセッサーの Mac と互換性があります。
Snagit for Macを使用する際の長所と短所を紹介します。
長所
短所
Macで写真・画像を復元する方法はマックユーザにとって大事なことです。だって、Macコンピュータでの写真、画像の紛失は間違った操作、削除、フォーマット、またはウィルス攻撃などによってよく起こっています。EaseUS Data Recovery Wizard for MacはMacで写真、画像の復元に大いに薦められたデータ復元ソフトです。Mac HFS+/FAT/NTFS/NTFS5ファイルシステムをサポートし、Mac OS X 10.6/10.7/10.8/10.9/10.10で次の問題を解決してくれます。
Lightshotはユーザーフレンドリーであると考えられており、Macの全く無料のスニッピングツールの1つで、カスタマイズ可能なスクリーンショットを撮るのに役立ちます。Mac用のこのツールは、スクリーンショットを撮るのを助け、それらを形作る、着色する、テキスト化することによって、スクリーンキャプチャを編集することを可能にします。さらに、シンプルなインターフェイスで簡単にスナップショットを撮ることができ、瞬時に共有することができます。
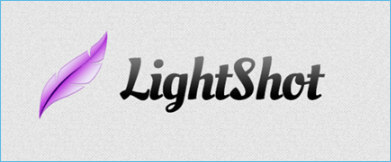
互換性:Lightshotは、OS X 10.7 Lion以降および64ビットプロセッサ搭載のMacとの互換性を示しています。
Lightshotを使用した場合の長所と短所は次のとおりです。
長所
短所
Droplrは、Macと最高の互換性を示す豊富な機能を持つスニッピングツールの1つと考えられています。ページをスニッピングするだけでなく、このツールはスクリーンレコーディングとGIF作成の機能を備えています。さらに、キャプチャしたすべてのスクリーンショットをリンク付きでクラウドストレージに直接保存することができます。これと同様に、Droplrの注釈ツールは、迅速かつ明白であり、使用しやすいです。この簡単に使える無料のMac用スニッピングツールには、様々なスクリーンキャプチャーのオプションも付いています。
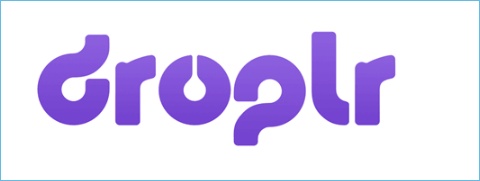
互換性:このトールは、macOS 10.12 Sierra 以降と 64 ビットプロセッサーの Mac との互換性を示しています。
DroplrをMacで使用する場合の長所と短所は次のとおりです。
長所
短所
CloudAppは、堅牢な注釈機能を備えたMac用のもう一つの無料スニッピングツールです。さらに、メニューバーユーティリティと設定可能なキーボードショートカットを提供し、画面全体、パーツ、アプリケーションウィンドウのキャプチャを支援します。ウェブでCloudAppを使用するか、Macにダウンロードするか、2つのオプションがあります。
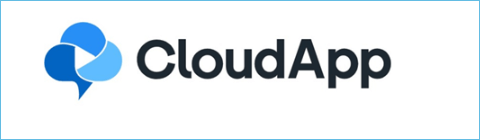
互換性:このツールは、macOS 10.14 Mojave以降と64ビットプロセッサーのMacとの互換性を示しています。
MacでCloudAppを使用する場合の長所と短所は次のとおりです。
長所
短所
Monosnpは、Mac用の高効率な無料スニッピングツールとしてだけでなく、便利なクラウドストレージのオプションとして提供されています。高機能なエディタを搭載しており、スナップショットを好みに合わせてカスタマイズすることができます。また、簡単な共有機能により、スクリーンショットを他の人と共有することもできます。Monosnapの無料アカウントでは、スクリーンショットを保存・共有するための2GBのストレージ・スペースを提供します。
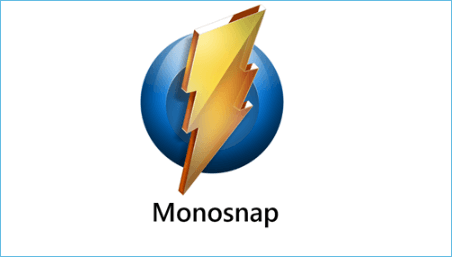
互換性:このツールは、macOS 1013 High Sierra 以降と 64 ビットプロセッサーの Mac に対応しています
長所
短所
(注意:キャプチャしたスクリーンショットが、残念ながら、誤って、永久に削除または紛失した場合、EaseUS Data Recovery Wizard for Macを使用して復元することができます).
以下のステップバイステップのチュートリアルは、Macで失われた写真やスクリーンショットを復元する際に役立つものです。
ステップ1.削除されたファイル/フォルダが保存されていた場所を選んで、「失われたファイルを検索」をクリックします。

ステップ2.クリックしてから、スキャンが開始します。(自動的に開始する高度なスキャンは時間がかかりますが、探せるデータも多いです。)

ステップ3.保存の位置(クラウドを薦めします)を選択して、「保存」すると、復元の作業が完了です。

Mac用のベストとトップ5の無料のスニッピングツールのすべての潜在的な長所と短所はここにリストされています。与えられた議論は、あなたがそれに応じて最高のスニッピングツールを選択するのに役立ちます。ほぼすべてのこれらのスニッピングツールは、コストと仕事のあなたのタスクに効率性をもたらすために無料です。それはあなたが完璧なオプションを選択するのに役立ち、互換性のレベルを比較する場合に役立ちます。また、誤って削除したスクリーンショットを復元したい場合は、EaseUS Data Recovery Wizard for Macをお試しください。
