-
![]() Windows向けデータ復旧
Windows向けデータ復旧
- Data Recovery Wizard Free購入ダウンロード
- Data Recovery Wizard Pro 購入ダウンロード
- Data Recovery Wizard WinPE購入ダウンロード
- Partition Recovery購入ダウンロード
- Email Recovery Wizard購入ダウンロード
- おまかせデータ復旧サービス
概要:
macが勝手にOSをアップデートし、アプリを使用できなくなってしまうことにあったことがありますか?本文では、そのmacOSの自動アップデート機能を無料にする方法を紹介します。
お使いのMacの動作が重く感じたり、インターフェースが古く見えたりしていませんか?
上記の状況にを改善するには、macOSの自動アップデートを有効にするのは普通にお勧めします。
しかし、macOSをアップデートしたくない理由も少なからずあるはずです。その理由は以下の通りです。
このプロセスは通常、時間がかかるため、アップデートが完了するまでの間、進行中の作業が中断される可能性があります。あるいは、システムの過負荷でMacの動作が遅くなることもあります。このような、一見些細なことが積み重なると、日々のストレスの原因になることがあります。それに、特定のアプリがmacOSのアップデートにより、使えなくなる可能性があります。
自動アップデートを無効にするのはやり甲斐のあることです。
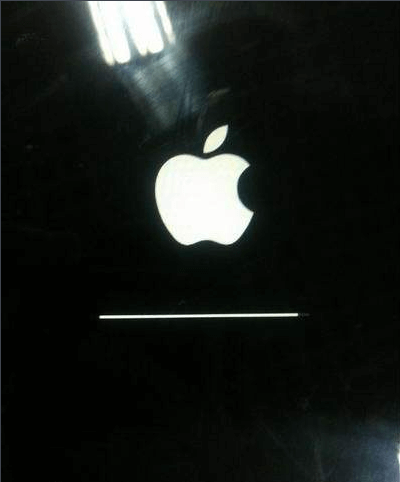
以下の手順でmacOSのアップデート設定を行う必要があります。
ステップ1:メニューのAppleアイコンをクリックして「環境設定」を選択します。または、「システム環境設定」アプリを開きます。
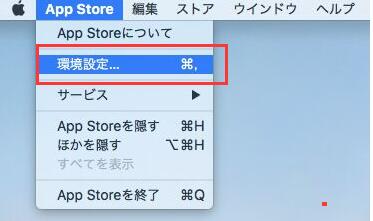
または
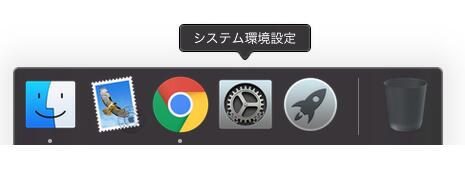
ステップ2:「ソフトウェアアップデート」を選択します。
ステップ3:赤枠にある「詳細」を選択します。
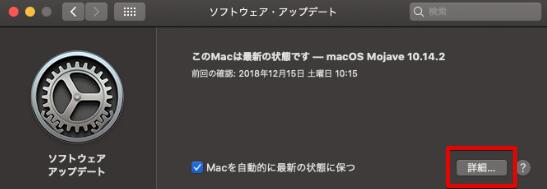
ステップ4:「アップデートを確認」をオフにし、ログインパスワードを入力して「OK」をクリックします。
これで、macOSの自動アップデート機能が無効にされました。
簡単に言うと、数ヶ月にわたって長い時間でアップデートしない限り、何も悪いことは起こらないだろう。
もし、自動アップデートを停止した後、OSをアップデートしたいなら、上記のところでmacOSの自動アップデートを有効にすればよい。

システムアップグレードによって個人情報が消去されることを心配するユーザーもいます。したがって、アップデートをインストールする前にデータをバックアップすることが常に推奨されます。そして、もし誤ってデータを失ってしまったら、信頼できるMacデータ復元ソフトウェアが必要です。
EaseUS Data Recovery Wizard for Macは、写真、画像、ビデオ、オーディオファイル、Docs、PPT、ZIPファイルなど、たくさんのMacドキュメント(様々なフォーマット)を復元することが可能です。さらに、EaseUS Data Recovery Wizardは、ゴミ箱や破損したハードドライブからデータを復元することもできます。
EaseUS Data Recovery for Macのメリット
操作手順
Step 1.ソフトの最初の画面でUSBメモリを選択して、「スキャン」ボタンを押します。
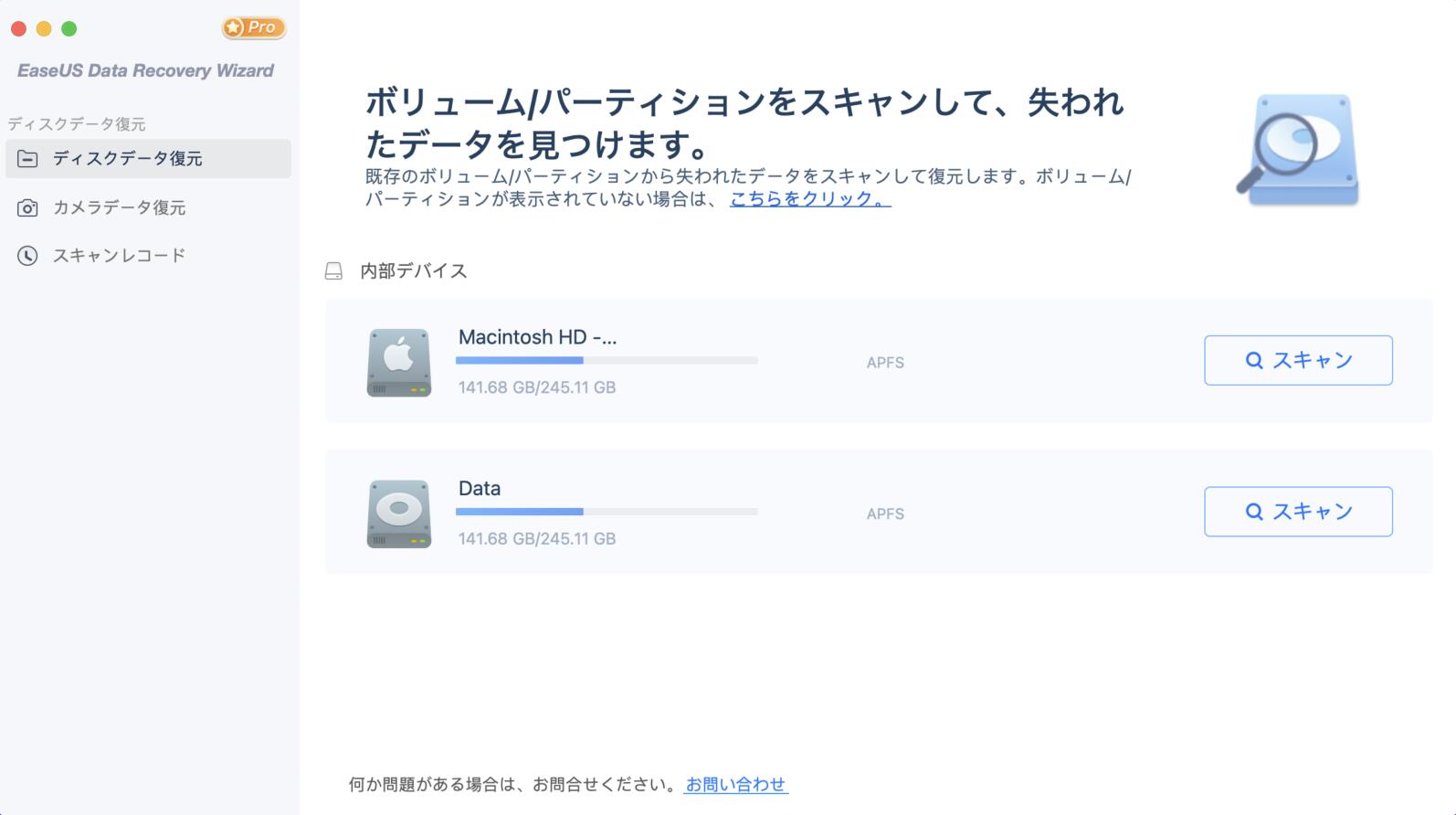
Step 2.ソフトが選択したUSBメモリをクイックスキャンとディープスキャンを自動的に実行して、紛失したデータを検索します。復旧プロセスは長く続きません。

Step 3.検出したデータはメインウィンドウに表示されます。続いて、復元したいデータを選択してから、「今すぐ復元」をクリックします。上書きを避けるために、データを別のディスクに保存してください。

主な内容: