-
![]() Windows向けデータ復旧
Windows向けデータ復旧
- Data Recovery Wizard Free購入ダウンロード
- Data Recovery Wizard Pro 購入ダウンロード
- Data Recovery Wizard WinPE購入ダウンロード
- Partition Recovery購入ダウンロード
- Email Recovery Wizard購入ダウンロード
- おまかせデータ復旧サービス
概要:
macOS アップデートをインストールできないというエラーに直面した場合、本文の方法をお試しください。
macOSのアップデートは通常、画面にアップデートの通知が自動的に表示され、今すぐアップデートをクリックすると、デバイスのアップデート処理が開始されます。しかし、macOSのインストールが行き詰まった、またはmacOSアップデートがこのディスクにインストールできないことを伝えるエラーが表示されることがあります。
macOSをアップデートするとき、「macOSがインストールされませんでした」というメッセージが表示されるのは、最も困ることです。macOSのアップデートプロセスを停止させることで、新しいクールな機能を手に入れることができなくなります。いくつかの原因がこの状況につながる可能性があります。したがって、次の記事では、この問題の理由とそれを効果的に修正する方法を示します。
画面に表示されるアップデートエラーは、インストールが絶対に成功しないことを意味するものではありません。ただ、何らかの理由で特定の時点で失敗したことを意味します。macOSをアップデートする際に「MacOS アップデートは、このディスクにはインストールできません」エラーが表示される原因として、最も一般的なものは以下の通りです。
macOSのアップデートで問題が発生し、行き詰っている場合、ここでたくさんの方法を紹介します。macOSのインストールエラーのトラブルシューティングを試す前に、必ずデータを保護するようにしてください。プロセス中に重要なデータのバックアップを作成することを忘れないでください。
macOSのインストール時の不具合を解消するために、最もよく使われる方法です。
ステップ1: 左上からメニューを開き、「再起動」を選択します。
注意* Macがコマンドに応答しない場合は、システムを強制的にシャットダウンする必要があります。電源ボタンを長押しすることで、この作業を行うことができます。

Step 2: さて、再び起動したら、もう1度インストールを試し、うまくいくかどうか確認します。
Macの日付や時間が間違っている可能性があります。また、システムがAppleサーバーに接続できない問題にもつながります。
この問題を解決するには、日付と時刻を設定する必要があります。システム環境設定から日付と時刻を選択します。
ここで、鍵のアイコンをクリックし、管理者パスワードを入力します。次に、日付と時刻を自動的に設定するを選択します。
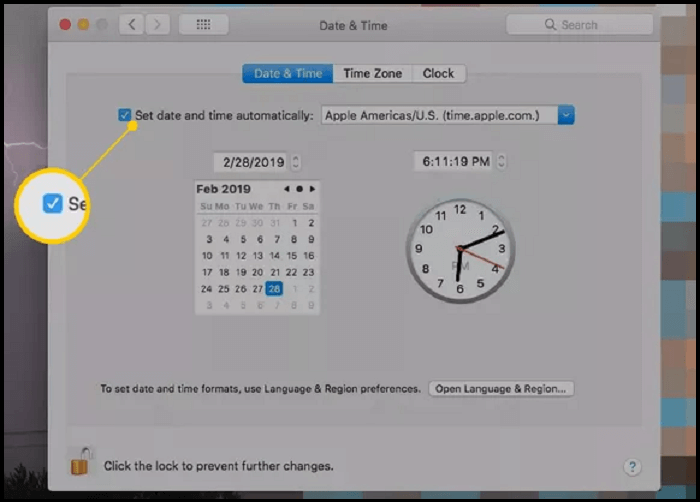
macOSのインストーラーは一般的に5GB程度の容量を必要としますが、macOSをインストールするためには20GB程度の空き容量が必要です。
Macの空き容量を確認する方法について説明します。
Appleメニューをクリックし、「このMacについて」オプションから「ストレージ」を選択します。
右側に空き容量が「利用可能」と表示されているのがわかります。ここで、「管理 」をクリックすると、最も多くのストレージスペースを使用しているファイルの詳細な分析が表示されます。
関連記事:
ダウンロードしたmacOSインストーラのファイルが破損している可能性があります。ダウンロードしたファイルをダウンロードフォルダから探し出し、ゴミ箱に移動して削除する必要があります。
macOS Montereyなど、より新しいバージョンのmacOSはApp Storeからのダウンロードが必要な場合があります。無事にダウンロードが完了したら、インストールを試してみてください。
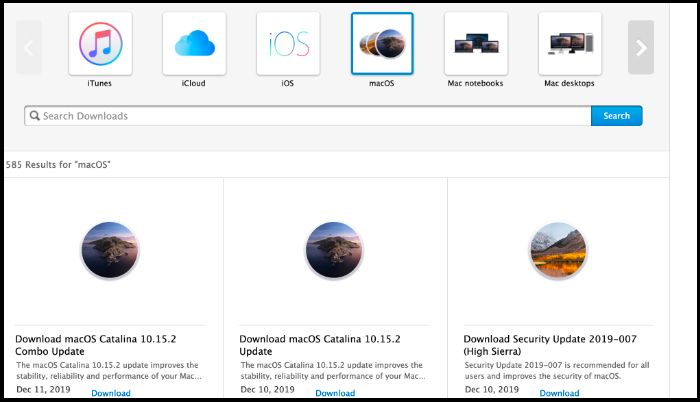
上記の方法をすべて試しても、macOSがインストールされていない場合、macOSオペレーティングシステムを再インストールする必要があります。時間がかかる方法かもしれませんが、間違いなく問題を解決できます。では、プロセスを開始しましょう。
ステップ1: Command + Rキーを押しながら、Macを再起動します。Appleのロゴが表示されるまで15〜20秒間キーを押し続けます。
注意※リカバリーモードに移行します。
ステップ2:メイン言語を選択し、macOSユーティリティを選択し、続行します。
ステップ3:「macOSを再インストールする」を選択し、「続ける」をクリックします。
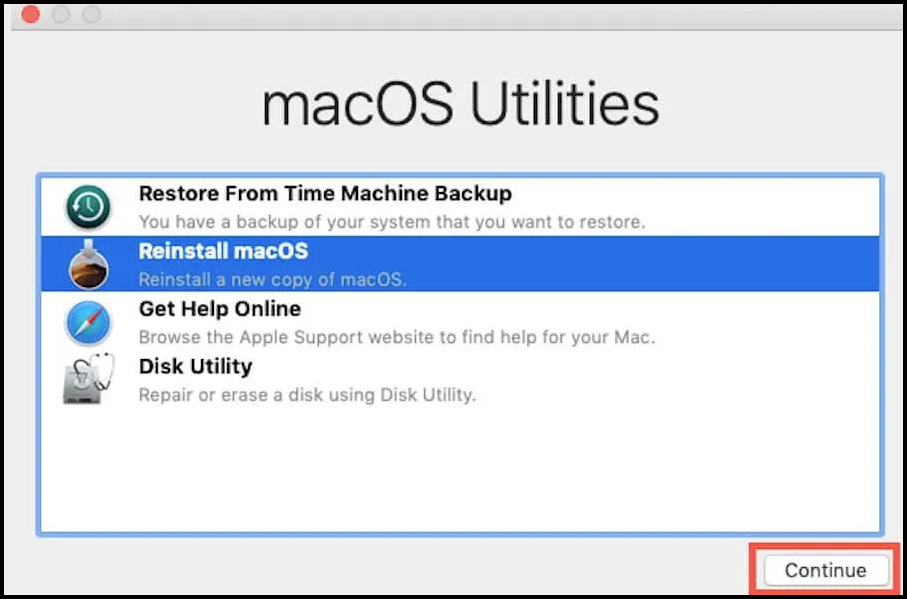
このプロセスには時間がかかることがありますので、再インストールが完了するまではシステムをスリープさせないようにしてください。再インストールが正常に終了すると、Macは以前のバージョンに復元されます。
これで、最新バージョンのmacOSをシステムにインストールすることができます。
アップグレード中にmacOSが破損し、保存していたデータがすべて消えてしまうケースは少なくありません。テキスト、写真、連絡先、ビデオ、オーディオ、ドキュメント、実行ファイルなどの機密データを失うと、パニックになる可能性があります。良いニュースです。失われたデータを復元するのに役立ついくつかの方法とツールがあります。したがって、我々は徹底的に、安全に何の問題もなく、すべての失われたファイルを取得する非常に効果的で使いやすいソフトウェアを紹介するつもりです。
EaseUS Data Recovery Wizard for Macは、失われたデータを復元・復旧するために最も広く利用されているソフトウェアの一つです。EaseUSのデータ復元ソフトは、簡単なスキャンでハードディスク上の誤って削除したデータや破損したデータをスムーズに復元することができます。スキャンによって復元可能なファイルをすべてプレビューでき、好みに応じて復元または取り出すファイルをすべて選択することができます。このEaseUS Data Recovery Wizardは、どんな困難なデータ損失問題も解決することができます。ビデオ、音楽ファイル、ドキュメント、Eメールなど、誤って削除したり破損したデータを復元することができます。
以下の手順で、数クリックでデータを取り出せます。
ステップ1.場所を選択する
macOS Ventura/Monterey/Big Sure/Catalinaにアップデートした後、データが失われたディスクを選択します。そして、「失われたファイルを検索」をクリックします。
ステップ2.スキャン後に失われたデータを見つける
EaseUS Data Recovery Wizard for Macは、選択したディスクボリュームを直ちにスキャンし、左ペインにスキャン結果を表示します。ファイルタイプやファイルパスから、Mac上の必要なデータを検索します。
ステップ3.macOSアップデート後のデータを復元する
アップデート中またはアップデート後に知らない間に失われた対象ファイルを選択し、「復元」ボタンをクリックすると、すべてのファイルが復元されます。
Macのアップデートを試みたが失敗した場合、Macを再起動するとランダムエラーが修正されます。再起動後、システム環境設定からソフトウェア・アップデートにチェックを入れ、アップデートをインストールしてください。アップデートはAppleのサポートページから手動でダウンロードすることができます。
ストレージが不足している場合、外付けドライブを接続してMacをアップデートすることができます。手頃な価格であるだけでなく、Macのストレージ容量を無理なく拡張する方法です。
これまで紹介したように、このディスクにmacOSアップデートがインストールできない理由は様々です。この問題を解決するために、可能な限りの方法を紹介しました。これらの問題が発生する可能性を減らすために、システムを最高の状態に保つ方が良いです。そのためには、将来問題になる前に、エラーを発見して解決するのに役立つアップデートをチェックし続ける必要があります。
このような問題により、Macは重要なデータを失ったり、破損したりする可能性があります。ありがたいことに、EaseUS Data Recovery Wizard for Macのような優れたツールがあります。いくつかの簡単なステップを踏むことで、Macから削除されたアプリケーションを復元することができます。
主な内容:


