-
![]() Windows向けデータ復旧
Windows向けデータ復旧
- Data Recovery Wizard Free購入ダウンロード
- Data Recovery Wizard Pro 購入ダウンロード
- Data Recovery Wizard WinPE購入ダウンロード
- Partition Recovery購入ダウンロード
- Email Recovery Wizard購入ダウンロード
- おまかせデータ復旧サービス
概要:
Macストレージの「その他」とは何ですか?このその他のストレージを削除してMacのストレージ容量を解放できますか?Macのその他のストレージを正しく管理する方法を一緒に探しましょう。
重くなったMacをクリーンアップしようとする時、「その他」というストレージの存在に気づきました。かなり容量を占拠している「その他」には、いったいどんなファイルがあるのでしょうか?
アプリ、写真、ドキュメント、オーディオ、ビデオなど、標準的なカテゴリのいずれにも見られないさまざまなファイルは通常、「その他」のファイル種類として扱われています。
Q1:「その他」には、どんなファイルが含まれているのか?
その他のフォルダは、Mac上の分類されていないすべての種類のデータで構成されています。例えば:
つまり、Macは音楽、写真、映画などのファイルを簡単に認識できますが、ZIP、DMG、PSD、スクリーンセーバー、さらには一部のアプリなどのファイル認識が苦手です。そのため、それらのファイルは「その他」というフォルダーに配置されてしまいます。
Q2:なぜ、Macで「その他」がそんなに多くの容量を占めているのか?
Macに認識できないファイルはすべて、「その他」に配置されます。例えば、非常に大きなDMG(ディスクイメージ)、または巨大なPSD/PDFファイルです。
「その他」内のすべてのファイルがブロートウェアまたはゴミなわけではありません。一部のシステムファイルとプログラム構成データは、OSとアプリの正常動作を確保するために不可欠な要素です。これらのファイルを削除すると、深刻な問題になるかもしれません。したがって、Macのその他のストレージ容量を安全にクリーンアップするには、そのための詳細ガイドが必要です。
まず、「その他」ストレージに配置されたすべてのデータにアクセスするためのパスを知っておく必要があります。その他のコンテンツにアクセスして表示する方法は次のとおりです。
ライブラリウィンドウには多くのファイルとフォルダがあり、そのほとんどは「その他」というカテゴリに属しています。「その他」のファイルとフォルダが表示されるため、ゴミ箱に移動することで不要なアイテムを簡単に取り除くことができます。例えば:
関連記事:空になったゴミ箱を元に戻す
手動ソリューションを実行する時、ミスが心配なのでしょうか?成功したとしても、削除する必要のある、大容量の不要なファイルがまだたくさんあります。EaseUS CleanGenius for Macの利用を強くお勧めします。macOSのパフォーマンスを最適化し、ブラウジングの流暢さを高め、蓄積された「ゴミ」ファイルや重複データによって占められている貴重なMacストレージスペースを大幅に解放できます。
Macを絶好調に!
まず、ソフトウェアを実行して、ブラウザのキャッシュとプラグインをクリアしてみましょう。
手順1.EaseUS CleanGenius for Macを立ち上げ、Browser Plug-insをクリックします。
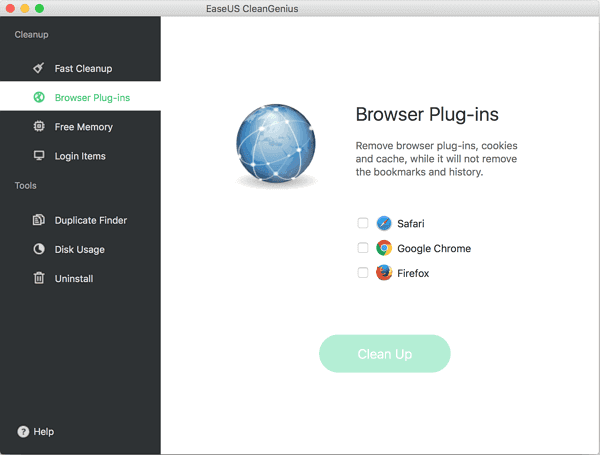
手順2.クリーンアップしたいSafari、Google Chrome、Firefoxなどのブラウザを選択します。
[Clean Up]をクリックして、ブラウザのプラグインのクリーンアップを開始します。
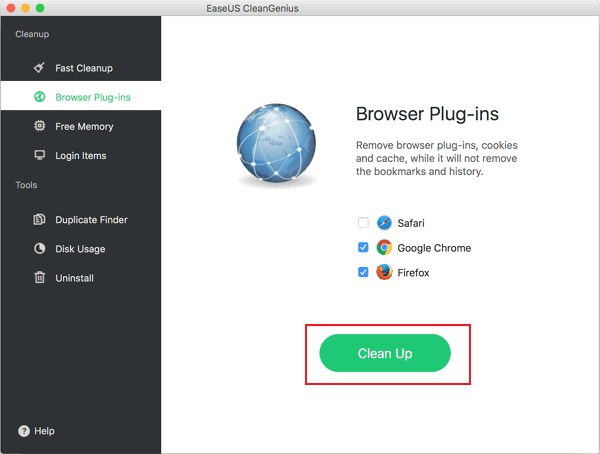
[OK]をクリックして、選択したブラウザの拡張機能、Cookie、キャッシュなどをクリーンアップすることを確認します。
閲覧履歴、ブックマークやダウンロードしたファイルが削除されることはありません。
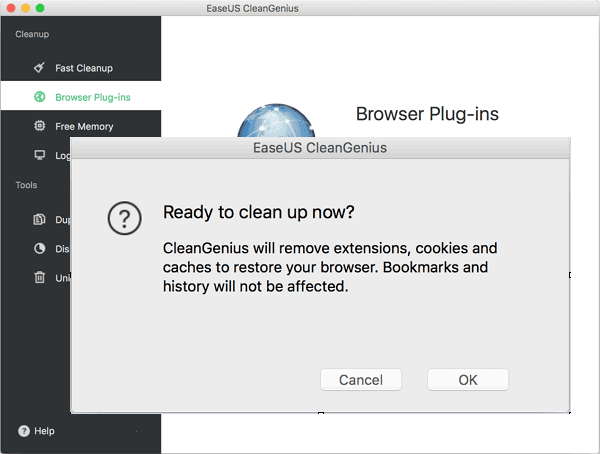
手順3.Macブラウザプラグインのクリーンアッププロセスが完了するのを待ちます。
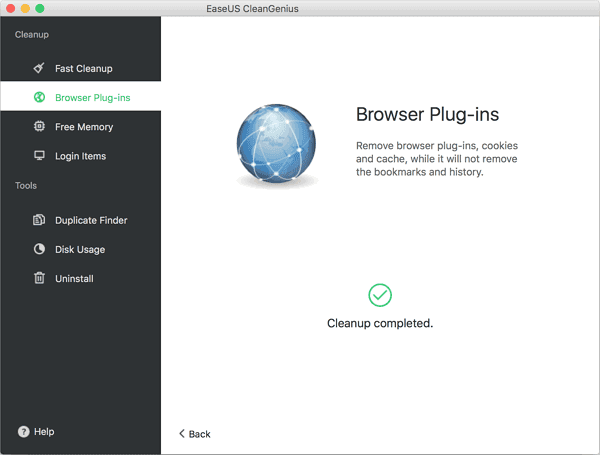
ご覧の通り、EaseUS CleanGenius for Macには、Free Memory、Duplicate Finder、Uninstallなどのその他の機能もたくさんついています。このツールを最大限に活用してMacbookまたはiMacのスペース容量を存分に解放しましょう
その他のストレージからいくつかの重要なファイルまたはフォルダを誤ってクリアした場合、心配する必要はありません。サードパーティのMacデータ復旧ソフトを利用すれば、失われたファイルをゲットバックすることができます。
EaseUS Data Recovery Wizard for Mac
Macストレージおよび外部ストレージデバイスからあらゆる種類のファイルを取得する機能に加えて、このソフトウェアは非常にユーザーフレンドリーです。3つのステップだけで、全体のプロセスを完了できます。
Step 1. 削除されたファイル/フォルダが保存されていた場所を選んで、「スキャン」をクリックします。

Step 2. 「スキャン」をクリックしてから、クイックスキャンとディープスキャンが開始します。

Step 3. 検出されたフォルダをクリックして、フォルダ内のファイルを確認します。最後に、「今すぐ復元」をクリックして、Macパソコンに保存します。
